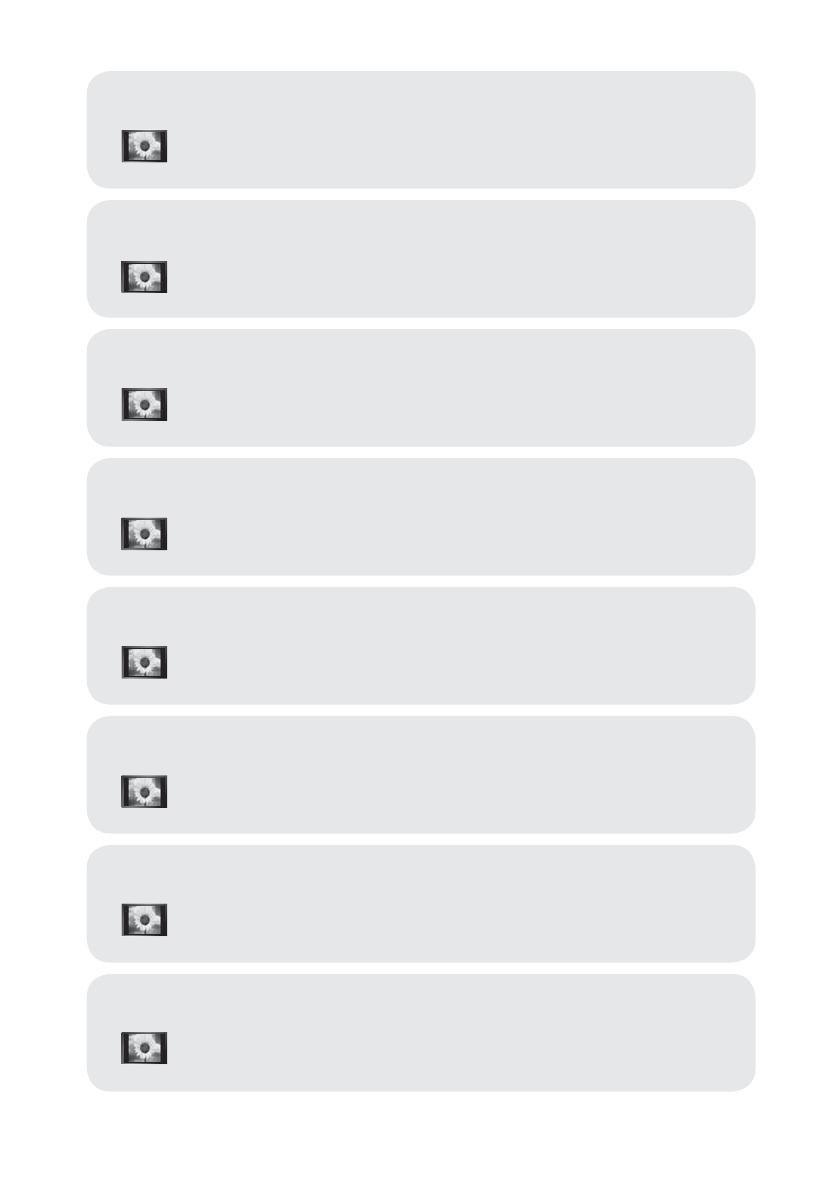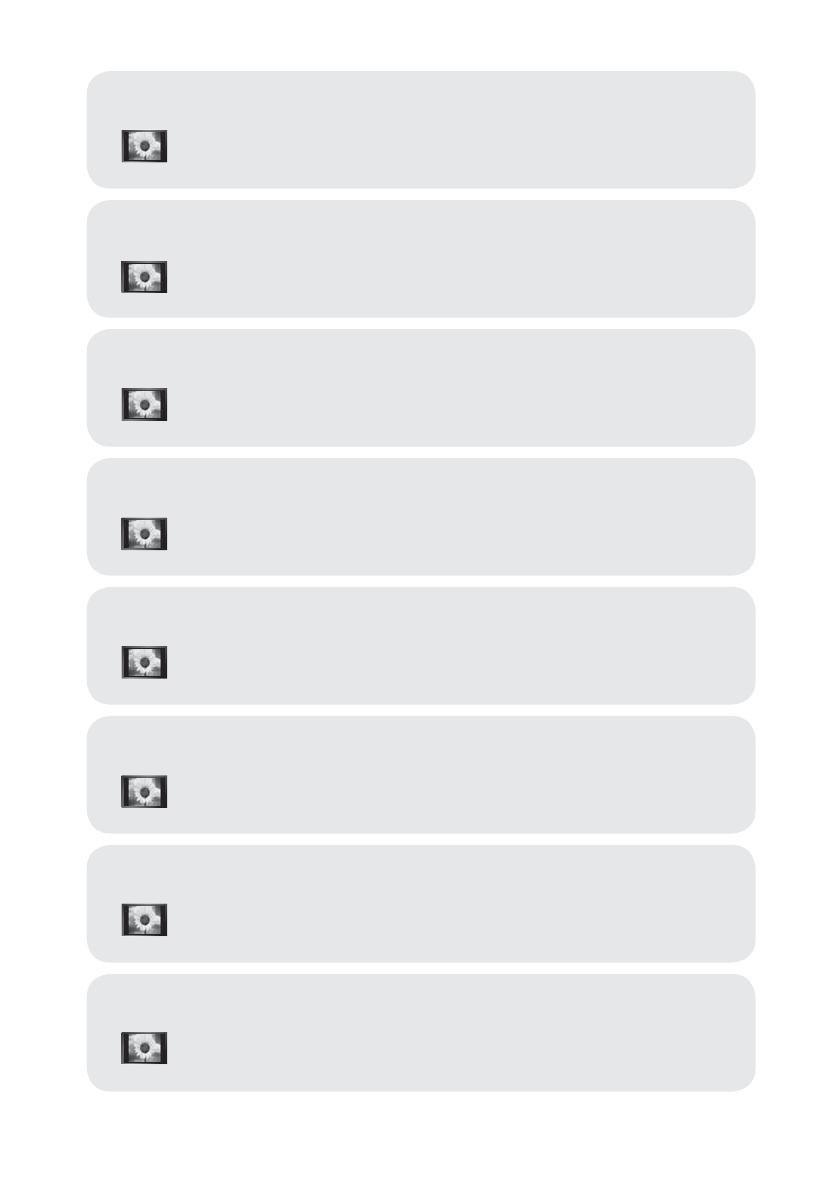
Precautions When Displaying a Still Image
A still image may cause permanent damage to the TV screen.
• Do not display a still image on the LCD panel for more than 2 hours as it can cause screen image retention.
This image retention is also known as "screen burn".
To avoid such image retention, reduce the degree of brightness and contrast of the screen when displaying a still image.
• Watching the LCD TV in 4:3 format for a long period of time may leave traces of borders displayed on the left, right and center of the screen caused
by the difference of light emission on the screen. Playing a DVD or a game console may cause a similar effect to the screen. Damages caused by
the above effect are not covered by the Warranty.
• Displaying still images from Video games and PC for longer than a certain period of time may produce partial after-images.
To prevent this effect, reduce the ‘brightness’ and ‘contrast’ when displaying still images.
Elővigyázatosság az állóképek megjelenítésével kapcsolatban.
Az állóképek a TV-képernyő maradandó károsodását okozhatják.
• Ne jelenítsen meg állóképeket az LCD-képernyőn 2 órát meghaladó időn túl, mert ilyenkor a megjelenített képek a képernyő „beégését” okozhatják.
Ezt a jelenséget „képernyőbeégésnek” is nevezik.
A képernyőbeégés elkerülése érdekében állókép megjelenítésekor csökkentse a kép fényerejét és kontrasztját.
• Az LCD TV huzamosabb ideig tartó, 4:3 képarányú módban történő használata esetén a kibocsátott fényerősség eltérése miatt a képernyő
közepén, valamint bal és jobb oldalán sávok alakulhatnak ki. DVD-filmek lejátszása és játékprogramok használata is hasonló jelenséget
okozhat. A garancia az ilyen esetekben keletkezett károkra nem terjed ki.
• Videojátékok vagy számítógépek állóképeinek bizonyos időt meghaladó megjelenítése következtében a képernyőn részleges utókép jelenhet meg.
A jelenség megelőzése érdekében állóképek megjelenítése esetén csökkentse a fényerőt és kontrasztot.
Środki ostrożności, które należy zachować przy odtwarzaniu nieruchomych obrazów.
Nieruchomy obraz może spowodować trwałe uszkodzenie ekranu telewizyjnego.
• Nieruchomych obrazów nie należy wyświetlać na ekranie LCD dłużej niż przez 2 godziny, gdyż może to spowodować utrwalenie obrazu na ekranie.
Zjawisko utrwalania obrazu określa się także mianem „wypalania ekranu”.
Aby uniknąć tego zjawiska, należy przy wyświetlaniu nieruchomych obrazów zmniejszyć jasność oraz kontrast ekranu.
• Oglądanie obrazu w formacie 4:3 na ekranie telewizora LCD przez długi okres czasu może powodować pozostawanie śladów krawędzi po środku
ekranu oraz po jego lewej i prawej stronie. Przyczyną tego zjawiska jest różnica w natężeniu emitowanego światła. Odtwarzanie płyty DVD lub
wyświetlanie obrazu z konsoli do gier może powodować powstawanie podobnego zjawiska. Wymienione powyżej objawy nie są objęte gwarancją
.
• Wyświetlanie nieruchomych obrazów z konsoli do gier lub komputera przez długi okres czasu może powodować powstawanie obrazu szczątkowego.
Aby zapobiec powstawaniu tego zjawiska, należy przy wyświetlaniu nieruchomych obrazów zmniejszyć ‘jasność’ oraz ‘kontrast’.
Προφυλάξεις για την προβολή ακίνητης εικόνας
Η προβολή ακίνητης εικόνας πιθανόν να προκαλέσει ανεπανόρθωτη ζημιά στην οθόνη της τηλεόρασης.
• Μην προβάλλετε μια ακίνητη εικόνα στην οθόνη LCD για περισσότερο από 2 ώρες, καθώς αυτό μπορεί να προκαλέσει διατήρηση της εικόνας.
Αυτή η διατήρηση της εικόνας είναι γνωστή ως “κάψιμο της οθόνης”.
Για
να αποφύγετε τη διατήρηση της εικόνας, μειώστε τη φωτεινότητα και την αντίθεση της οθόνης όταν προβάλλετε στατικές εικόνες.
•
Η χρήση της τηλεόρασης πλάσματος σε μορφή 4:3 για παρατεταμένο χρονικό διάστημα μπορεί να οδηγήσει στην εμφάνιση αχνών περιγραμμάτων στα αριστερά,
στα δεξιά και στο κέντρο της οθόνης, λόγω διαφοράς στην εκπομπή φωτός στην οθόνη. Η αναπαραγωγή ενός δίσκου DVD ή η σύνδεση μιας κονσόλας
παιχνιδιών ενδέχεται να προκαλέσει το ίδιο φαινόμενο στην
οθόνη. Οι βλάβες που προκαλούνται από το παραπάνω φαινόμενο δεν καλύπτονται από την εγγύηση.
• Η προβολή στατικών εικόνων από βιντεοπαιχνίδια και υπολογιστές για μεγαλύτερο χρονικό διάστημα από το καθορισμένο, ενδέχεται να προκαλέσει μερικώς
εντυπωμένα είδωλα. Για να αποφύγετε αυτό το φαινόμενο, μειώστε τη φωτεινότητα και την αντίθεση όταν προβάλλετε στατικές εικόνες.
Предпазни мерки при показване на неподвижен образ
Неподвижният образ може да доведе до перманентна повреда на екрана на телевизора.
• Не показвайте неподвижен образ на течнокристалния екран за повече от часа, тъй като това може да доведе до запазване на образа.
Това запазване на образа се нарича още “прогаряне на екрана”.
За да избегнете такова запазване на образа, намалете яркостта и контраста на екрана, когато показвате неподвижен образ.
• Гледането на течнокристалния телевизор във формат 4:3 за продължителен период от време може да остави следи или рамки, показвани
отляво, отдясно и в центъра на екрана, предизвикани от разликата в светлинното излъчване на
екрана. Изпълнение на DVD или игрова
конзола може да предизвика подобен ефект върху екрана. Повреди, предизвикани от горния ефект, не се покриват от Гаранцията.
• Показването на неподвижни образи на видео игри и компютър за по-дълъг период от време може да доведе до частични остатъчни изображения.
За да се предотврати този
ефект, намалете яркостта и контраста на екрана, когато показвате неподвижен образ.
Bezpečnostné opatrenia pri zobrazení statického obrazu
Statický obraz môže spôsobiť trvalé poškodenie televíznej obrazovky.
• Statický obraz nezobrazujte na LCD paneli dlhšie ako 2 hodiny, pretože môže spôsobiť retenciu obrazu na obrazovke.
Táto retencia obrazu je známa aj ako “vypálenie obrazovky”.
Aby ste zabránili takejto retencii obrazu, pri zobrazovaní statických obrázkov znížte stupeň jasu a kontrastu obrazovky.
• Sledovanie LCD TV vo formáte 4:3 po dlhšiu dobu môže zanechať vľavo, vpravo a v strede obrazovky stopy po okrajoch, spôsobené
rozdielnym vyžarovaním svetla na obrazovke. Prehrávanie DVD alebo hranie hier môže na obrazovke spôsobiť podobný efekt. Poškodenia,
spôsobené vyššie uvedeným efektom, nie sú chránené zárukou.
• Zobrazenie statických obrázkov z videohier a PC dlhšie ako určitý čas, môže vytvárať čiastočné pretrvávajúce obrazy.
Aby ste predišli takémuto efektu, počas zobrazenia statických obrázkov znížte “jas” a “kontrast”.
Mjere opreza pri prikazivanju fotografije
Fotografija može uzrokovati trajna oštećenja na TV zaslonu.
• Ne prikazujte fotografiju na LCD zaslonu dulje od 2 sata jer to može uzrokovati zadržavanje slike na zaslonu.
Ovo zadržavanje slike je poznato i kao “efekt izgaranja zaslona”.
Kako biste izbjegli zadržavanje slike, smanjite stupanj svjetline i kontrasta zaslona tijekom prikazivanja fotografije.
• Gledanje LCD televizora u formatu 4:3 u dužem vremenskom periodu može dovesti do prikazivanja tragova obruba na lijevoj i desnoj strani
te središtu zaslona uzrokovanog razlikom emitiranja svjetla na zaslonu. Reprodukcija DVD-a ili igranje s igraćom konzolom može uzrokovati
sličan efekt na zaslonu. Pogreške uzrokovane gore navedenim efektom nisu pokrivene jamstvom.
• Prikazivanje fotografija iz video igrica i računala u duljem vremenskom periodu od predvi?enog može dovesti do parcijalnih zaostalih slika.
Kako bi to spriječili, smanjite ‘svjetlinu’ i ‘kontrast’ kod prikazivanja fotografija.
Opatření při zobrazení statického obrazu
Statický obraz může způsobit trvalé poškození obrazovky televizoru.
• Neponechávejte statický obraz na panelu LCD po dobu delší než 2 hodiny, mohlo by dojít ke zhoršení obrazu.
Toto zhoršení obrazovky se také označuje jako „vypálení obrazovky“.
Abyste zhoršení obrazu předešli, snižte při zobrazení statického obrazu nastavení jasu a kontrastu.
• Sledování televizoru LCD při formátu zobrazení 4:3 po dlouhou dobu může na pravém a levém okraji a ve středu obrazovky zanechat stopy
po okrajích způsobené rozdíly ve vyzařování světla. Podobný efekt může na obrazovce zanechat přehrávání DVD nebo používání herní
konzole. Na poškození způsobené výše uvedeným efektem se nevztahuje záruka.
• Zobrazení statického obrazu z videoher a PC po delší dobu může způsobit částečný efekt „afterimage“.
Tomuto efektu lze předejít snížením jasu a kontrastu při zobrazování statického obrazu.
© 2006 Samsung Electronics Co., Ltd. All rights reserved.
Donggu-Still.indd 1Donggu-Still.indd 1 2006-08-23 3:16:012006-08-23 3:16:01