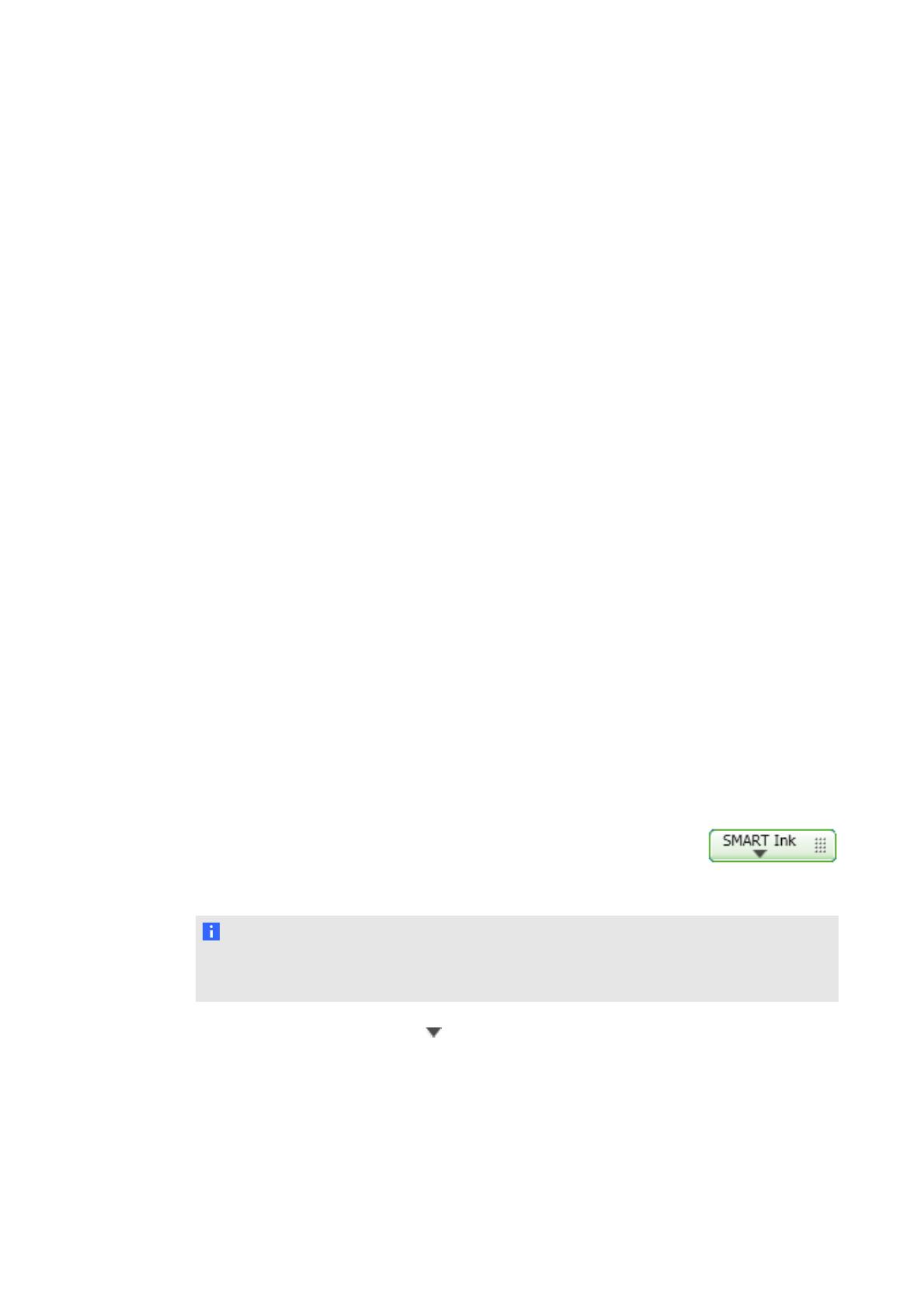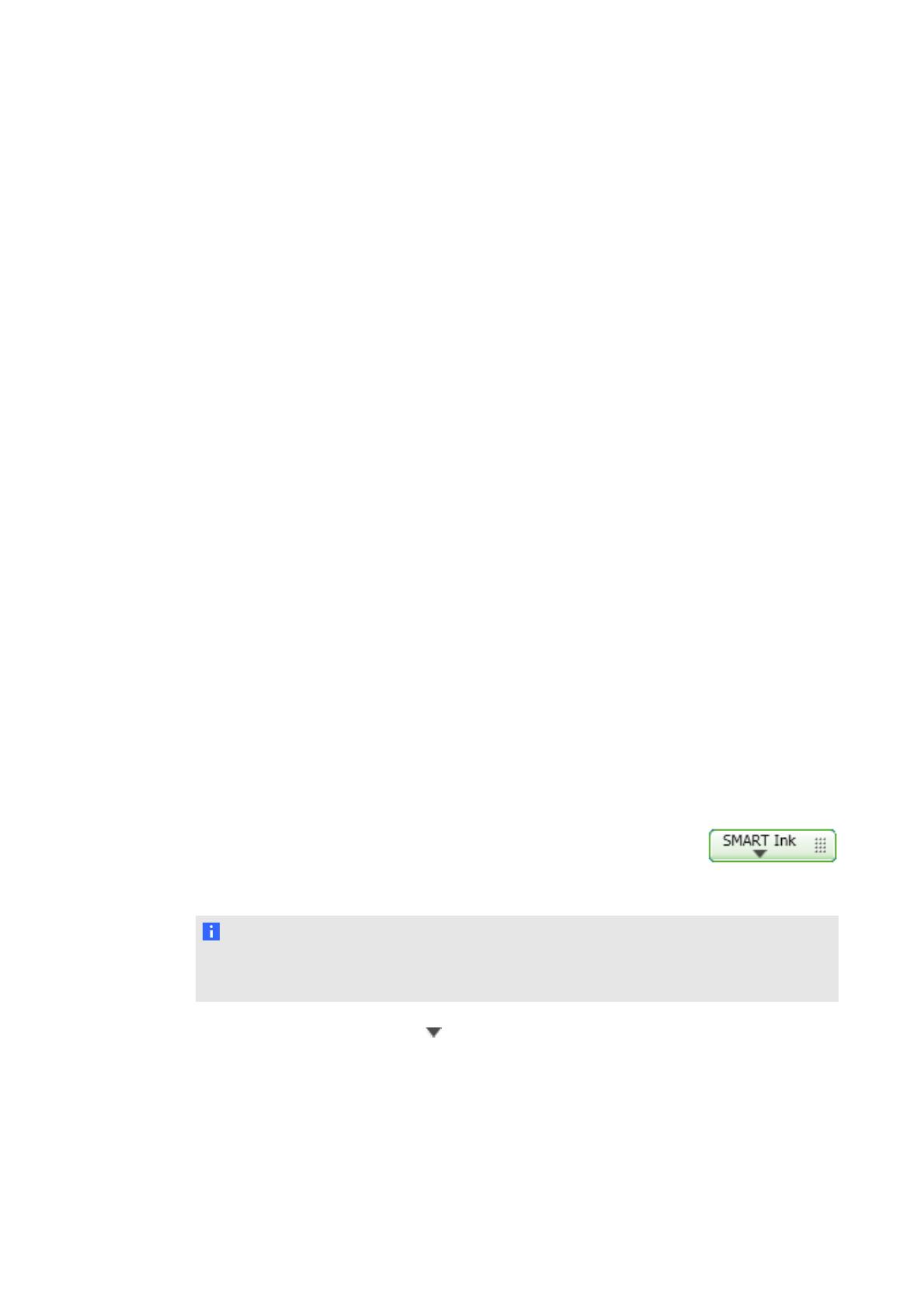
Jak interaktivní tabule SMART Board funguje?
Interaktivní tabule funguje jako vstupní zařízení počítače, a můžete tak pracovat s kteroukoliv
aplikací v připojeném počítači. Pro práci s interaktivní tabulí jsou potřeba další dvě součásti:
počítač a digitální projektor. Tyto komponenty spolupracují následovně:
l Počítač spustí aplikaci a odešle obraz do projektoru.
l Projektor obraz promítne na interaktivní tabuli.
l Interaktivní tabule rozpozná kontakt s obrazovkou a do připojeného počítače odesílá
každý bod kontaktu včetně informací o nástroji Pero.
Ovladače produktů SMART převádějí informace na klepnutí myší a digitální inkoust.
Dotknete-li se povrchu interaktivní tabule, dotyk se převede na kliknutí myši, a můžete tak
ovládat počítač pomocí interaktivní tabule. Použijete-li nástroj Pero, ovladače produktu SMART
změní ukazatel na barevné pero, pomocí něhož můžete psát digitálním inkoustem na plochu
nebo do jakékoliv otevřené aplikace.
Jakmile nainstalujete ovladače produktu SMART, na ploše se objeví plovoucí lišta nástrojů.
Můžete změnit nastavení pera, jako například průhlednost, barvu a šířku inkoustu. Poznámky lze
následně uložit do softwaru SMART Notebook. Můžete také upravovat jiné nástroje, jako je šířka
gumy, kterou používáte pro mazání vašich poznámek.
Počítače se systémem Windows
Software pro učení ve skupinách SMART Notebook obsahuje produkt SMARTInk™ a ovladače
produktu SMART. SMART Ink spolupracuje s ovladači produktů SMART, což vám umožňuje
psát na displej digitálním inkoustem perem svého interaktivního produktu nebo prstem.
Produkt SMART Ink se automaticky spustí při spuštění počítače. Lišta
nástrojů SMART Ink se objeví v titulní liště každého okna otevřeného v
počítači.
P OZ N Á M K A
Aplikace SMART Notebook panel nástrojů SMART Ink nezobrazuje, protože používá vlastní
nástroje inkoustu, které můžete použít pro psaní přímo do svého souboru.
Stisknutím možnosti SMARTInk vyberete vlastnosti inkoustu. Můžete tak provádět obvyklé
činnosti, jako je například zápis poznámek.
Produkt SMARTInk obsahuje aplikaci SMART Ink notes, díky níž můžete psát digitálním
inkoustem kdekoli na ploše. Pokud na svém počítači píšete mimo otevřené okno, zobrazí se
poznámka SMART Ink, a vy můžete psát do ní.
K A P I T O L A 1
Seznámení s interaktivní tabulí SMART Board 480
3