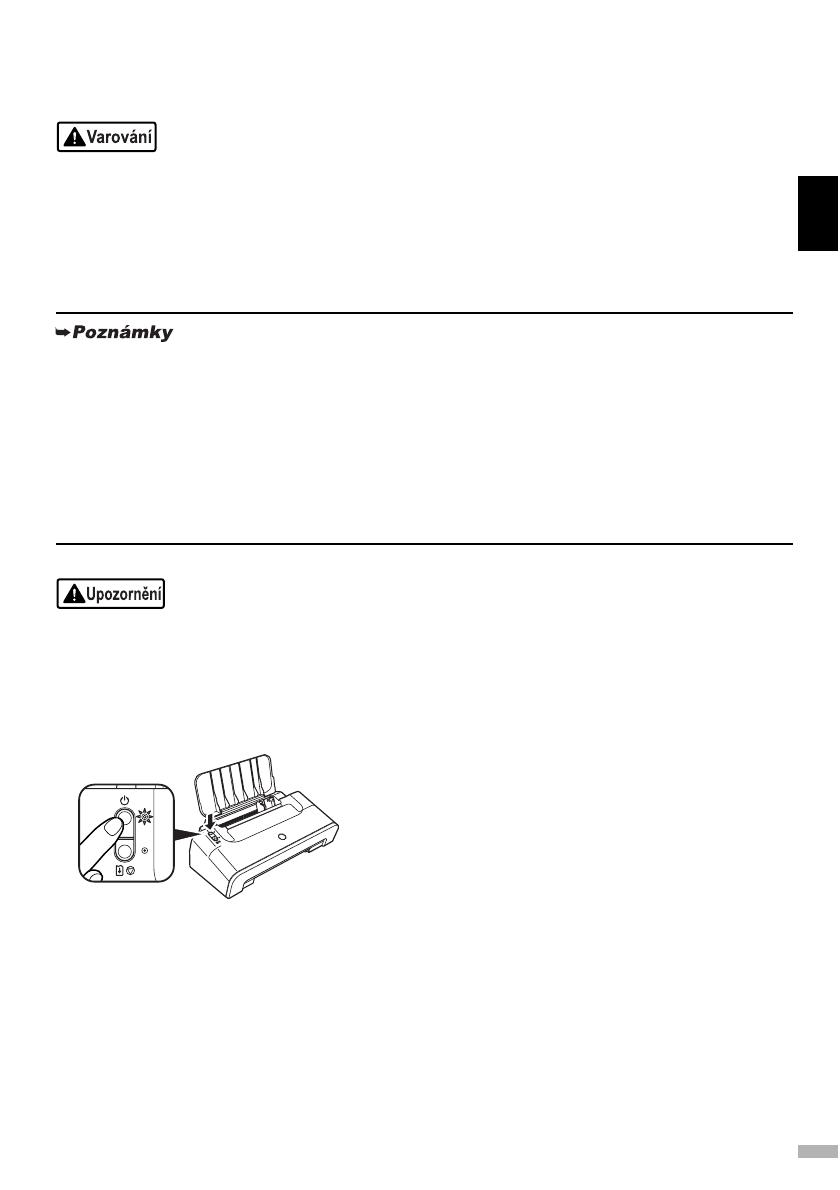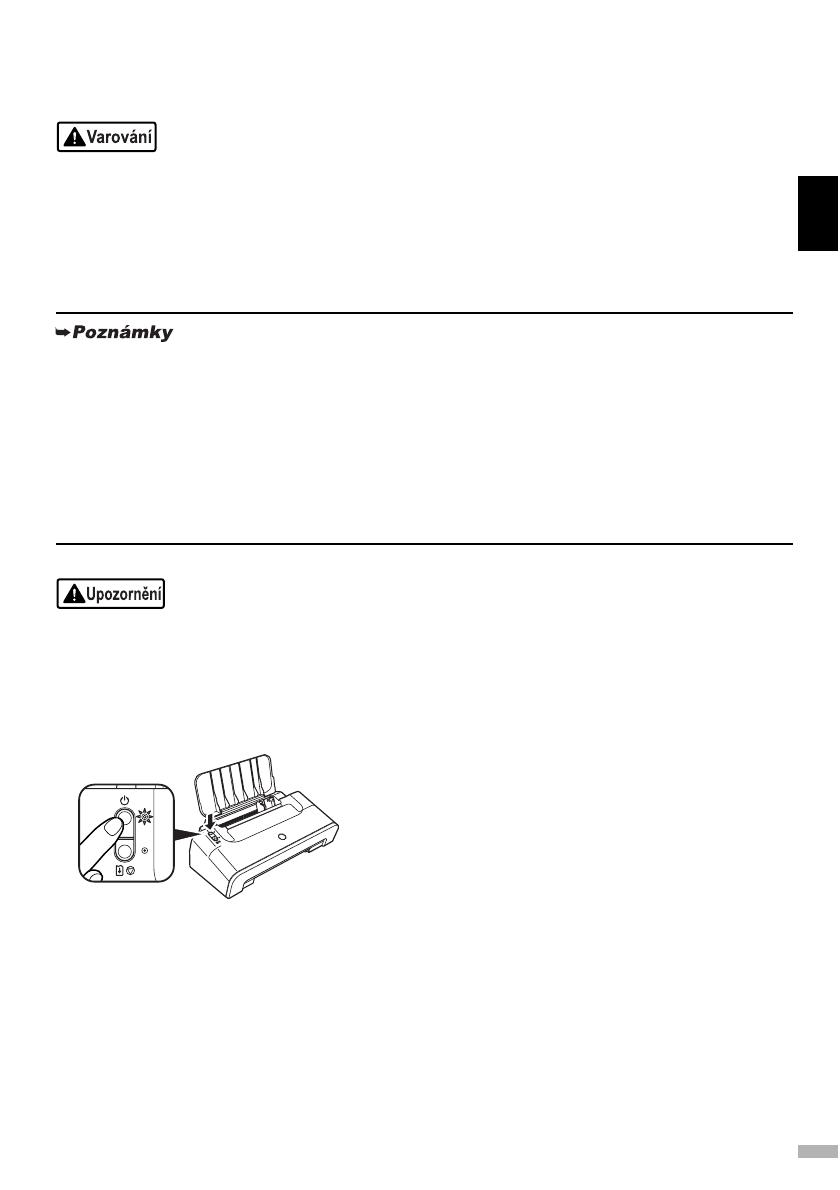
3
ýESKY
Instalace kazet FINE
• Nikdy se nepokoušejte pĜipojit napájecí kabel do elektrické zásuvky nebo jej odpojit, máte-li mokré
ruce.
• Je zakázáno napájecí šĖĤru jakkoli poškozovat, upravovat, napínat, nadmČrnČ ohýbat nebo kroutit.
Je zakázáno zatČžovat šĖĤru tČžkými pĜedmČty.
• Nepoužívejte jiné napájení, než se bČžnČ používá v zemi prodeje. Použití nesprávného napČtí
a frekvence by mohlo zpĤsobit požár nebo zásah elektrickým proudem.
•Zástrþku vždy zasuĖte do elektrické zásuvky úplnČ.
• Z bezpeþnostních dĤvodĤ ukládejte kazety FINE mimo dosah malých dČtí.
• S kazetami FINE netĜepejte a neupust’te je na zem, nebot’ inkoust by mohl vytéci a zneþistit váš
odČv a ruce.
1
PĜipojte napájecí šĖĤru k tiskárnČ
a k zásuvce.
2
ZapnČte tiskárnu. Zatím ještČ
NEZAPÍNEJTE poþítaþ.
Kontrolka
NAPÁJENÍ
zaþne blikat a tiskárna bude
uvedena do provozu. Poþkejte, dokud kontrolka
NAPÁJENÍ
nebude svítit nepĜerušovanČ.
3
OtevĜete pĜední kryt.
Držák kazety FINE se pĜesune doleva.
4
VyjmČte barevnou kazetu FINE z obalu.
• Pokud používáte iP2200 nebo iP1600
Používejte iP2200 nebo iP1600 s þernou i barevnou kazetou FINE (PG-40, CL-41). Jinak by
tiskárna nemohla tisknout. Pokud bČhem tisku v tiskárnČ dojde nČkterý z inkoustĤ, mĤžete zvolit
buć barevný nebo þerný inkoust jako nastavení ovladaþe tiskárny. Tiskárnu však musíte používat
sobČma vloženými kazetami FINE, þernou a barevnou, bez ohledu na nastavení ovladaþe tiskárny.
• Pokud používáte iP1200
iP1200 je model, který mĤže tisknout pouze s barevnou kazetou FINE (CL-41).
Nainstalováním volitelné þerné kazety FINE (PG-40), mĤže iP1200 tisknout pomocí obou
inkoustĤ, þerného i barevného, stejnČ jako iP2200 a iP1600.
ZAPNUTO