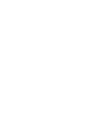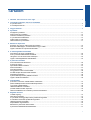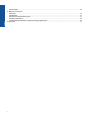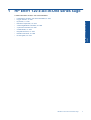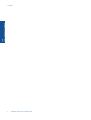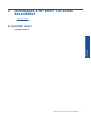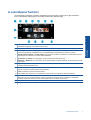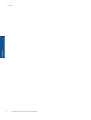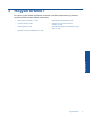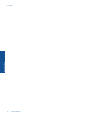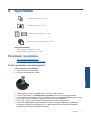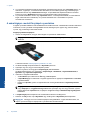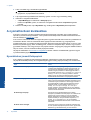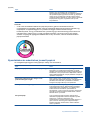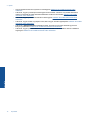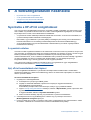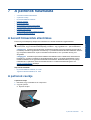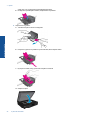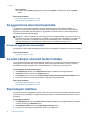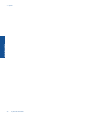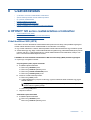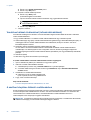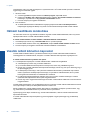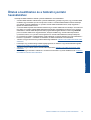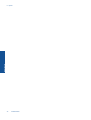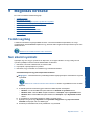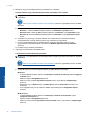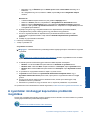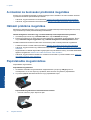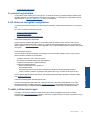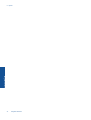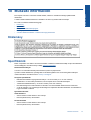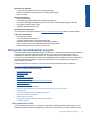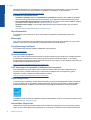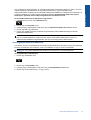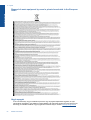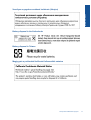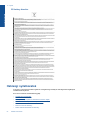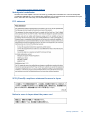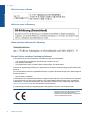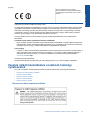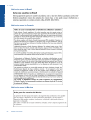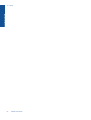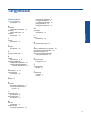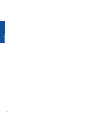HP ENVY 120 e-All-in-One series


Tartalom
1 HP ENVY 120 e-All-in-One series súgó............................................................................................................................3
2 Ismerkedés a HP ENVY 120 series készülékkel
A nyomtató részei.................................................................................................................................................................5
A vezérlőpanel funkciói........................................................................................................................................................7
3 Hogyan történik?................................................................................................................................................................9
4 Nyomtatás
Fényképek nyomtatása......................................................................................................................................................11
Dokumentumok nyomtatása...............................................................................................................................................13
Címkék és borítékok nyomtatása.......................................................................................................................................13
A nyomathordozó kiválasztása...........................................................................................................................................14
Töltsön papírt a nyomtatóba...............................................................................................................................................16
Ötletek a sikeres nyomtatáshoz.........................................................................................................................................17
5 Másolás és lapolvasás
Szöveges vagy vegyes dokumentumok másolása.............................................................................................................19
Beolvasás számítógépre, memóriaeszközre vagy e-mailbe..............................................................................................21
Tippek a másolási és a lapolvasási sikerekért...................................................................................................................22
6 A webszolgáltatások használata
Nyomtatás a HP ePrint szolgáltatással..............................................................................................................................23
A HP nyomtatási alkalmazások használata.......................................................................................................................24
Látogasson el a HP ePrintCenter webhelyére...................................................................................................................24
Tippek a webszolgáltatások használatához.......................................................................................................................24
7 A patronok használata
A becsült tintaszintek ellenőrzése......................................................................................................................................25
A patronok cseréje.............................................................................................................................................................25
Nyomtatási kellékek rendelése...........................................................................................................................................27
Patronok tisztítása..............................................................................................................................................................27
Nyomtató igazítása.............................................................................................................................................................27
Az egypatronos üzemmód használata...............................................................................................................................28
Az oldal hátulján elkenődő festék tisztítása........................................................................................................................28
Papíradagoló tisztítása.......................................................................................................................................................28
A patronokkal kapcsolatos jótállási információ...................................................................................................................29
Tippek a tinták használatához............................................................................................................................................29
8 Csatlakoztatás
A HP ENVY 120 series csatlakoztatása a hálózathoz.......................................................................................................31
Áttérés USB-kapcsolatról vezeték nélküli kapcsolatra.......................................................................................................33
Új nyomtató csatlakoztatása..............................................................................................................................................33
Hálózati beállítások módosítása.........................................................................................................................................34
Vezeték nélküli közvetlen kapcsolat...................................................................................................................................34
Ötletek a beállításhoz és a hálózati nyomtató használatához............................................................................................35
9 Megoldás keresése
További segítség................................................................................................................................................................37
Nem sikerül nyomtatni........................................................................................................................................................37
A nyomtatási minőséggel kapcsolatos problémák megoldása...........................................................................................39
A másolási és beolvasási problémák megoldása...............................................................................................................40
Hálózati probléma megoldása............................................................................................................................................40
Papírelakadás megszüntetése...........................................................................................................................................40
Ellenő
rizze a patrontartó rekesz fedelét.............................................................................................................................41
A patrontartó elakadásának hibaelhárítása........................................................................................................................41
1
Tartalom

HP-támogatás.....................................................................................................................................................................42
10 Műszaki információk
Közlemény..........................................................................................................................................................................45
Specifikációk.......................................................................................................................................................................45
Környezeti termékkezelési program...................................................................................................................................47
Hatósági nyilatkozatok.......................................................................................................................................................52
Vezeték nélküli készülékekre vonatkozó hatósági nyilatkozatok.......................................................................................55
Tárgymutató............................................................................................................................................................................59
2
Tartalom

1 HP ENVY 120 e-All-in-One series súgó
További tudnivalók a HP ENVY 120 series készülékről:
• Ismerkedés a HP ENVY 120 series készülékkel, 5. oldal
• Hogyan történik?, 9. oldal
• Nyomtatás, 11. oldal
• Másolás és lapolvasás, 19. oldal
• A webszolgáltatások használata, 23. oldal
• A patronok használata, 25. oldal
• Csatlakoztatás, 31. oldal
• Megoldás keresése, 37. oldal
•Műszaki információk, 45. oldal
• HP-támogatás, 42. oldal
HP ENVY 120 e-All-in-One series súgó 3
HP ENVY 120 e-All-in-One series
súgó

1. . fejezet
4 HP ENVY 120 e-All-in-One series súgó
HP ENVY 120 e-All-in-One series
súgó

1 Átlátszó fedél
2 Lapolvasó üveglapja
3 Beolvasó felület
4 Hozzáférési ajtó (zárva)
5 USB flash meghajtó nyílása
6 Memóriakártya-helyek
7 Fényképezőgép ikon. A fényképező- és memóriaeszközök nyílásának helyét jelzi
8 Papírút fedele
9 Nyomtatópatron-tartó
10 Nyomtatópatronok (telepítve)
11 Kimeneti tálca hosszabbítója. Nyomtatáskor vagy másoláskor a készülék automatikusan kitolja, majd automatikusan
behúzza.
12 Be gombot. Érintse meg egyszer a nyomtató be- vagy kikapcsolásához. A nyomtató kikapcsolt állapotban is fogyaszt kis
mennyiségű áramot. A teljes áramtalanításhoz kapcsolja ki a nyomtatót, majd húzza ki a tápkábelt.
13 A vezeték nélküli adatátvitel jelzőfénye
14 Papírtálca gomb. Kinyitja a papírtálcát. Érintse meg a gombot a tálca kinyitásához vagy bezárásához.
15 Színes grafikus kijelző (röviden képernyő)
16 Papírtálca (zárva)
17 Nyomja össze a gombokat a papírút fedelének eltávolításához
18 Előlap
19 Papírszélesség-beállítók
20 Papírtálca (kinn)
21 A nyomtató USB-kábellel számítógéphez történő csatlakoztatására szolgáló port. Néhány funkció csak vezeték nélküli
hálózaton keresztül érhető el.
22 Tápcsatlakozó. Csak a HP tápkábelt használja.
2. . fejezet
6 Ismerkedés a HP ENVY 120 series készülékkel
Ismerkedés a HP ENVY 120 series
készülékkel

A vezérlőpanel funkciói
Az érintőképernyő megjeleníti a menüket, fényképeket és az üzeneteket. A képernyőn az ujját vízszintesen
húzva a fényképeken, függőlegesen húzva pedig a listamenükön haladhat végig.
1 Képernyő: Az érintőképernyő megjeleníti a menüket, fényképeket és az üzeneteket. A fotókon vízszintes, a
listamenükön függőleges mozdulatokkal haladhat végig.
2 Otthon: Visszatérés a kezdőképernyőre (a készülék bekapcsolásakor megjelenő alapértelmezett képernyőre).
3 Webszolgáltatások: A Webes szolgáltatások menü megnyitása, amely a szolgáltatás állapotára vonatkozó adatokat
jelenít meg. Módosíthatja a beállításokat, és ha a Webszolgáltatások engedélyezettek, jelentést nyomtathat.
4 Vezeték nélküli beállítások: A vezeték nélküli menü megnyitása, amelyben megtekintheti a vezeték nélküli kapcsolat
tulajdonságait, és módosíthatja a vezeték nélküli beállításokat.
5 Tintaszintek: A Tintaszint menü megnyitása, amely a becsült tintaszinteket jeleníti meg.
6 Beállítások: A Beállítások menü megnyitása, ahol megváltoztathatja a készülék beállításait, és karbantartási funkciókat
hajthat végre.
7 Súgó: A Súgó képernyőn a súgótémakörök listája jeleníthető meg. Más képernyőkről elérve az adott képernyőre
vonatkozó súgótartalmat jeleníti meg.
8 Alkalmazások: Gyors és egyszerű lehetőséget kínál az alkalmazásokra vonatkozó információk (például térképek,
kuponok, színezők és kirakók) elérésére és nyomtatására.
9 Vissza: Visszatérés a kijelző előző képernyőjéhez.
10 Fotó: A Fotó menü megnyitása, ahol megtekintheti, szerkesztheti, kinyomtathatja és elmentheti fényképeit.
11 Másolás: A Másolás menü megnyitása, ahol megtekintheti a másolat el
őnézetét, szerkesztheti a méretet és fényerőt,
fekete vagy színes nyomtatást választhat, valamint megadhatja a másolatok számát. A beállítások módosításával
kétoldalas másolatokat is készíthet, illetve kiválaszthatja a méretet, minőséget és papírtípust.
12 Beolvasás: A Beolvasás célhelye menü megnyitása, amelyben kiválaszthatja a beolvasás célhelyét.
13 Mégse: Az aktuális művelet leállítása.
A vezérlőpanel funkciói 7
Ismerkedés a HP ENVY 120 series
készülékkel

2. . fejezet
8 Ismerkedés a HP ENVY 120 series készülékkel
Ismerkedés a HP ENVY 120 series
készülékkel

3 Hogyan történik?
Ez a fejezet a gyakori feladatok végrehajtását, például fotók nyomtatását, képbeolvasást vagy másolatok
készítését ismertető részekhez tartalmaz hivatkozásokat.
•
Töltsön papírt a nyomtatóba, 16. oldal
•
Papírelakadás megszüntetése, 40. oldal
•
A patronok cseréje, 25. oldal
•
Szöveges vagy vegyes dokumentumok
másolása, 19. oldal
•
További segítség, 37. oldal
•
Beolvasás számítógépre, memóriaeszközre vagy e-
mailbe, 21. oldal
•
Nyomtatás a HP ePrint szolgáltatással, 23. oldal
Hogyan történik? 9
Hogyan történik?

3. . fejezet
10 Hogyan történik?
Hogyan történik?

4 Nyomtatás
Dokumentumok nyomtatása, 13. oldal
Fényképek nyomtatása, 11. oldal
Címkék és borítékok nyomtatása, 13. oldal
Nyomtatás a HP ePrint szolgáltatással, 23. oldal
Kapcsolódó témakörök
• Töltsön papírt a nyomtatóba, 16. oldal
Ötletek a sikeres nyomtatáshoz, 17. oldal
Fényképek nyomtatása
• Fotók nyomtatása memóriakártyáról
•
A számítógépre mentett fényképek nyomtatása
Fotók nyomtatása memóriakártyáról
Fotók nyomtatása memóriakártyáról
1. Töltsön be fotópapírt a papírtálcába.
2. Helyezzen memóriakártyát a nyílásba.
3. A kezdőképernyőn érintse meg a Fotó pontot a Fotó menü megjelenítéséhez.
4. A Fotó menüben érintse meg a Megtekintés és nyomtatás pontot a Fotó menü megjelenítéséhez.
5. A memóriakártyán tárolt valamennyi fotó nyomtatásához érintse meg Az összes kijelölése parancsot. Vagy
húzza végig az ujját a fényképeken. Koppintson a kiválasztani kívánt fényképekre.
6. Érintse meg a fel és le nyilat a nyomtatni kívánt fényképek számának megjelenítéséhez.
7. Érintse meg a Szerkesztés elemet a kiválasztott fényképek szerkesztési beállításainak megadásához.
Elforgathatja a fényképet, körülvághatja azt, be- és kikapcsolhatja a Fénykép feljavítása szolgáltatást,
beállíthatja a fényerőt, illetve színeffektust választhat.
Nyomtatás 11
Nyomtatás

8. A nyomtatásra kiválasztott fényképek előnézetének megjelenítéséhez érintse meg a Nyomtatás elemet. Az
elrendezés, a papírtípus, a vörösszemhatás eltávolítása, az automatikus igazítás vagy a dátumbélyegző
beállításához érintse meg a Beállítások lehetőséget. Az új beállításokat alapértelmezettként is mentheti.
Érintse meg ismét a Beállítások lehetőséget a menük kijelölés nélkül való bezárásához.
9. A nyomtatás elindításához érintse meg a Nyomtatás elemet. A vezérlőpult felemelkedik, és automatikusan
kiugrik a kimeneti tálca hosszabbítója. A nyomatok eltávolítása után a hosszabbítót a nyomtató
automatikusan visszahúzza.
A számítógépre mentett fényképek nyomtatása
A legtöbb nyomtatási beállítást a szoftveralkalmazás automatikusan kezeli. A beállításokat csak akkor kell kézzel
módosítani, ha más nyomtatási minőségbeállítást használ, különleges típusú papírra vagy írásvetítő-fóliára
nyomtat, vagy ha különleges funkciókat használ.
Fénykép nyomtatása fotópapírra
1. Ürítse ki az adagolótálcát, és tegyen bele fotópapírt a nyomtatandó oldalával lefelé.
Megjegyzés Ha a fotópapír letéphető fülekkel rendelkezik, a papírt úgy helyezze be, hogy a fülek felfelé
nézzenek.
További információk: Töltsön papírt a nyomtatóba, 16. oldal.
2. Az alkalmazás Fájl menüjében kattintson a Nyomtatás parancsra.
3. Győződjön meg arról, hogy a termék a kijelölt nyomtató.
4. Kattintson a gombra, ami megnyitja a Tulajdonságok párbeszédablakot.
Az alkalmazástól függően ez a gomb lehet a Tulajdonságok, a Beállítások, a Nyomtatóbeállítások, a
Nyomtató vagy a Nyomtató tulajdonságai.
5. Válassza ki a megfelelő beállításokat.
•Az Elrendezés lapon válassza ki az Álló vagy a Fekvő tájolást.
•A Papír/Minőség lapon válassza ki a megfelelő papírméretet és papírtípust a Papírméret és a Hordozó
legördülő listákból.
• Kattintson a Speciális gombra a megfelelő kimeneti minőség kiválasztásához a Nyomtató jellemzői
listából.
Megjegyzés A maximális dpi értékű felbontáshoz használja a Nyomtatási minőség beállításait, és adja
meg a Fotópapír és a Legjobb minőség beállításokat. Győződjön meg arról, hogy színesben nyomtat.
Ezután válassza ki a Speciális fület, és jelölje be az Igen lehetőséget a Maximális dpi engedélyezése
beállításnál.
6. A Tulajdonságok párbeszédpanelre való visszatéréshez kattintson az OK gombra.
7. Kattintson az OK gombra, majd a Nyomtatás vagy az OK gombra a Nyomtatás párbeszédpanelen.
Megjegyzés Ne hagyja a fel nem használt fotópapírt az adagolótálcában. A papír felhullámosodhat, ami
rontja a nyomat minőségét. A fotópapírnak a nyomtatás előtt simának kell lenni.
4. . fejezet
12 Nyomtatás
Nyomtatás

Dokumentumok nyomtatása
A legtöbb nyomtatási beállítást a szoftveralkalmazás automatikusan kezeli. A beállításokat csak akkor kell kézzel
módosítani, ha más nyomtatási minőségbeállítást használ, különleges típusú papírra vagy írásvetítő-fóliára
nyomtat, vagy ha különleges funkciókat használ.
Nyomtatás szoftveralkalmazásból
1. Győződjön meg arról, hogy a kimeneti tálca nyitva van.
2. Győződjön meg arról, hogy van papír betöltve az adagolótálcába.
További információk: Töltsön papírt a nyomtatóba, 16. oldal.
3. A szoftveralkalmazásban kattintson a Nyomtatás gombra.
4. Győződjön meg arról, hogy a termék a kijelölt nyomtató.
5. Kattintson a gombra, ami megnyitja a Tulajdonságok párbeszédablakot.
Az alkalmazástól függően ez a gomb lehet a Tulajdonságok, a Beállítások, a Nyomtatóbeállítások, a
Nyomtató vagy a Nyomtató tulajdonságai.
6. Válassza ki a megfelelő beállításokat.
•Az Elrendezés lapon válassza ki az Álló vagy a Fekvő tájolást.
•A Papír/Minőség lapon válassza ki a megfelelő papírméretet és papírtípust a Papírméret és a Hordozó
legördülő listákból.
• Kattintson a Speciális gombra a megfelelő kimeneti minőség kiválasztásához a Nyomtató jellemzői
listából.
7. A Tulajdonságok párbeszédpanel bezárásához kattintson az OK gombra.
8. A nyomtatás elindításához kattintson a Nyomtatás vagy az OK gombra.
Kapcsolódó témakörök
• Töltsön papírt a nyomtatóba, 16. oldal
Ötletek a sikeres nyomtatáshoz, 17. oldal
Címkék és borítékok nyomtatása
A HP ENVY 120 series készülékkel nyomtathat egy vagy több borítékra vagy a tintasugaras nyomtatókhoz
tervezett címkelapokra is.
Címek nyomtatása címkére vagy borítékra
1. Először nyomtasson egy tesztoldalt egy sima papírra.
2. Tegye a tesztoldalt a címkelapra vagy a borítékra, és a kettőt összefogva tartsa a fény felé. Ellenőrizze a
térközöket az egyes szövegblokkok között. Hajtsa végre a szükséges igazításokat.
Címkék és borítékok nyomtatása 13
Nyomtatás
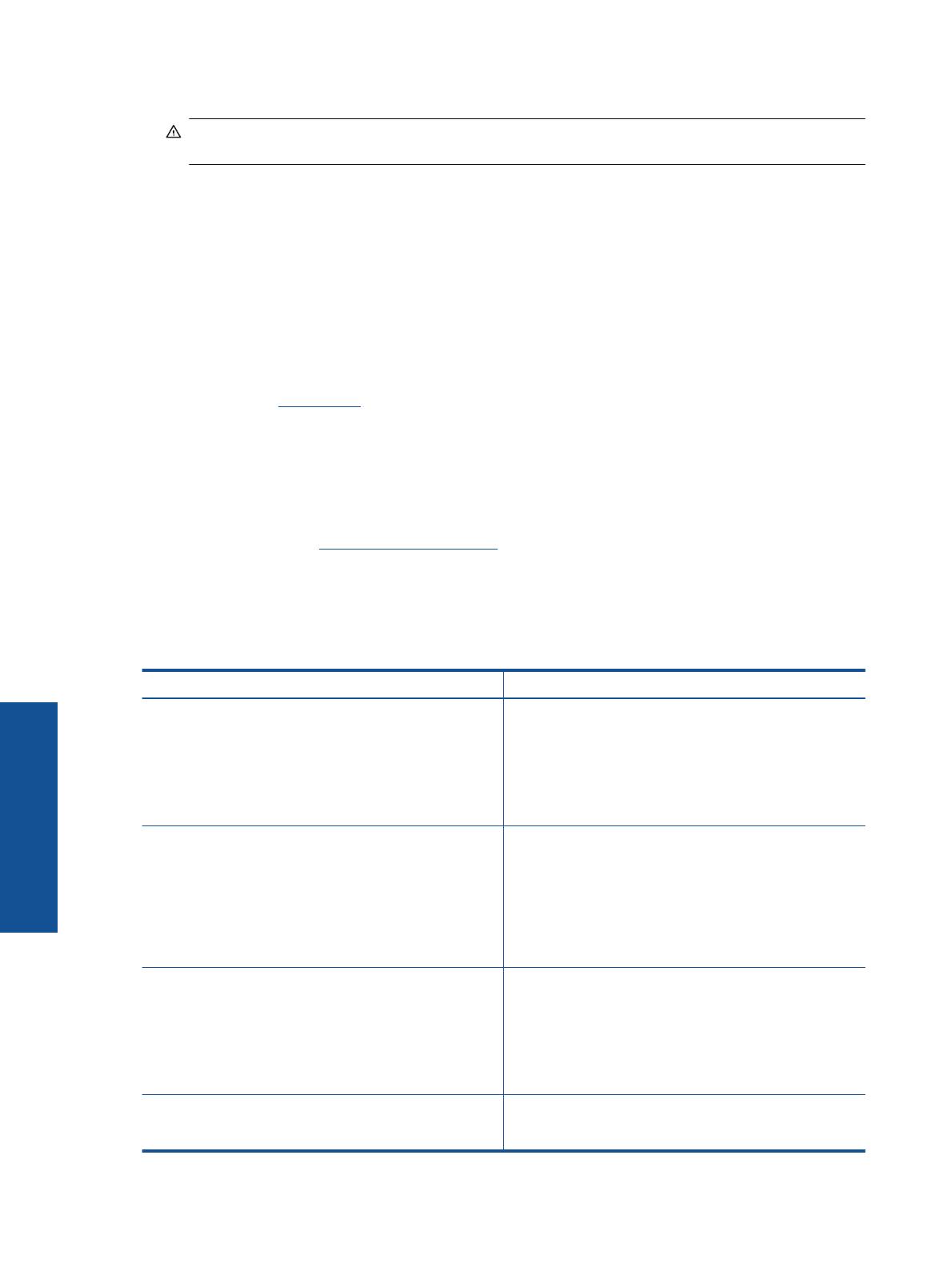
3. Töltse a címkéket vagy a borítékokat a papírtálcába.
Vigyázat! Ne használjon olyan borítékot, melyen kapcsok vagy ablakok vannak. Ezek beszorulhatnak a
görgők közé, és papírelakadást okozhatnak.
4. Tolja a papírszélesség-beállítót befelé ütközésig, egészen a címke- vagy borítékköteg széléig.
5. Válassza ki a megfelelő beállításokat.
•A Papír/Minőség lapon válassza ki a Sima papír típust.
• Kattintson a Speciális gombra, és válassza ki a megfelelő borítékméretet a Papírméret legördülő
menüből.
6. Kattintson az OK gombra, majd a Nyomtatás vagy az OK gombra a Nyomtatás párbeszédpanelen.
A nyomathordozó kiválasztása
A HP ENVY 120 series nyomtató a legtöbb irodai papírtípust támogatja. Használjon HP nyomathordozót az
optimális nyomtatási minőség érdekében. A HP nyomathordozóival kapcsolatos további információkért keresse
fel a HP webhelyét a
www.hp.com címen.
A HP ColorLok emblémával ellátott sima papírokat javasol a gyakran használt dokumentumok nyomtatásához és
másolásához. Minden ColorLok emblémával ellátott papírtípust külön teszteltek, hogy megfeleljenek a
megbízhatósággal és a nyomtatási minőséggel szemben támasztott magas követelményeknek, és hogy a velük
létrehozott nyomatok ragyogó, élénk színűek legyenek, a fekete szín mélyebbé váljon, valamint, hogy a nyomat
gyorsabban száradjon, mint a hagyományos sima papírok esetében. A legnagyobb papírgyártó vállalatok számos
súlyú és méretű, ColorLok emblémával ellátott papírtípust kínálnak.
HP papírok vásárlásához a
Termékek és szolgáltatások területen válassza a festékkazetták, papírok és egyéb
nyomtatási kellékanyagok lehetőséget.
Nyomtatáshoz javasolt fotópapírok
A HP a legjobb nyomtatási minőség biztosítása érdekében a kifejezetten az adott típusú feladathoz készült
HP papírok használatát javasolja. Az országtól/térségtől függően néhány papírtípus esetleg nem szerezhető be.
Papír Leírás
HP Premium Plus fotópapír A HP legjobb fotópapírja nagy tömegű a professzionális
minőségű fotók készítéséhez. Felülete azonnal szárad, így
nem fenyeget az elkenődés veszélye. Ellenálló a vízzel, a
foltokkal, az ujjlenyomattal és a nedvességgel szemben. A
papír többféle, köztük A4, 8,5 x 11 hüvelyk, 10 x 15 cm (4 x 6
hüvelyk), 13 x 18 cm (5 x 7 hüvelyk) méretben, valamint
kétféle, fényes vagy félfényes felülettel kapható. Savmentes
összetételének köszönhetően a fényképek tartósabbak.
HP speciális fotópapír A vastag fotópapír felülete azonnal szárad a maszatolódás
nélküli, egyszerű kezelhetőség érdekében. Ellenálló a vízzel,
a foltokkal, az ujjlenyomattal és a nedvességgel szemben. A
kinyomtatott képek a boltban előhívott fotókéhoz hasonló
hatásúak lesznek. A papír többféle, köztük A4, 8,5 x 11
hüvelyk, 10 x 15 cm (4 x 6 hüvelyk), 13 x 18 cm (5 x 7
hüvelyk) méretben, valamint kétféle, fényes vagy félfényes
felülettel kapható. Savmentes összetételének köszönhetően
a dokumentumok tartósabbak.
HP közönséges fotópapír Nyomtassa színes pillanatfelvételeit olcsón alkalmi
fényképek nyomtatására tervezett papírra. Ez a kedvező árú
fotópapír igen gyorsan szárad, így könnyen kezelhető.
Bármely tintasugaras nyomtatóban használva éles, tiszta
képeket eredményez. Fényes kivitelben kapható 8,5 x 11
hüvelyk, A4, 4 x 6 hüvelyk és 10 x 15 cm méretekben.
Savmentes összetételének köszönhetően a dokumentumok
tartósabbak.
HP Photo Value csomagok A HP Photo Value csomagok az eredeti HP tintapatronokat
és a HP speciális fotópapírt kényelmes módon, együtt teszik
elérhetővé, így időt takaríthat meg, és nem kell azzal
4. . fejezet
14 Nyomtatás
Nyomtatás

Papír Leírás
törődnie, hogy mit használjon HP nyomtatójához a
laborminőségű fotónyomtatásnál. Az eredeti HP tintákat és a
HP speciális fotópapírt egymáshoz tervezték, így fényképei
minden egyes nyomtatás után tartósak és élénk színűek
maradnak. Kiválóan alkalmas egy egész vakációt megörökítő
fényképsorozat vagy több, megosztani kívánt nyomat
kinyomtatására.
ColorLok
• A HP ColorLok emblémával ellátott sima papírokat javasol a gyakran használt dokumentumok
nyomtatásához és másolásához. Minden ColorLok emblémával ellátott papírtípust külön teszteltek, hogy
megfeleljenek a megbízhatósággal és a nyomtatási minőséggel szemben támasztott magas
követelményeknek, és hogy a velük létrehozott nyomatok ragyogó, élénk színűek legyenek, a fekete szín
mélyebbé váljon, valamint, hogy a nyomat gyorsabban száradjon, mint a hagyományos sima papírok
esetében. A legnagyobb papírgyártó vállalatok számos súlyú és méretű, ColorLok emblémával ellátott
papírtípust kínálnak.
Nyomtatáshoz és másoláshoz javasolt papírok
Az országtól/térségtől függően néhány papírtípus esetleg nem szerezhető be.
Papír Leírás
HP prospektuspapír és HP professzionális papír 180 g/m² Ezek a papírok mindkét oldalukon fényes vagy matt
bevonatúak, így mindkét oldaluk használható. A legjobb
választás olyan professzionális minőségű marketinganyagok
készítéséhez, mint a prospektusok és tájékoztatók, valamint
üzleti grafikák készítéséhez, amelyek jelentések címlapján és
naptárakon szerepelnek.
HP Premium prezentációs papír 120 g/m² és HP
professzionális papír 120 g/m²
Ezek a papírok nehéz, mindkét oldalon matt papírok,
amelyek kiválóan alkalmasak bemutatók, üzleti ajánlatok és
jelentések, illetve hírlevelek nyomtatásához. Tökéletes
tömegűek a lenyűgöző látványhoz és tapintáshoz.
HP fényes fehér tintasugaras papír A HP fényes fehér tintasugaras papírral magas színkontraszt
és szövegélesség érhető el. Átlátszatlansága megfelelő a
mindkét oldali színes használathoz, nincs áttűnés, ezért
kiválóan alkalmas hírlevelekhez, jelentésekhez és
szórólapokhoz. A papír a ColorLok Technology technológiát
használja a kevésbé elmosódott, élesebb fekete, valamint
élénkebb színes nyomatokért.
HP nyomtatópapír A HP nyomtatópapír kiváló minőségű, többcélú papír.
Használata megfoghatóbb küllemű és tapintású nyomatot
eredményez, a szokásos multifunkciós vagy
másolópapírokra nyomtatott dokumentumokkal szemben. A
papír a ColorLok Technology technológiát használja a
kevésbé elmosódott, élesebb fekete, valamint élénkebb
színes nyomatokért.
(folytatás)
A nyomathordozó kiválasztása 15
Nyomtatás

Papír Leírás
HP irodai papír A HP irodai papír kiváló minőségű, többcélú papír.
Használható másoláshoz, vázlatok vagy próbanyomatok,
illetve egyéb hétköznapi dokumentumok nyomtatásához. A
papír a ColorLok Technology technológiát használja a
kevésbé elmosódott, élesebb fekete, valamint élénkebb
színes nyomatokért.
HP irodai újrahasznosított papír A HP irodai újrahasznosított papír kiváló minőségű, többcélú
papír, amely 30%-ban újrahasznosított rostokból készül. A
papír a ColorLok Technology technológiát használja a
kevésbé elmosódott, élesebb fekete, valamint élénkebb
színes nyomatokért.
HP rávasalható matrica A HP rávasalható matrica (színes, világos vagy fehér szövetű
anyagokhoz) ideális megoldást jelent egyedi mintázatú pólók
készítéséhez.
Töltsön papírt a nyomtatóba
▲ Tegye a következők valamelyikét
▲ Töltsön be A4-es vagy 8,5 x 11 hüvelyk méretű papírt.
❑
Húzza ki a papírtálcát.
❑ Csúsztassa a papírszélesség-beállítókat kifelé. Távolítsa el a korábban behelyezett egyéb
nyomathordozókat.
❑
Helyezze a papírköteget a papírtálca közepére a rövidebb szélével előre, a nyomtatandó oldalával
lefelé fordítva. Tolja előre a papírköteget ütközésig a tálcán.
❑ Tolja a papírszélesség-beállítókat befelé ütközésig, egészen a papír széléig.
❑ Zárja be a papírtálcát.
▲ Helyezzen be 10 x 15 cm (4 x 6 hüvelyk) méretű papírt.
❑ Húzza ki a papírtálcát.
❑
Csúsztassa a papírszélesség-beállítókat kifelé. Távolítsa el a korábban behelyezett egyéb
nyomathordozókat.
❑ Helyezze a papírköteget a papírtálca közepére a rövidebb szélével előre, a nyomtatandó oldalával
lefelé fordítva. Tolja előre a papírköteget ütközésig a tálcán.
4. . fejezet
(folytatás)
16 Nyomtatás
Nyomtatás

❑
Tolja a papírszélesség-beállítókat befelé ütközésig, egészen a papír széléig.
❑
Zárja be a papírtálcát.
▲ Borítékok betöltése
❑
Húzza ki a papírtálcát.
❑ Csúsztassa a papírszélesség-beállítókat kifelé. Távolítsa el a korábban behelyezett egyéb
nyomathordozókat.
❑
Helyezze a borítékköteget a papírtálca közepére a rövidebb szélével előre, a nyomtatandó oldalával
lefelé fordítva. Tolja előre a papírköteget ütközésig a tálcán.
❑ Tolja a papírszélesség-beállítókat befelé ütközésig, egészen a papír széléig.
❑
Zárja be a papírtálcát.
Kapcsolódó témakörök
• Ötletek a sikeres nyomtatáshoz, 17. oldal
Ötletek a sikeres nyomtatáshoz
Használja az alábbi ötleteket, hogy sikeresen nyomtathasson.
• Használjon eredeti HP patronokat. Az eredeti HP patronok kialakítása és tesztelése biztosítja, hogy Ön
minden esetben kiváló minőségű eredményt érhet el.
• Győződjön meg arról, hogy a patronokban megfelelő mennyiségű tinta van. A becsült tintaszintek
ellenőrzéséhez érintse meg a Tintaszintek ikont a nyomtató képernyőjén.
• Töltsön be nagyobb mennyiségű papírt, ne csak egyetlen papírlapot. Egyező méretű, tiszta és
gyűrődésmentes papírlapokat használjon. Győződjön meg arról, hogy egyszerre csak egyféle papír van
betöltve.
• Minden papírtípushoz és papírmérethez gondosan állítsa be az adagolótálca papírvezetőit. A papírszélesség-
beállító ne hajlítsa meg az adagolótálcában található papírt.
• A nyomtatási minőséget és a papírméretet az adagolótálcába helyezett papír típusának és méretének
megfelelően állítsa be.
• Ha a fekete-fehér dokumentumot kizárólag fekete tintával szeretné kinyomtatni, a használt operációs
rendszertől függően tegye a következők egyikét.
◦ Windows rendszeren: Nyissa meg a nyomtatószoftvert, majd kattintson a Beállítások megadása
lehetőségre. A Papír/minőség lapon kattintson a Speciális lehetőségre. Válassza a Csak fekete tinta
lehetőséget a Szürkeárnyalatos nyomtatás legördülő menüben, a Nyomtató jellemzői területen.
◦ Mac rendszeren: A Nyomtatás párbeszédpanelen válassza a Papírtípus/minőség panelt, kattintson a
Színbeállítások lehet
őséget, majd válassza a Szürkeárnyalatos lehetőséget a Szín előugró menüből.
Ha a Nyomtatás párbeszédpanelen nem jelennek meg a nyomtatóbeállítások, kattintson a nyomtató neve
mellett található kék háromszögre (Mac OS X v10.6) vagy a Részletek megjelenítése lehetőségre (Mac
OS X v10.7). A párbeszédpanel alján található előugró menüben válassza ki a Papírtípus/minőség
panelt.
• Tűzőgép- vagy gemkapoccsal ellátott többoldalas dokumentumok beolvasásakor nyomja le az áttetsző
fedelet, vagy forgassa el 180 fokkal az eredetit úgy, hogy a kapcsok a lapolvasó elejéhez közel
helyezkedjenek el
Ötletek a sikeres nyomtatáshoz 17
Nyomtatás

• Hogyan kell dokumentumokat nyomtatni a számítógépről? Kattintson ide további információk online
eléréséhez.
• Tekintse át, hogyan nyomtathatja a számítógépen mentett fotókat. Tekintse át a nyomtatási felbontásra,
valamint a maximális dpi értékű felbontás beállítására vonatkozó információkat.
Kattintson ide további
információk online eléréséhez.
• Tekintse át, hogyan nyomtathat borítékokat a számítógépről.
Kattintson ide további információk online
eléréséhez.
• Tekintse át, hogyan oszthat meg képeket online, illetve hogyan rendelhet papírképeket.
Kattintson ide további
információk online eléréséhez.
• Tekintse át a Alkalmazáskezelő használatát receptek, kuponok és más webes tartalmak egyszerű és
könnyű nyomtatásához.
Kattintson ide további információk online eléréséhez.
• Tekintse át, hogyan nyomtathat bárhonnan a nyomtatóra küldött e-mail és az abban elérhető mellékletek
segítségével.
Kattintson ide további információk online eléréséhez.
4. . fejezet
18 Nyomtatás
Nyomtatás
Stránka sa načítava ...
Stránka sa načítava ...
Stránka sa načítava ...
Stránka sa načítava ...
Stránka sa načítava ...
Stránka sa načítava ...
Stránka sa načítava ...
Stránka sa načítava ...
Stránka sa načítava ...
Stránka sa načítava ...
Stránka sa načítava ...
Stránka sa načítava ...
Stránka sa načítava ...
Stránka sa načítava ...
Stránka sa načítava ...
Stránka sa načítava ...
Stránka sa načítava ...
Stránka sa načítava ...
Stránka sa načítava ...
Stránka sa načítava ...
Stránka sa načítava ...
Stránka sa načítava ...
Stránka sa načítava ...
Stránka sa načítava ...
Stránka sa načítava ...
Stránka sa načítava ...
Stránka sa načítava ...
Stránka sa načítava ...
Stránka sa načítava ...
Stránka sa načítava ...
Stránka sa načítava ...
Stránka sa načítava ...
Stránka sa načítava ...
Stránka sa načítava ...
Stránka sa načítava ...
Stránka sa načítava ...
Stránka sa načítava ...
Stránka sa načítava ...
Stránka sa načítava ...
Stránka sa načítava ...
Stránka sa načítava ...
Stránka sa načítava ...
-
 1
1
-
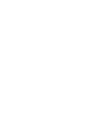 2
2
-
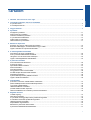 3
3
-
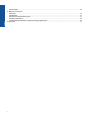 4
4
-
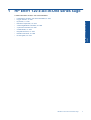 5
5
-
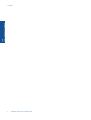 6
6
-
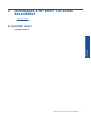 7
7
-
 8
8
-
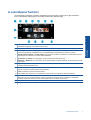 9
9
-
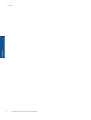 10
10
-
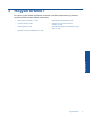 11
11
-
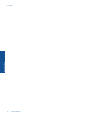 12
12
-
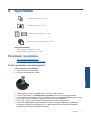 13
13
-
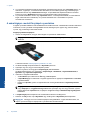 14
14
-
 15
15
-
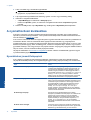 16
16
-
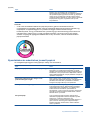 17
17
-
 18
18
-
 19
19
-
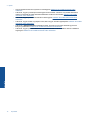 20
20
-
 21
21
-
 22
22
-
 23
23
-
 24
24
-
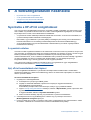 25
25
-
 26
26
-
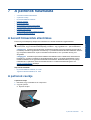 27
27
-
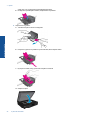 28
28
-
 29
29
-
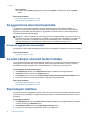 30
30
-
 31
31
-
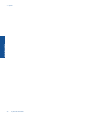 32
32
-
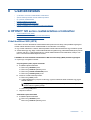 33
33
-
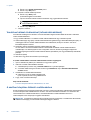 34
34
-
 35
35
-
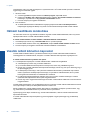 36
36
-
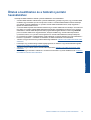 37
37
-
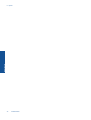 38
38
-
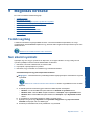 39
39
-
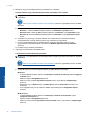 40
40
-
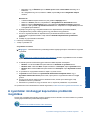 41
41
-
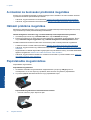 42
42
-
 43
43
-
 44
44
-
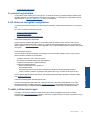 45
45
-
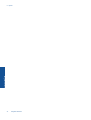 46
46
-
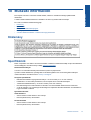 47
47
-
 48
48
-
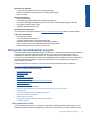 49
49
-
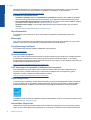 50
50
-
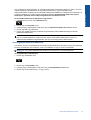 51
51
-
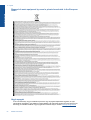 52
52
-
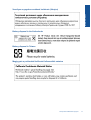 53
53
-
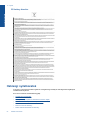 54
54
-
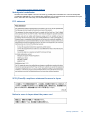 55
55
-
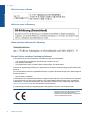 56
56
-
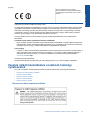 57
57
-
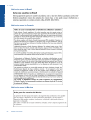 58
58
-
 59
59
-
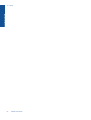 60
60
-
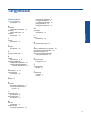 61
61
-
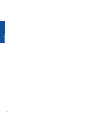 62
62
HP ENVY 121 e-All-in-One Printer Používateľská príručka
- Typ
- Používateľská príručka
- Táto príručka je tiež vhodná pre
Súvisiace články
-
HP ENVY 114 e-All-in-One Printer - D411c Používateľská príručka
-
HP Deskjet 3070A e-All-in-One Printer series - B611 Používateľská príručka
-
HP Deskjet 3520 e-All-in-One Printer series Používateľská príručka
-
HP Officejet 4630 e-All-in-One Printer series Používateľská príručka
-
HP DeskJet Ink Advantage 4530 All-in-One Printer series Používateľská príručka
-
HP Deskjet Ink Advantage 6520 e-All-in-One Printer series Používateľská príručka
-
HP Photosmart 6520 e-All-in-One Printer series Používateľská príručka
-
HP Photosmart 5520 e-All-in-One Printer series Používateľská príručka
-
HP Deskjet Ink Advantage 5520 e-All-in-One Printer series Používateľská príručka
-
HP Photosmart 5510 e-All-in-One Printer series - B111 Používateľská príručka