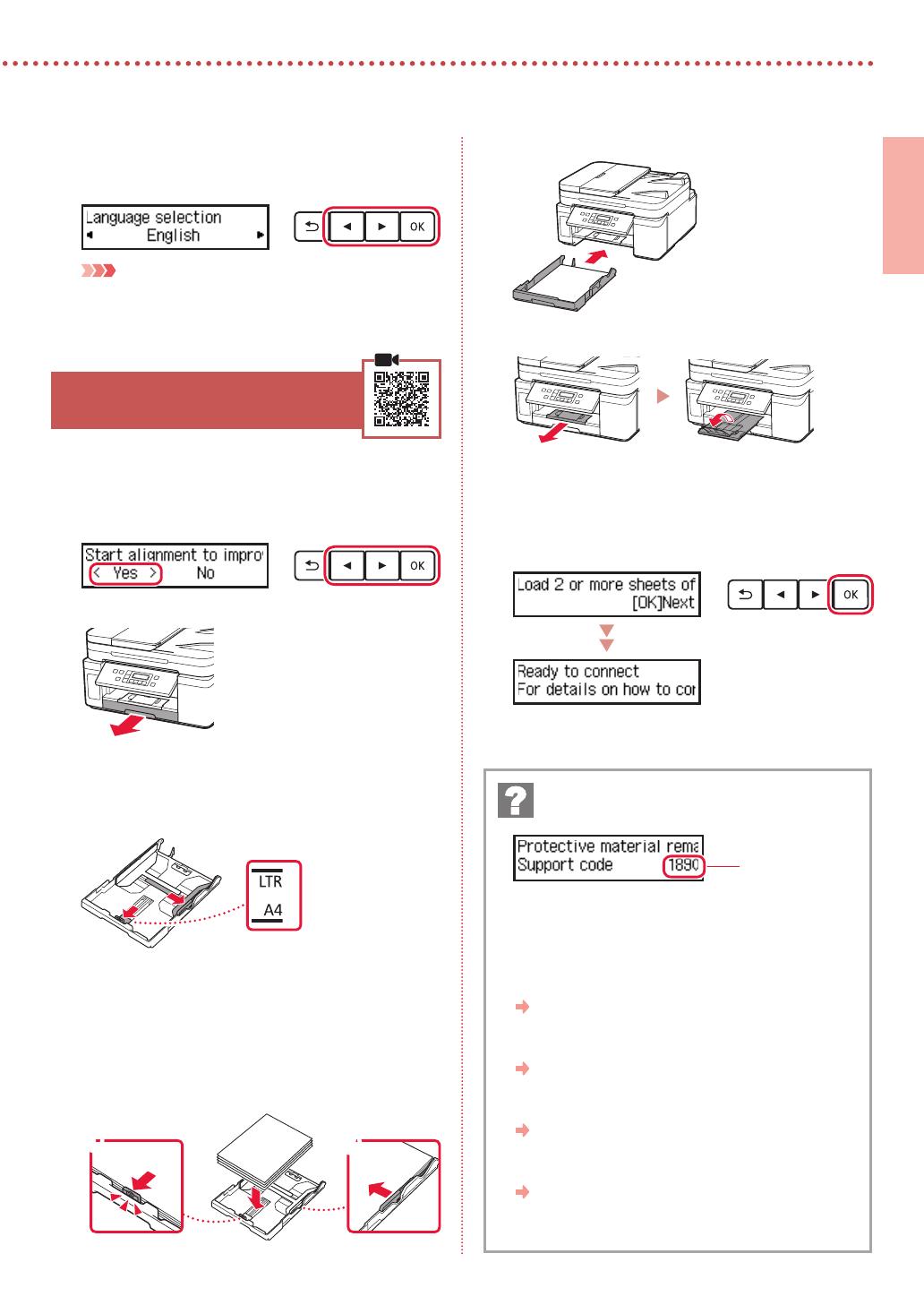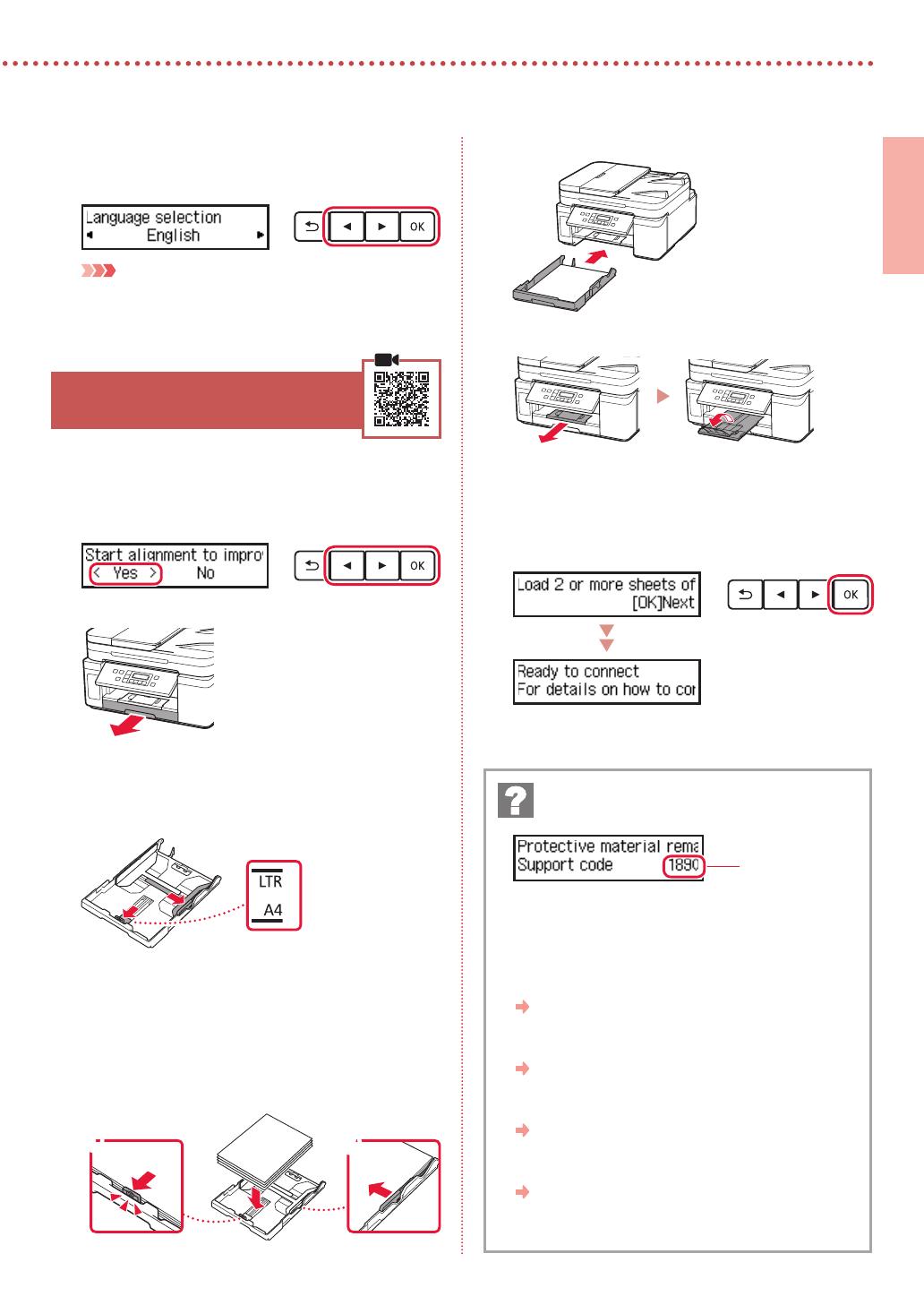
3
ΕΛΛΗΝΙΚΗ
3
Όταν εμφανιστεί η ακόλουθη οθόνη, χρησιμοποιήστε
τα κουμπιά [ και ] για να επιλέξετε γλώσσα, και,
στη συνέχεια, πατήστε το κουμπί OK.
Σημαντικό
Αν εμφανιστεί σφάλμα στην οθόνη, ανατρέξτε στην ενότητα
«Αν εμφανιστεί μήνυμα σφάλματος (κωδικός υποστήριξης)
στην οθόνη» στη σελίδα 3 και ακολουθήστε τις οδηγίες.
6. Τοποθέτηση χαρτιού
1
Όταν εμφανιστεί η ακόλουθη οθόνη,
χρησιμοποιήστε τα κουμπιά [ και ] για να
επιλέξετε Ναι (Yes) και, στη συνέχεια, πατήστε
το κουμπί OK.
2
Αφαιρέστε την κασέτα από τον εκτυπωτή.
3
Σύρετε τους οδηγούς χαρτιού ώστε να τους διαχωρίσε
τε.
•
Σύρετε το δεξιό οδηγό χαρτιού στο δεξιό άκρο.
Ευθυγραμμίστε τον μπροστινό οδηγό χαρτιού με την
ένδειξη Letter ή A4.
4
Τοποθετήστε χαρτί.
•
Τοποθετήστε 2 ή περισσότερες σελίδες απλού
χαρτιού μεγέθους Letter ή A4, με την πλευρά
εκτύπωσης στραμμένη προς τα κάτω.
•
Τοποθετήστε το χαρτί στον μπροστινό οδηγό χαρτιού
και ευθυγραμμίστε τον δεξιό οδηγό χαρτιού με το
πλάτος του χαρτιού.
a
b
5
Αντικαταστήστε την κασέτα.
6
Τραβήξτε έξω τη θήκη εξόδου χαρτιού.
7
Ακολουθήστε τις οδηγίες στην οθόνη και, στη
συνέχεια, πατήστε το κουμπί OK.
•
Ελέγξτε ότι εμφανίζεται το μήνυμα Συσκ. έτοιμη
για σύνδεση (Ready to connect) στην οθόνη του
εκτυπωτή.
Ελέγξτε τον κωδικό υποστήριξης και στη συνέχεια
ακολουθήστε τις οδηγίες εάν ο εμφανιζόμενος κώδικας
είναι γραμμένος παρακάτω.
•
1890
Το προστατευτικό υλικό δεν έχει αφαιρεθεί.
«2. Αφαίρεση υλικών συσκευασίας» στη σελίδα 1
•
1470
Οι κεφαλές εκτύπωσης δεν έχουν τοποθετηθεί σωστά.
«3. Εγκατάσταση της κεφαλής εκτύπωσης» στη σελίδα 1
•
1471
Δεν έχει τοποθετηθεί καμία κεφαλή εκτύπωσης.
«3. Εγκατάσταση της κεφαλής εκτύπωσης» στη σελίδα 1
•
1642
Μπορεί να μην υπάρχει επαρκής ποσότητα μελάνης.
«4. Άδειασμα μελάνης» στη σελίδα 2
Για όλες τις λοιπές περιπτώσεις, ανατρέξτε στο Εγχειρίδιο Online.
Αν εμφανιστεί μήνυμα σφάλματος (κωδικός
υποστήριξης) στην οθόνη
Κωδ. υποστήρ.
(Support code)