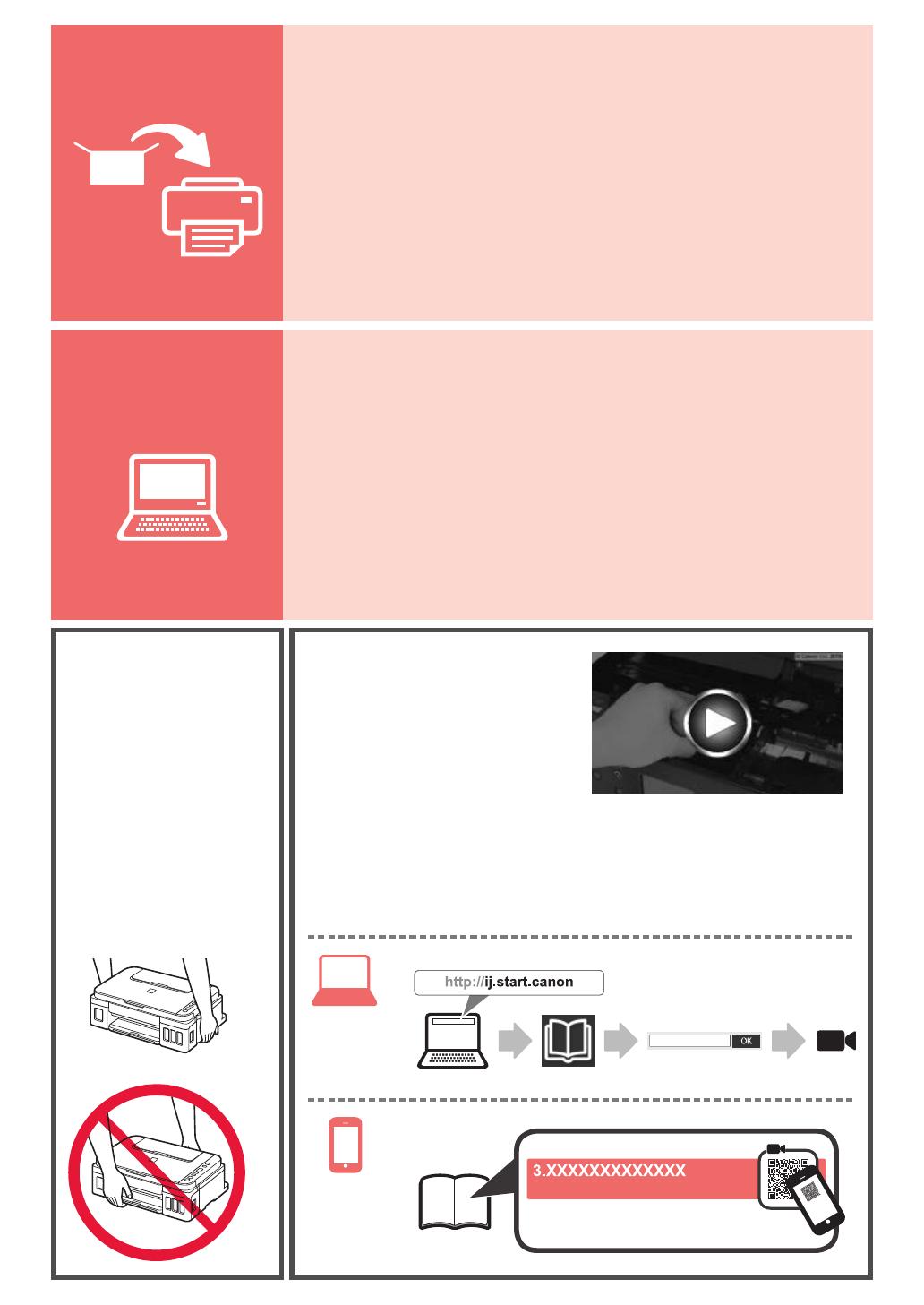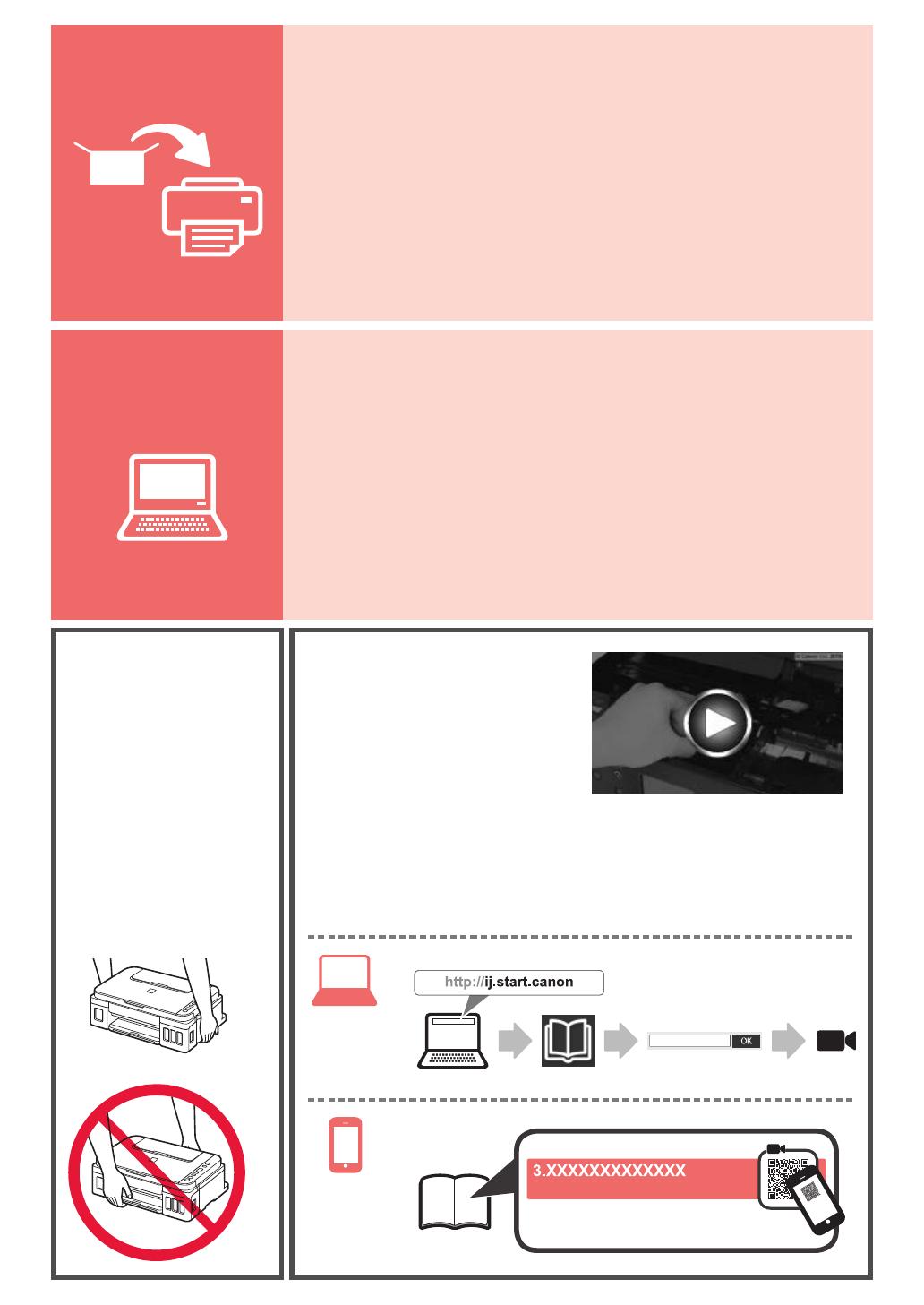
1
2
Instaliranje pisača ................................................................................stranica 1
Povezivanje s računalom.....................................................................stranica 4
Kako držati pisač Videozapisi s objašnjenjima
Namestitev tiskalnika ............................................................................... stran 1
Povezovanje z računalnikom ................................................................... stran 4
Kako držati tiskalnik Videoposnetki z navodili
Инсталиране на принтера .......................................................................стр. 1
Свързване с компютър ............................................................................стр. 4
Как да държите принтера Разяснителни филми
Instalarea imprimantei .......................................................................... pagina 1
Conectarea cu computerul ................................................................... pagina 4
Cum se ţine imprimanta Filme explicative
Yazıcıyı Kurma ........................................................................................sayfa 1
Bilgisayara Bağlanma ..............................................................................sayfa 4
Yazıcıyı Tutma Açıklayıcı Filmler
A nyomtató üzembe helyezése................................................................1. oldal
Csatlakoztatás számítógéphez................................................................4. oldal
Hogyan kell tartani a nyomtatót?
Magyarázó videók
Instalowanie drukarki ............................................................................. strona 1
Podłączanie do komputera .................................................................... strona 4
Chwytanie drukarki Filmy poglądowe
Inštalácia tlačiarne ................................................................................. strana 1
Pripojenie k počítaču ............................................................................. strana 4
Ako držať tlačiareň Inštruktážne videá
Instalace tiskárny ........................................................................................ str. 1
Připojení k počítači ..................................................................................... str. 4
Jak tiskárnu držet Videa s vysvětlením
Εγκατάσταση του εκτυπωτή ..................................................................σελίδα 1
Σύνδεση με υπολογιστή .........................................................................σελίδα 4
Πώς να κρατάτε τον εκτυπωτή Επεξηγηματικές ταινίες