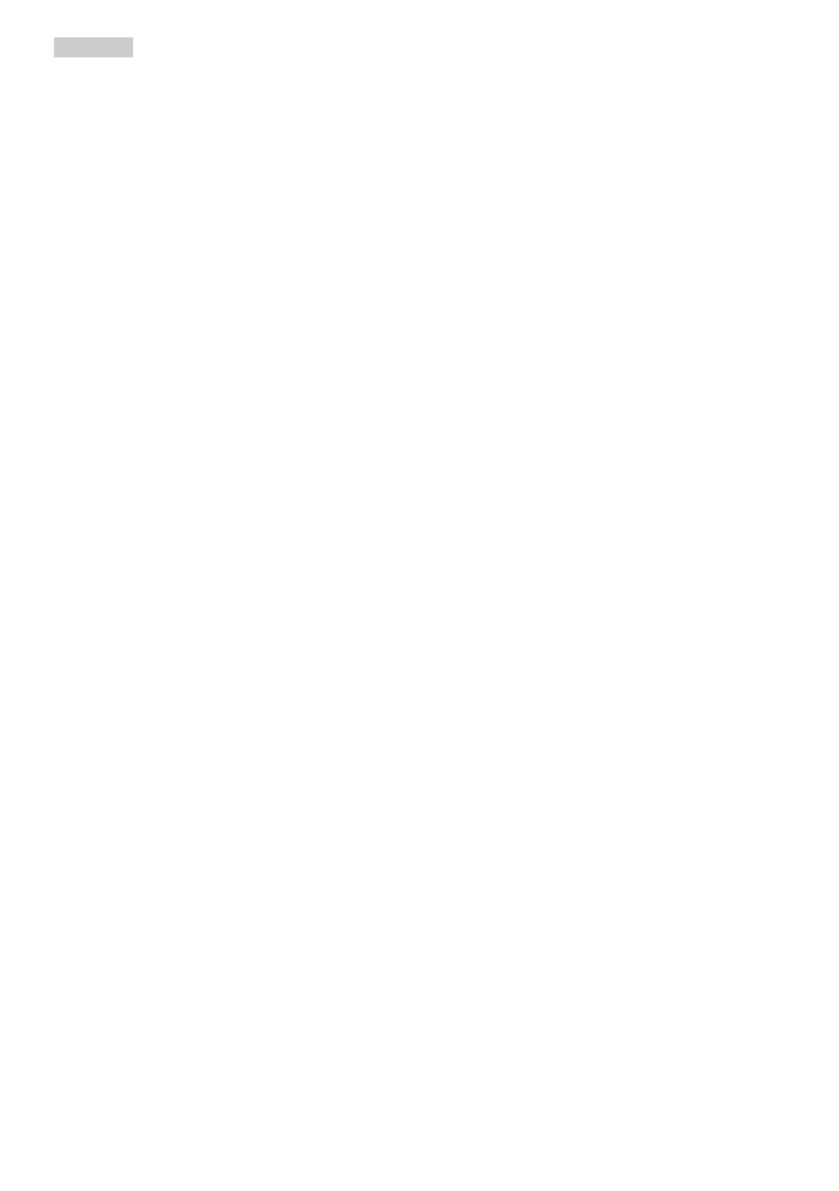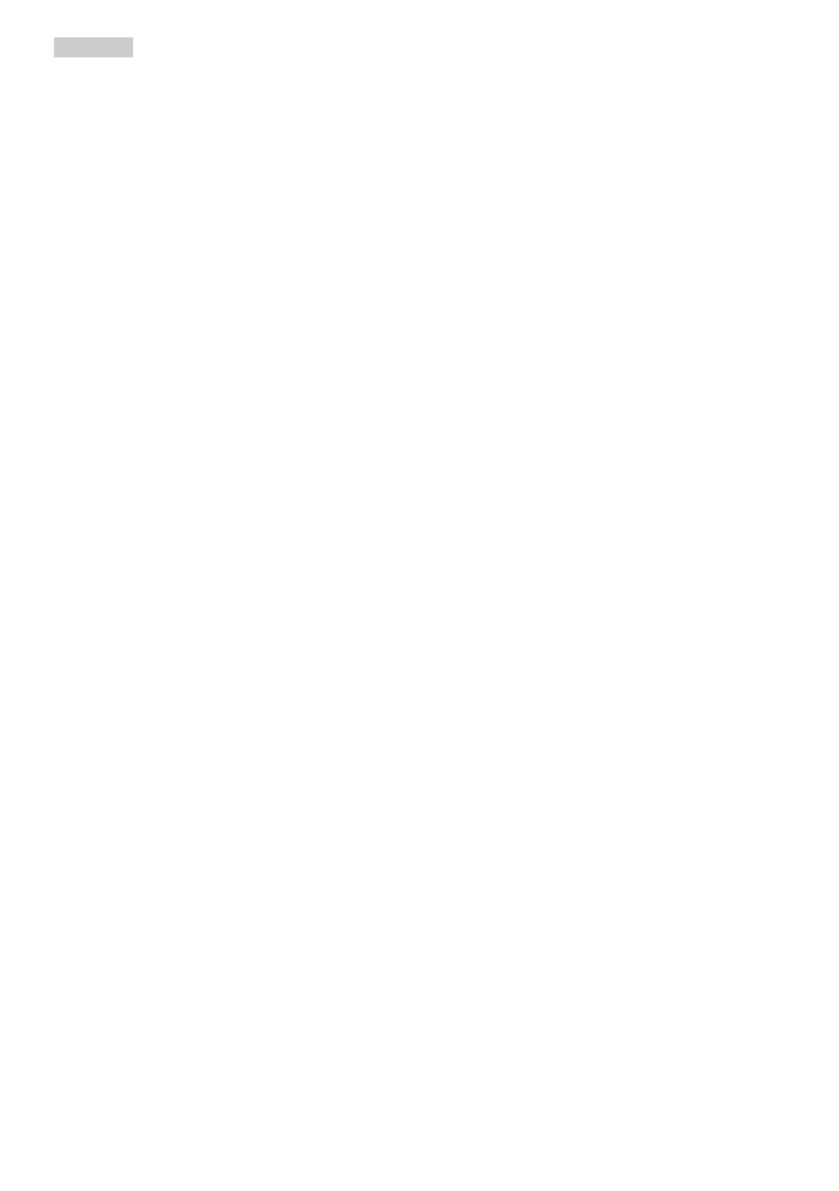
2
po 50 - 60minutovém souvislém
používání monitoru je vhodnější,
než 15minutová přestávka každé
dvě hodiny. Při používání monitoru
v neměnném časovém intervalu
zkuste zabránit únavě zraku
následujícími postupy:
• Po dlouhém soustředění na
monitor přesuňte zrak na jiné
objekty v různých vzdálenostech.
• Při práci často mrkejte.
• Lehce zavírejte a protáčejte oči
pro uvolnění.
• Nastavte správnou výšku a úhel
monitoru podle výšky vaší
postavy.
• Nastavte správnou úroveň jasu a
kontrastu.
• Přizpůsobte okolní osvětlení
nastavení jasu monitoru,
nepoužívejte zářivkové osvětlení
a povrchy, které neodráží příliš
mnoho světla.
• V případě příznaků vyhledejte
lékaře.
• Port USB Type-C lze připojit
pouze ke speciálnímu vybavení s
ohnivzdorným opláštěním, které
vyhovuje normě IEC 62368-1 nebo
IEC 60950-1.
• Nadměrný akustický tlak ze
sluchátek může způsobit ztrátu
sluchu. Nastavení ekvalizéru na
maximum zvyšuje výstupní napětí
sluchátek, a proto ta hladina
akustického tlaku.
Údržba
• Abyste ochránili displej před
možným poškozením, nevyvíjejte
na panel LCD nadměrný tlak. Při
přemístění displej zvedejte za rám.
Nezvedejte jej položením ruky či
prstů na panel LCD.
• Pokud displej nehodláte po delší
dobu používat, odpojte jej.
• Pokud displej potřebujete vyčistit
mírně vlhkým hadříkem, odpojte jej.
Když je displej vypnutý, je možné
otřít obrazovku suchým hadříkem.
Nikdy ale nepoužívejte k čištění
displeje organická rozpouštědla
jako alkohol nebo tekutiny na bázi
čpavku.
• Zabraňte nebezpečí úrazu
elektrickým proudem nebo trvalého
poškození displeje a chraňte jej
před prachem, deštěm, vodou nebo
nadměrně vlhkým prostředím.
• Pokud displej zvlhne, otřete jej co
nejdřív suchým hadříkem.
• Vnikne-li do displeje cizí látka
nebo voda, ihned vypněte napájení
a odpojte napájecí kabel. Odstraňte
cizí látku nebo vodu a základnu
odešlete do servisního střediska.
• Displej neskladujte ani nepoužívejte
v místech vystavených teplu,
přímému slunečnímu záření nebo
extrémnímu chladu.
• Chcete-li zachovat optimální
výkonnost displeje a prodloužit
jeho životnost, zajistěte, aby teploty
a vlhkost provozního prostředí byly
v následujících rozmezích.
• Teplota: 0-40°C 32-104°F
• Vlhkost: 20-80% relativní vlhkosti
Důležité informace o vypalování duchů/
stínového obrazu
• Když od displeje odcházíte, aktivujte
vždy program pohyblivého spořiče
obrazovky. Pokud bude displej
zobrazovat neměnný statický
obsah, pokaždé aktivujte aplikaci
periodického obnovení obrazovky.
Nepřerušované zobrazení
nepohyblivých či statických obrazů
po delší dobu může na obrazovce
způsobit „vypálení“, neboli „duchy“.