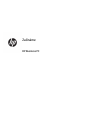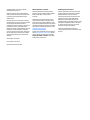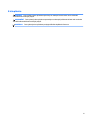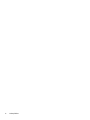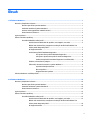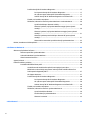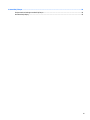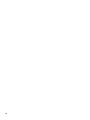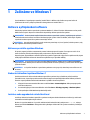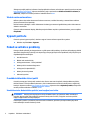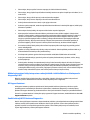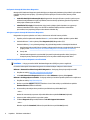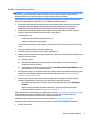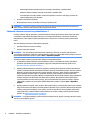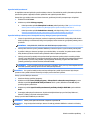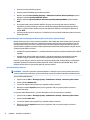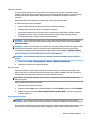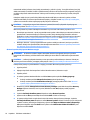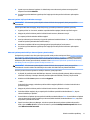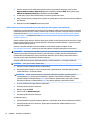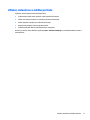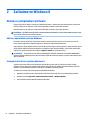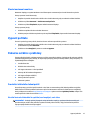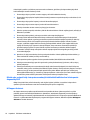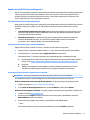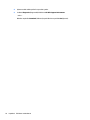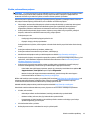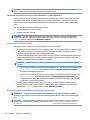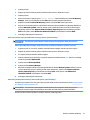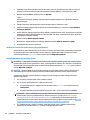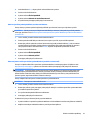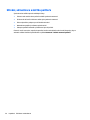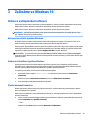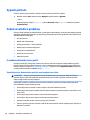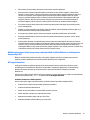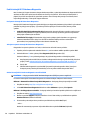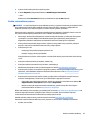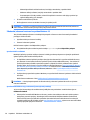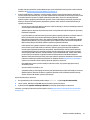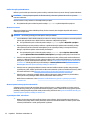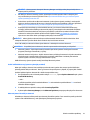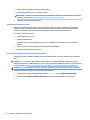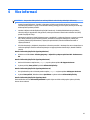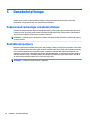HP EliteDesk 705 G3 Desktop Mini PC Stručná príručka spustenia
- Typ
- Stručná príručka spustenia

Začínáme
HP Business PC

© Copyright 2010, 2012-2014, 2016 HP
Development Company, L.P.
Windows je registrovaná ochranná známka
nebo ochranná známka společnosti Microsoft
Corporation ve Spojených státech a/nebo
dalších zemích.
Informace uvedené v tomto textu mohou být
bez předchozího upozornění změněny. Veškeré
záruky poskytované společností HP na
produkty a služby jsou uvedeny ve výslovných
prohlášeních o záruce, která doprovázejí
jednotlivé produkty a služby. Žádná z informací
uvedených v tomto dokumentu nezakládá
právo na rozšířenou záruční lhůtu. Společnost
HP není odpovědná za technické ani redakční
chyby nebo opomenutí, jež tento dokument
obsahuje.
Osmé vydání: Srpen 2016
První vydání: červen 2010
Číslo dokumentu: 625148-228
Důležité informace o produktu
Tato uživatelská příručka popisuje funkce,
kterými je vybavena většina modelů. Některé
funkce nemusí být ve vašem počítači
k dispozici.
Ne všechny funkce jsou dostupné ve všech
verzích systému Windows. Aby bylo možné
využít všech výhod systému Windows, může
tento počítač vyžadovat aktualizovaný a/nebo
samostatně zakoupený hardware, ovladače a/
nebo software. Podrobnosti naleznete v části
http://www.microsoft.com.
Poslední verzi uživatelské příručky najdete na
adrese http://www.hp.com/ support. Na této
stránce vyberte vaši zemi. Vyberte položku
Soubory ke stažení a ovladače a postupujte
podle pokynů na obrazovce.
Podmínky používáni softwaru
Instalací, kopírováním, stažením nebo jiným
použitím jakéhokoli softwarového produktu
předinstalovaného v tomto počítači se
zavazujete se dodržovat ustanovení licenční
smlouvy koncového uživatele HP (EULA).
Nepřijmete-li tyto licenční podmínky, váš
výhradní nápravný prostředek je vrácení celého
nepoužitého produktu (hardwaru a softwaru)
do 14 dnů oproti vrácení peněz, a to podle
zásady pro vrácení peněz prodejce.
S žádostmi o jakékoli další informace či
o vrácení peněz za počítač se obraťte na svého
prodejce.

O této příručce
VAROVÁNÍ! Text vysázený tímto způsobem upozorňuje na nebezpečí zranění nebo úmrtí v důsledku
nedodržení uvedených pokynů.
UPOZORNĚNÍ: Text vysázený tímto způsobem upozorňuje na nebezpečí poškození zařízení nebo ztrátu dat
v důsledku nedodržení uvedených pokynů.
POZNÁMKA: Text vysázený tímto způsobem poskytuje důležité doplňkové informace.
iii

iv O této příručce

Obsah
1 Začínáme ve Windows 7 ................................................................................................................................. 1
Aktivace a přizpůsobení softwaru ......................................................................................................................... 1
Aktivace operačního systému Windows ............................................................................................. 1
Stahování aktualizací systému Windows 7 ......................................................................................... 1
Instalace nebo upgradování ovladačů zařízení .................................................................................. 1
Vlastní nastavení monitoru ................................................................................................................. 2
Vypnutí počítače .................................................................................................................................................... 2
Pokud se setkáte s problémy ................................................................................................................................ 2
Provádění základního řešení potíží ..................................................................................................... 2
Vizuální kontrola: Nedochází ke spuštění, není napájení, není video .............................. 2
Blikání nebo zvukové kódy: Interpretace zvukových kódů a kódů indikátorů na
čelním panelu diagnostiky POST ...................................................................................... 3
HP Support Assistant ........................................................................................................ 3
Použití nástrojů HP PC Hardware Diagnostics .................................................................. 3
Proč spustit nástroje HP PC Hardware Diagnostics ........................................ 4
Jak vybrat a spustit nástroje HP PC Hardware Diagnostics ........................... 4
Stažení nástrojů HP PC Hardware Diagnostics na zařízení USB ..................... 4
Předtím, než zavoláte na podporu: .................................................................................. 5
Zálohování, obnovení a zotavení v systému Windows 7 .................................................. 6
Vytvoření médií pro obnovení ........................................................................ 7
Obnova systému ............................................................................................. 9
Program Obnovení systému ........................................................................... 9
Užívání, aktualizace a údržba počítače ............................................................................................................... 13
2 Začínáme ve Windows 8 ................................................................................................................................ 14
Aktivace a přizpůsobení softwaru ....................................................................................................................... 14
Aktivace operačního systému Windows ........................................................................................... 14
Stahování aktualizací systému Windows 8 ....................................................................................... 14
Vlastní nastavení monitoru ............................................................................................................... 15
Vypnutí počítače .................................................................................................................................................. 15
Pokud se setkáte s problémy .............................................................................................................................. 15
Provádění základního řešení potíží ................................................................................................... 15
Vizuální kontrola: Nedochází ke spuštění, není napájení, není video ............................ 15
Blikání nebo zvukové kódy: Interpretace zvukových kódů a kódů indikátorů na
čelním panelu diagnostiky POST .................................................................................... 16
HP Support Assistant ...................................................................................................... 16
v

Použití nástrojů HP PC Hardware Diagnostics ................................................................ 17
Proč spustit nástroje HP PC Hardware Diagnostics ..................................... 17
Jak vybrat a spustit nástroje HP PC Hardware Diagnostics ......................... 17
Stažení nástrojů HP PC Hardware Diagnostics na zařízení USB .................. 17
Předtím, než zavoláte na podporu: ................................................................................ 19
Zálohování, obnovení a zotavení systému Windows 8.1 nebo Windows 8 ................... 20
Vytváření média pro obnovení a zálohy ....................................................... 20
Obnovení systému, když systém Windows reaguje (pouze vybrané
modely)
......................................................................................................... 20
Obnovení systému, když systém Windows nereaguje (pouze vybrané
modely) ......................................................................................................... 21
Obnovení systému pomocí médií pro obnovení HP (pouze vybrané
modely) ......................................................................................................... 21
Obnovování a zotavování s použitím nástrojů systému Windows .............. 22
Užívání, aktualizace a údržba počítače ............................................................................................................... 24
3 Začínáme ve Windows 10 .............................................................................................................................. 25
Aktivace a přizpůsobení softwaru ....................................................................................................................... 25
Aktivace operačního systému Windows ........................................................................................... 25
Stahování aktualizací systému Windows ......................................................................................... 25
Vlastní nastavení monitoru ............................................................................................................... 25
Vypnutí počítače .................................................................................................................................................. 26
Pokud se setkáte s problémy .............................................................................................................................. 26
Provádění základního řešení potíží ................................................................................................... 26
Vizuální kontrola: Nedochází ke spuštění, není napájení, není video ............................ 26
Blikání nebo zvukové kódy: Interpretace zvukových kódů a kódů indikátorů na
čelním panelu diagnostiky POST .................................................................................... 27
HP Support Assistant ...................................................................................................... 27
Použití nástrojů HP PC Hardware Diagnostics ................................................................ 28
Proč spustit nástroje HP PC Hardware Diagnostics ..................................... 28
Jak vybrat a spustit nástroje HP PC Hardware Diagnostics ......................... 28
Stažení nástrojů HP PC Hardware Diagnostics na zařízení USB .................. 28
Předtím, než zavoláte na podporu: ................................................................................ 29
Zálohování, obnovení a zotavení v systému Windows 10 ............................................. 30
Vytvoření médií se zálohami ........................................................................ 30
Použití nástrojů systému Windows .............................................................. 32
Obnovení a zotavení ..................................................................................... 32
4 Více informací ............................................................................................................................................. 35
vi

5 Usnadnění přístupu ...................................................................................................................................... 36
Podporované technologie usnadnění přístupu ................................................................................................... 36
Kontaktování podpory ......................................................................................................................................... 36
vii

viii

1 Začínáme ve Windows 7
Systém Windows 7 nepodporuje vestavěný modul TPM 2.0. Můžete si buď stáhnout opravu hotx od
společnosti Microsoft a podporu přidat nebo downgradovat na modul TPM 1.2.
Aktivace a přizpůsobení softwaru
Pokud nebyl počítač dodán s operačním systémem Windows®, některé části této dokumentace nelze použít.
Další informace jsou k dispozici v elektronické nápovědě po aktivaci operačního systému.
UPOZORNĚNÍ: Dokud nebude úspěšně dokončena aktivace operačního systému, nepřidávejte do počítače
volitelná hardwarová zařízení ani zařízení dodávaná jinými výrobci. Pokud to uděláte, může dojít k chybám
a správná instalace operačního systému nemusí být možná.
POZNÁMKA: Na zadní straně počítače a nad monitorem ponechejte 10,2 cm (4 palce) volného prostoru, aby
bylo zajištěno dostatečné proudění vzduchu.
Aktivace operačního systému Windows
Při prvním zapnutí počítače se automaticky nastaví a aktivuje operační systém. Tento proces trvá 5 až 10
minut. Pečlivě si přečtěte a dodržujte pokyny na obrazovce, abyste dokončili aktivaci.
Doporučujeme, abyste během nastavení operačního systému registrovali svůj počítač u společnosti HP, abyste
mohli přijímat důležité softwarové aktualizace a přihlásit se pro speciální nabídky.
UPOZORNĚNÍ: Po spuštění procesu aktivace NEVYPÍNEJTE POČÍTAČ, DOKUD SE CELÝ PROCES NEDOKONČÍ.
Vypnutím počítače během procesu aktivace můžete poškodit software spuštěný v počítači nebo zabránit jeho
správné instalaci.
POZNÁMKA: Je-li počítač dodáván s operačním systémem ve více jazycích, aktivační proces může trvat až
60 minut.
Stahování aktualizací systému Windows 7
Společnost Microsoft může uvést aktualizace operačního systému. Aby se funkčnost počítače udržela
optimální úrovni, doporučuje společnost HP ověření dostupnosti nejnovějších aktualizací během počáteční
instalace a poté pravidelné instalování aktualizací v průběhu životnosti počítače.
1. Připojení k internetu nastavíte kliknutím na tlačítko Start > Internet Explorer. Dále postupujte podle
návodu na obrazovce.
2. Po navázání připojení k internetu klikněte na tlačítko Start > Všechny programy > Windows Update.
3. Poté spouštějte službu Windows Update každý měsíc.
Instalace nebo upgradování ovladačů zařízení
Jestliže po dokončení instalace operačního systému instalujete volitelná hardwarová zařízení, je také nutné
nainstalovat ovladače jednotlivých zařízení.
Budete-li v systému Windows 7 vyzváni k zadání umístění adresáře i386, zadejte cestu C:\i386, nebo po
kliknutí na tlačítko
Procházet v dialogovém okně vyhledejte složku i386. Tím systém navedete k potřebným
ovladačům.
Aktivace a přizpůsobení softwaru 1

Získejte nejnovější podpůrný software včetně podpůrného softwaru určeného pro operační systém ze stránek
http://www.hp.com/support. Vyberte zemi/oblast, jazyk a poté možnost Stáhnout ovladače a software (a
rmware), zadejte číslo modelu počítače a stiskněte klávesu Enter.
Vlastní nastavení monitoru
Můžete vybrat nebo změnit obnovovací frekvence monitoru, rozlišení obrazovky, nastavení barev velikost
písma a nastavení řízení spotřeby.
Další informace vyhledejte v online dokumentaci k nástroji pro nastavení gracké karty nebo v dokumentaci
dodané s monitorem.
Chcete-li změnit nastavení displeje, klikněte pravým tlačítkem na plochu systému Windows, potom na příkaz
Přizpůsobit.
Vypnutí počítače
Chcete-li správně vypnout počítač, ukončete nejprve činnost softwaru operačního systému.
▲
Klikněte na příkaz Start > Vypnout.
Pokud se setkáte s problémy
Existuje několik způsobů, jak diagnostikovat a vyřešit potenciální problémy. Společnost HP poskytuje několik
speciálních diagnostických nástrojů, ale doporučuje postupný přístup k řešení problémů, který řeší příčiny od
nejzákladnějších ke složitějším.
1. Vizuální kontrola
2. Blikání nebo zvukové kódy
3. HP Support Assistant – řešení problémů
4. Nástroje HP PC Hardware Diagnostics
5. HP Support (Podpora DDC/CI)
6. Nástroj obnovení systému
7. Obnovení systému
Provádění základního řešení potíží
Proveďte postupy pro řešení potíží uvedené v této části ve stanoveném pořadí, dokud problém nevyřešíte.
Další informace o řešení problémů naleznete v příručce Maintenance and Service Guide (pouze v angličtině),
která je k dispozici na adrese http://www.hp.com/support. Vyberte možnost Vyhledat produkt, zadejte číslo
modelu počítače a klikněte na tlačítko Hledat.
Vizuální kontrola: Nedochází ke spuštění, není napájení, není video
UPOZORNĚNÍ: Pokud je počítač připojen ke zdroji střídavého napětí, je systémová deska neustále pod
proudem. Abyste snížili riziko poškození systémové desky nebo součástí, vždy před otevřením počítače
odpojte napájecí kabel od zdroje napájení.
Pokud dojde k potížím s počítačem, monitorem nebo softwarem, přečtěte si před provedením jakýchkoli
kroků následující seznam všeobecných rad:
2 Kapitola 1 Začínáme ve Windows 7

●
Zkontrolujte, zda jsou počítač i monitor zapojeny do funkční elektrické zásuvky.
●
Zkontrolujte, zda je přepínač napětí (některé modely) nastaven na správné napětí pro vaši oblast (115 V
nebo 230 V).
●
Zkontrolujte, zda je počítač zapnutý a zda svítí kontrolka napájení.
●
Zkontrolujte, zda je monitor zapnutý a zda svítí kontrolka monitoru.
●
Pokud je obrazovka monitoru tmavá, zvyšte její jas a kontrast.
●
Pokud se systém nespouští, stiskněte a přidržte libovolnou klávesu. Pokud uslyšíte pípnutí, měla by být
klávesnice v pořádku.
●
Zkontrolujte všechny kabely, zda nejsou uvolnìné nebo nesprávnì připojené.
●
Aktivujte počítač stisknutím libovolné klávesy na klávesnici nebo tlačítka napájení. Pokud počítač
zůstane v režimu spánku, vypněte jej stisknutím a podržením tlačítka napájení nejméně po dobu čtyř
sekund. Potom počítač znovu zapněte opětovným stisknutím tlačítka napájení. Pokud se systém
nevypne, vytáhněte napájecí kabel ze zásuvky, počkejte několik sekund a poté napájecí kabel opět
zapojte do zásuvky. Bylo-li pomocí nástroje Computer Setup nastaveno automatické spuštění po
přerušení napájení, počítač se spustí. Pokud se počítač nerestartuje, stiskněte tlačítko napájení.
●
Po instalaci rozšiřující desky nebo jiného zařízení nepodporujícího technologii Plug and Play počítač
znovu nakongurujte.
●
Ujistěte se, že byly nainstalovány všechny nezbytné ovladače. Pokud například používáte tiskárnu, je
třeba nainstalovat ovladač pro daný model tiskárny.
●
Před zapnutím systému vyjměte všechna spustitelná média (disk CD/DVD nebo zařízení USB).
●
Pokud jste nainstalovali jiný operační systém než systém předinstalovaný výrobcem, ověřte, zda jej
počítač podporuje.
●
Pokud systém obsahuje více nainstalovaných zdrojů videa (vestavěný adaptér, PCI nebo PCI-Express,
vestavěné video je pouze na některých modelech) a jeden monitor, musí být monitor připojen na ten port
monitoru, který je na zdroji nastaven jako primární zdroj videa. Během spouštění jsou ostatní porty
videosignálu deaktivovány; je-li monitor je připojen k jednomu z těchto portů, monitor nebude fungovat.
Primární zdroj videa můžete vybrat nebo změnit pomocí nástroje Computer Setup.
Blikání nebo zvukové kódy: Interpretace zvukových kódů a kódů indikátorů na čelním panelu
diagnostiky POST
Blikají-li na přední části počítače kontrolky, nebo slyšíte-li pípání, přečtěte si vysvětlení a doporučená
opatření v příručce Maintenance and Service Guide (k dispozici pouze v angličtině).
HP Support Assistant
HP Support Assistant je aplikace společnosti HP, která pomáhá udržovat výkonnost počítače a vyřešit
problémy pomocí automatických aktualizací a optimalizací, zabudované diagnostiky a vedené podpory.
Aplikace HP Support Assistant je předinstalována na všech počítačích HP či Compaq se systémem Windows 7.
Chcete-li v systému Windows 7 získat přístup k programu HP Support Assistant, dvakrát klikněte na ikonu HP
Support Assistant na ploše.
Použití nástrojů HP PC Hardware Diagnostics
Není-li nástroj HP Support Assistant schopen detekovat problém, vyzkoušejte hardwarové diagnostické řešení
založené na UEFI, které společnost HP dodává na všech svých výrobcích. Tento nástroj můžete použít i v
případě, že počítač se nespouští do operačního systému. Tento nástroj také pracuje se součástmi, které
nejsou diagnostikovány v nástroji HP Support Assistant.
Pokud se setkáte s problémy 3

Proč spustit nástroje HP PC Hardware Diagnostics
Nástroje HP PC Hardware Diagnostics zjednodušují proces diagnostiky hardwarových problémů a při nalezení
problémů urychlují proces podpory. Tyto nástroje šetří čas přesným určením součásti, kterou je třeba
vyměnit.
●
Izolování skutečných hardwarových chyb: Diagnostické nástroje běží mimo operační systém a proto
efektivně izolují hardwarové chyby od problémů, které mohou být způsobeny operačním systémem
nebo jinými softwarovými součástmi.
●
Identikační číslo chyby: Při detekování chyby, která vyžaduje výměnu hardwaru se vygeneruje
24místné identikační číslo chyby. Toto číslo ID lze následně sdělit po telefonu technickému
pracovníkovi, který naplánuje podporu nebo obstará náhradní díly.
Jak vybrat a spustit nástroje HP PC Hardware Diagnostics
Diagnostiku lze spustit z jednoho ze tří míst, v závislosti na vaší volbě a stavu počítače.
1. Zapněte počítač a opakovaně stiskněte klávesu Esc, než se zobrazí nabídka spuštění systému BIOS.
2. Stiskněte klávesu F2 nebo vyberte příkaz Diagnostics (F2) (Diagnostika (F2)).
Stisknutím klávesy F2 se systému signalizuje, aby vyhledal diagnostiku v následujících lokalitách:
a. Na připojené jednotce USB (chcete-li stáhnout diagnostické nástroje na jednotku USB, přečtěte si
pokyny v části Stažení nástrojů HP PC Hardware Diagnostics na zařízení USB na stránce 4)
b. Pevný disk
c. Základní sadu diagnostik v systému BIOS (pro paměť a jednotku pevného disku), které jsou
dostupné pouze pokud nejsou detekovány verze na jednotce USB nebo pevného disku
Stažení nástrojů HP PC Hardware Diagnostics na zařízení USB
POZNÁMKA: Pokyny pro stažení HP PC Hardware Diagnostics (UEFI) jsou pouze v angličtině.
Pro stažení nástroje HP PC Hardware Diagnostics do zařízení USB jsou k dispozici dvě možnosti.
Možnost 1: Domovská stránka nástroje HP PC Diagnostics – Poskytuje přístup k nejnovější verzi UEFI
1. Přejděte na stránky http://hp.com/go/techcenter/pcdiags.
2. V části HP PC Hardware Diagnostics klikněte na odkaz Stáhnout a vyberte příkaz Spustit.
Možnost 2: Stránky podpora a ovladače – Poskytují stažení pro konkrétní produkt předchozí a novější verze
1. Přejděte na stránky http://www.hp.com.
2. Ukažte na položku Support (Podpora) umístěnou v horní části stránky a poté klikněte na položku
Download Drivers (Stáhnout ovladače).
3. Do textového pole zadejte název produktu a poté klikněte na položku Go (Přejít).
– nebo –
Nechte HP automaticky rozpoznat váš produkt kliknutím na položku Find Now (Vyhledat).
4. Vyberte model vašeho počítače a operační systém.
5. V oblasti Diagnostic (Diagnostika) klikněte na HP UEFI Support Environment.
– nebo –
Klikněte na položku Download (Stáhnout) a poté klikněte na položku Run (Spustit).
4 Kapitola 1 Začínáme ve Windows 7

Předtím, než zavoláte na podporu:
VAROVÁNÍ! Je-li počítač připojen ke zdroji střídavého proudu, je systémová deska vždy pod napětím. Riziko
úrazu elektrickým proudem nebo popálením od horkých povrchů snížíte, odpojíte-li napájecí kabel od
elektrické sítě a než se jich dotknete vyčkáte, až vnitřní součásti systému vychladnou.
Pokud máte potíže s počítačem, vyzkoušejte odpovídající postupy popsané v předešlých částech a shrnuté
níže, abyste odstranili přesný problém dříve, než se obrátíte na technickou podporu.
●
Zkontrolujte, zdali kontrolka LED napájení na čelní straně počítače bliká a poslouchejte série pípnutí
vycházejících z počítače. Blikající kontrolka anebo pípnutí jsou chybové kódy, které pomohou s
diagnostikou problému. Podrobnosti viz
Maintenance and Service Guide (pouze v angličtině).
●
Pokud je obrazovka prázdná, připojte monitor k jinému portu gracké karty na počítači, pokud je k
dispozici, nebo monitor nahraďte monitorem, který pracuje správně.
●
Pokud pracujete v síti:
◦
Použijte jiný síťový kabel k připojení počítače k síti.
◦
Připojte k síti jiný počítač jiným kabelem.
Pokud problém není vyřešen, může se jednat o závadu síťové zástrčky na počítači nebo síťové zásuvky
ve zdi.
●
Pokud jste nedávno přidali nový hardware, odeberte jej.
●
Pokud jste nedávno nainstalovali nový software, odinstalujte jej.
●
Spusťte počítač v nouzovém režimu, abyste zjistili, jestli se spustí bez všech nahraných ovladačů. Postup
spuštění v nouzovém režimu:
1. Restartujte počítač.
2. Před spuštěním operačního systému stiskněte a podržte klávesu F8. Zobrazí se obrazovka
rozšířených možností spouštění.
3. Použijte klávesy se šipkami, jimiž zvýrazněte nabídku Poslední známá funkční kongurace a poté
stiskněte klávesu Enter, aby se počítač spustil.
●
Pokud se počítač zapne, ale nespustí do operačního systému, můžete spustit diagnostický nástroj „před
spuštěním“, HP PC Hardware Diagnostics. Další informace naleznete v části Použití nástrojů HP PC
Hardware Diagnostics na stránce 3.
●
Pokud se počítač spustí do operačního systému, použijte jeden z následujících nástrojů. Poskytují
možnosti autodiagnostiky a online chatu (je-li také k dispozici připojení k Internetu).
◦
Pokud máte nástroj HP Support Assistant, spusťte jej dvojitým kliknutím na ikonu HP Support
Assistant.
◦
Nemáte-li nástroj HP Support Assistant nainstalovaný, spusťte nástroj HP Instant Support
Professional Edition na stránce http://www.hp.com/go/ispe.
Můžete také navštívit centrum podpory pro podniky (BSC) na adrese http://www.hp.com/go/bizsupport, kde
naleznete nejnovější informace o podpoře online, software a ovladače, aktivní oznámení a přístup
k celosvětové komunitě uživatelů a odborníků na produkty společnosti HP.
Obsáhlá technická podpora online je také dostupná na stránkách http://www.hp.com/support.
Pokud bude nutné kontaktovat odbornou pomoc, připravte se na tento hovor následujícím způsobem:
●
Předtím, než zavoláte:
Pokud se setkáte s problémy 5

◦
Odinstalujte veškeré součásti hardwaru, které byly nainstalovány v poslední době.
◦
Odeberte veškerý software, který byl nainstalován v poslední době.
◦
Poznamenejte si číslo ID produktu, sériová čísla počítače a monitoru a ID chyby vytvořené po
spuštění diagnostiky, je-li dostupné.
●
Při telefonování buďte u počítače.
●
Buďte připraveni strávit s technikem čas nutný k vyřešení potíží.
POZNÁMKA: Informace o prodeji a možnostech rozšíření záručních podmínek (HP Care Pack) získáte od
svého místního autorizovaného prodejce nebo poskytovatele služeb.
Zálohování, obnovení a zotavení v systému Windows 7
Počítač je vybaven nástroji operačního systému Windows a nástroji společnosti HP, které chrání vaše data
a umožňují je v případě potřeby kdykoli obnovit. Tyto nástroje vám pomohou vrátit počítač do řádného
funkčního stavu, nebo dokonce zpět do původního stavu od výrobce, a to všechno pomocí jednoduchých
kroků.
Tato část obsahuje informace o následujících postupech:
●
Vytváření média pro obnovení a zálohy
●
Zotavení a obnovení systému
POZNÁMKA: Tato část obsahuje přehled možností zálohování, obnovení a zotavení. Další informace
o nástrojích pro zálohování a obnovení systému Windows naleznete v aplikaci Nápověda a podpora. Chcete-li
spustit aplikaci Nápověda a podpora, vyberte Start > Nápověda a podpora.
Zotavení po selhání systému je jen tak dobré, jaká byla vaše poslední záloha.
1. Po úspěšném nastavení počítače vytvořte média pro obnovu. Tato média lze použít k přeinstalaci
původního operačního systému v případech, kdy je pevný disk poškozen nebo byl vyměněn. Viz
Vytvoření médií pro obnovení na stránce 7.
2. Kdykoli přidáváte hardware a softwarové programy, vytvářejte body obnovení systému. Bod obnovení
systému je snímkem obsahu určitého pevného disku, který byl uložen Nástrojem pro obnovení systému
Windows v určitém čase. Bod obnovení systému obsahuje informace, které používá systém Windows,
jako je například nastavení registru. Systém Windows pro vás automaticky vytváří bod obnovení
systému při aktualizacích systému Windows a během dalších úkonů údržby systému (jako je aktualizace
softwaru, bezpečnostní skenování nebo diagnostika systému). Bod obnovení můžete také kdykoli
vytvořit manuálně. Více informací a postupy, jak vytvořit konkrétní body obnovení systému, najdete
v Nápovědě a podpoře. Chcete-li spustit aplikaci Nápověda a podpora, vyberte Start > Nápověda a
podpora.
3. Kdykoli přidáváte fotograe, video, hudbu a další osobní soubory, vytvářejte také zálohu svých osobních
údajů. Funkce Historie souborů je užitečná zejména v případě, že jste z pevného disku omylem odstranili
soubory, které ještě potřebujete, a tyto soubory už není možné obnovit z koše, případně pokud došlo
k jejich poškození. V případě selhání systému můžete tyto soubory zálohy použít k obnovení obsahu
počítače. Viz Zálohování informací na stránce 9.
POZNÁMKA: Pro případ nestability systému společnost HP doporučuje, abyste si postupy obnovení vytiskli
a uložili si je k pozdějšímu použití.
6 Kapitola 1 Začínáme ve Windows 7

Vytvoření médií pro obnovení
Po úspěšném nastavení počítače vytvořte média pro obnovu. Tato média lze použít k přeinstalaci původního
operačního systému v případě, že došlo k poškození nebo výměně pevného disku.
Existují dva typy média pro obnovu. Chcete-li stanovit, podle kterých kroků postupovat pro váš počítač:
1. Klikněte na tlačítko Start.
2. Klikněte na položku Všechny programy.
●
Pokud je uvedena položka Zabezpečení a ochrana, pokračujte kroky v části Vytvoření média pro
obnovu pomocí nástroje HP Recovery Manager (pouze vybrané modely) na stránce 7.
●
Pokud je uvedena položka Produktivita a nástroje, pokračujte kroky v části Vytvoření disků pro
obnovení nástrojem HP Recovery Disc Creator (pouze vybrané modely) na stránce 8.
Vytvoření média pro obnovu pomocí nástroje HP Recovery Manager (pouze vybrané modely)
●
Chcete-li vytvořit disky pro obnovení, musíte mít zapisovací jednotku DVD. Použijte disky DVD+R nebo
DVD-R (prodávají se samostatně). Disky, které použijete, budou záviset na typu optické jednotky, kterou
používáte.
POZNÁMKA: Disky DVD+R DL, DVD-R DL nebo DVD±RW nejsou podporovány.
●
Existuje také možnost vytvořit jednotku USB ash pro obnovení pomocí vysoce kvalitní jednotky USB.
●
Vytváříte-li disky pro obnovení, použijte vysoce kvalitní disky. Je normální, že systém zamítne vadné
disky. Budete vyzváni ke vložení nového prázdného disku a opakování pokusu.
●
Celkový počet nosičů potřebných k vytvoření disků pro obnovení systému závisí na modelu počítače
(obvykle 3 až 6 disků DVD). Program Vytvoření médií pro obnovu vám sdělí počet prázdných disků, které
jsou zapotřebí k vytvoření sady. Hodláte-li použít jednotku USB ash, program vám sdělí velikost
jednotky potřebné pro uložení všech dat (minimálně 8 GB).
POZNÁMKA: Proces vytváření médií pro obnovení je zdlouhavý. Tento proces je možné kdykoli ukončit.
Při dalším spuštění pokračuje proces od toho místa, kde byl ukončen.
POZNÁMKA: Pro vytvoření médií pro obnovení nepoužívejte karty médií. Systém nemusí být schopen
spustit se z karty médií a uživatel nemusí být schopen provést obnovení systému.
Postup vytvoření disků pro obnovení:
1. Ukončete všechny spuštěné programy.
2. Klikněte na tlačítko Start, Všechny programy > Zabezpečení a ochrana, Recovery Manager a potom
klikněte na položku Vytvoření HP médií pro obnovu. Jste-li vyzváni, klikněte na volbu Ano, abyste
povolili programu pokračovat.
3. Klikněte na položku Vytvořit média pro obnovení s použitím prázdných disků DVD a pak na tlačítko
Další.
4. Postupujte podle pokynů na obrazovce. Popište si každý disk ihned po vytvoření (např. Obnova 1,
Obnova 2) a disky poté uložte na bezpečné místo.
Postup vytvoření disku USB ash pro obnovení:
POZNÁMKA: Musíte použít jednotku USB ash o kapacitě nejméně 8 GB.
POZNÁMKA: Program Vytvoření médií pro obnovu zformátuje jednotku USB ash a odstraní z ní všechny
soubory.
Pokud se setkáte s problémy 7

1. Ukončete všechny spuštěné programy.
2. Zastrčte jednotku USB ash do portu USB na počítači.
3. Klikněte na tlačítko Start, Všechny programy > Zabezpečení a ochrana, Recovery Manager a potom
klikněte na položku Vytvoření médií pro obnovu.
4. Klikněte na položku Vytvořit média pro obnovení s použitím jednotky USB ash a pak na tlačítko
Další.
5. Ze seznamu médií vyberte jednotku USB ash. Program vás vyrozumí, kolik místa na úložišti je
zapotřebí k vytvoření jednotky pro obnovení. Pokud nemá jednotka USB ash dostatečnou úložnou
kapacitu, zobrazí se šedě a bude nutno ji nahradit jednotkou USB
ash o větší kapacitě. Klikněte na
tlačítko Další.
6. Postupujte podle pokynů na obrazovce. Po dokončení procesu si jednotku USB ash popište a uložte na
bezpečném místě.
Vytvoření disků pro obnovení nástrojem HP Recovery Disc Creator (pouze vybrané modely)
Nástroj HP Recovery Disc Creator je softwarová aplikace, která nabízí alternativní způsob, jak na vybraných
modelech vytvořit disky pro obnovu. Po úspěšném nastavení počítače je možné vytvořit disky pro obnovu
nástrojem HP Recovery Disc Creator. Disky pro obnovu umožňují přeinstalovat původní operační systém i
vybrat ovladače a aplikace pro případ, že dojde k poškození pevného disku. Nástroj HP Recovery Disc Creator
vytváří dva druhy disků pro obnovu:
●
Disk DVD se systémem Windows 7 – Umožňuje nainstalovat operační systém bez doplňkových ovladačů
a aplikací.
●
Disk DVD Driver Recovery (Obnovení ovladačů) – Umožňuje nainstalovat pouze konkrétní ovladače
a aplikace stejným způsobem, jakým ovladače a aplikace instaluje nástroj HP Software Setup.
Chcete-li vytvořit disky pro obnovení, musíte mít zapisovací jednotku DVD. Použijte některý z následujících
typů disků (prodávají se samostatně): DVD+R, DVD+R DL, DVD-R, DVD-R DL nebo DVD±RW. Disky, které
použijete, budou záviset na typu optické jednotky, kterou používáte.
Vytvoření disků pro obnovení
POZNÁMKA: Disk DVD s operačním systémem Windows 7 může být vytvořen pouze jednou. Možnost pro
vytvoření tohoto média nebude po vytvoření disku DVD s operačním systémem Windows nadále k dispozici.
Vytvoření disku DVD Windows:
1. Vyberte možnost Start > Všechny programy > Produktivita a nástroje > HP Recovery Disc Creator.
2. Vyberte položku Windows disk.
3. V rozevírací nabídce vyberte jednotku pro vypálení médií pro obnovení.
4. Kliknutím na tlačítko Vytvořit spusťte proces vypalování. Disk po vytvoření popište a uložte na
bezpečném místě.
Po vytvoření disku DVD Windows 7, vytvořte disk DVD pro Driver Recovery (Obnova ovladačů):
1. Vyberte možnost Start > Všechny programy > Produktivita a nástroje > HP Recovery Disc Creator.
2. Vyberte položku Driver disk.
3. V rozevírací nabídce vyberte jednotku pro vypálení médií pro obnovení.
4. Kliknutím na tlačítko Vytvořit spusťte proces vypalování. Disk po vytvoření popište a uložte na
bezpečném místě.
8 Kapitola 1 Začínáme ve Windows 7

Zálohování informací
První zálohu byste měli vytvořit ihned po nastavení úvodním nastavení systému. Při přidávání nového
softwaru a datových souborů byste měli pokračovat v pravidelném zálohování systému, aby byla k dispozici
aktuální záloha. Pokud dojde k selhání, můžete pomocí první a následných záloh obnovit svá data a
nastavení.
Data můžete zálohovat na volitelný externí pevný disk, síťovou jednotku nebo disky.
Při zálohování si dejte pozor na následující:
●
Osobní soubory ukládejte do knihovny dokumentů a pravidelně ji zálohujte.
●
Zálohujte šablony, které jsou uložené v souvisejících adresářích.
●
Uložte vlastní nastavení, která se zobrazí v okně, v panelu nástrojů nebo nabídce sejmutím obrázku
příslušného nastavení. Snímek obrazovky může ušetřit čas, pokud je třeba předvolby resetovat.
●
Při zálohování na disky si každý po vyjmutí z jednotky očíslujte.
POZNÁMKA: Chcete-li získat podrobné pokyny o různých možnostech zálohování a obnovení, vyhledejte si
tato témata v aplikaci Nápověda a podpora. Přístup k Nápovědě a podpoře získáte volbou položek Start>
Nápověda a podpora .
POZNÁMKA: Funkcí řízení uživatelských účtů můžete být v případě provádění určitých úloh vyzváni k zadání
svého oprávnění nebo hesla. Chcete-li pokračovat v úloze, vyberte příslušnou možnost. Více informací
o funkci Řízení uživatelských účtů viz Nápověda a podpora: Vyberte možnost Start > Nápověda a podpora.
Vytvoření zálohy pomocí nástroje Zálohování a obnovení systému Windows:
POZNÁMKA: Proces zálohování může trvat více než hodinu v závislosti na velikosti souboru a rychlosti
počítače.
1. Vyberte položky Start > Všechny programy > Údržba > Zálohování a obnovení dat.
2. Podle pokynů na obrazovce nastavte zálohování.
Obnova systému
Pokud máte problém, který by mohl být způsoben softwarem, který jste si nainstalovali na počítač, nebo
pokud chcete obnovit systém do předchozího stavu beze ztráty veškerých osobních informací, použijte pro
návrat počítače do předchozího bodu obnovení proceduru Obnovení systému.
POZNÁMKA: Vždy použijte nejprve proceduru Obnovení systému (Microsoft), a případně až poté funkci
Obnovení systému.
Postup spuštění nástroje Obnovení systému:
1. Ukončete všechny spuštěné programy.
2. Klepněte na tlačítko Start, pravým tlačítkem klepněte na položku Počítač a potom na příkaz Vlastnosti.
3. Klikněte postupně na možnost Ochrana systému, Obnovení systému, Další a potom postupujte podle
pokynů na obrazovce.
Program Obnovení systému
VAROVÁNÍ! Tato procedura odstraní všechny informace o uživateli. Abyste zabránili ztrátě informací,
nezapomeňte provést zálohu všech uživatelských informací, které bude následně možné obnovit po zotavení.
Program Obnovení systému zcela vymaže a přeformátuje pevný disk a odstraní veškeré datové soubory, které
jste vytvořili, a poté přeinstaluje operační systém, programy a ovladače. Bude však třeba, abyste znovu
Pokud se setkáte s problémy 9

nainstalovali veškerý software, který nebyl nainstalovaný v počítači z výroby. To se týká softwaru, který byl
dodán samostatně na médiích v krabici s příslušenstvím počítače a všech softwarových programů, který jste
po nákupu do počítače nainstalovali sami. Všechny osobní soubory musí být obnoveny ze záloh, které jste
provedli.
Pokud jste nebyli schopni vytvořit disky DVD nebo jednotku USB ash pro obnovení systému, můžete
objednat sadu disků pro obnovení prostřednictvím podpory. Přejděte na web http://www.hp.com/support,
vyberte svou zemi nebo oblast a postupujte podle pokynů na obrazovce.
POZNÁMKA: Vždy použijte nejprve funkci Obnovení systému (Microsoft) a případně až poté program
Obnovení systému. Viz Obnova systému na stránce 9.
Obnovení systému lze provést následujícími metodami a vy se musíte rozhodnout pro jednu z nich:
●
Bitová kopie pro obnovení – spustí program Obnovení systému z bitové kopie pro obnovení uložené na
pevném disku. Tato bitová kopie pro obnovení je soubor, který obsahuje kopii původního softwaru
dodaného z výroby. Postup použití programu Obnovení systému společně s bitovou kopií pro obnovení
viz Obnovení systému, když systém Windows reaguje na stránce 10 nebo Obnovení systému, když
systém Windows nereaguje na stránce 11.
●
Média pro obnovení – spustí program Obnovení systému z médií pro obnovení, které jste vytvořili ze
souborů uložených na pevném disku nebo zakoupili samostatně. Viz Obnovení systému pomocí médií
pro obnovení (pouze vybrané modely) na stránce 11.
Obnovení systému, když systém Windows reaguje
UPOZORNĚNÍ: Při obnovení systému dojde k odstranění všech dat a programů, které jste vytvořili a
nainstalovali. Než začnete, proveďte zálohu všech důležitých dat na disk CD či DVD nebo na jednotku USB
ash.
POZNÁMKA: V některých případech musíte pro tuto proceduru použít médium pro obnovení. Pokud jste
ještě nevytvořili toto médium, postupujte podle pokynů v části Vytvoření médií pro obnovení na stránce 7.
Pokud počítač pracuje a systém Windows 7 reaguje, proveďte k Obnovení systému tyto kroky:
1. Vypněte počítač.
2. Odpojte od počítače všechna periferní zařízení kromě monitoru, klávesnice a myši.
3. Zapněte počítač.
4. Po načtení systému Windows klikněte na tlačítko Start a poté na položku Všechny programy.
●
Pokud je uvedena položka Zabezpečení a ochrana, pokračujte krokem 5.
●
Pokud je uvedena položka Produktivita a nástroje, postupujte podle kroků v části Obnovení
systému, když systém Windows nereaguje na stránce 11.
5. Klepněte na položku Zabezpečení a ochrana, Recovery Manager a poté klikněte na příkaz Recovery
Manager (Správce obnovení). Jste-li vyzváni, klikněte na volbu Ano, abyste povolili programu
pokračovat.
6. V položce Potřebuji okamžitou pomoc klepněte na volbu Obnovení systému.
7. Vyberte možnost Ano a potom klepněte na tlačítko Další. Počítač se restartuje.
8. Po restartování počítače se opět zobrazí uvítací obrazovka nástroje Recovery Manager. V položce
Potřebuji okamžitou pomoc klepněte na volbu Obnovení systému. Pokud se zobrazí výzva k zálohování
souborů a soubory dosud nejsou zálohovány, vyberte volbu Nejprve zálohovat soubory (doporučuje
se) a potom klepněte na tlačítko Další. Jinak vyberte volbu Obnovit bez zálohování souborů a poté
klepněte na tlačítko Další.
10 Kapitola 1 Začínáme ve Windows 7

9. Spustí se proces obnovení systému. Po dokončení procesu obnovení systému restartujte počítač
klepnutím na tlačítko Dokončit.
10. Po načtení systému Windows vypněte počítač a připojte všechna periferní zařízení a opět zapněte
počítač.
Obnovení systému, když systém Windows nereaguje
UPOZORNĚNÍ: Při obnovení systému dojde k odstranění všech dat a programů, které jste vytvořili a
nainstalovali.
Pokud systém Windows nereaguje, ale počítač pracuje, proveďte pro Obnovení systému tyto kroky.
1. Vypněte počítač. Je-li to nutné, stiskněte a podržte tlačítko napájení, dokud se počítač nevypne.
2. Odpojte od počítače všechna periferní zařízení kromě monitoru, klávesnice a myši.
3. Pro zapnutí počítače stiskněte tlačítko napájení.
4. Hned po zobrazení první obrazovky s logem HP opakovaně stiskněte klávesu F11, dokud se na displeji
nezobrazí zpráva Systém Windows načítá soubory….
5. Na obrazovce aplikace HP Recovery Manager pokračujte podle pokynů na obrazovce.
6. Po načtení systému Windows vypněte počítač a připojte všechna periferní zařízení a opět zapněte
počítač.
Obnovení systému pomocí médií pro obnovení (pouze vybrané modely)
Použijte kroky uvedené v této části, pokud jste vytvořili média pro obnovení pomocí části Vytvoření média pro
obnovu pomocí nástroje HP Recovery Manager (pouze vybrané modely) na stránce 7. Pokud jste k vytvoření
disku DVD s operačním systémem Windows 7 a disku DVD Driver Recovery (Obnova ovladačů) použili nástroj
HP Recovery Disc Creator, proveďte kroky uvedené v části Použití disků s operačním systémem HP Recovery
Disc (disky pro obnovu) (pouze vybrané modely) na stránce 12.
UPOZORNĚNÍ: Při obnovení systému dojde k odstranění všech dat a programů, které jste vytvořili a
nainstalovali. Proveďte zálohu všech důležitých dat na disk CD či DVD nebo na jednotku USB ash.
Chcete-li provést obnovení systému z médií pro obnovení, postupujte takto:
1. V případě, že používáte sadu disků DVD pro obnovení, vložte do přihrádky jednotky DVD první disk pro
obnovení a zavřete ji. Pokud pro obnovení používáte jednotku USB ash, zastrčte ji do portu USB.
2. Klikněte na tlačítko Start a potom na možnost Vypnout.
– nebo –
Pokud počítač nereaguje, stiskněte a podržte tlačítko napájení přibližně na 5 sekund nebo dokud se
počítač nevypne.
3. Odpojte od počítače všechna periferní zařízení kromě monitoru, klávesnice a myši.
4. Stiskněte tlačítko napájení, aby se zapnul počítač a během spouštění stiskněte klávesu Esc, abyste
zobrazili nabídku pro spuštění.
5. Pomocí kláves se šipkami vyberte spouštěcí nabídku a stiskněte klávesu Enter. Pomocí kláves se šipkami
vyberte místo, kde je vložené médium pro obnovení (USB nebo DVD). Stiskněte klávesu Enter, aby došlo
ke spuštění z příslušného zařízení.
6. Zeptá-li se nástroj Recovery Manager, zda chcete spustit Obnovení systému z média nebo pevného
disku, vyberte Media (Médium). V uvítací obrazovce v položce Potřebuji okamžitou pomoc klikněte na
volbu Obnovit tovární nastavení.
Pokud se setkáte s problémy 11

7. Pokud se zobrazí výzva k zálohování souborů a soubory dosud nejsou zálohovány, vyberte volbu
Nejprve zálohovat soubory (doporučuje se) a potom klepněte na tlačítko Další. Jinak vyberte volbu
Obnovit bez zálohování souborů a poté klepněte na tlačítko Další.
8. Po zobrazení výzvy k vložení dalšího disku pro obnovení systému tak učiňte.
9. Když je nástroj Recovery Manager hotov, vyjměte ze systému disk pro obnovení nebo jednotku USB ash
pro obnovení.
10. Klepnutím na tlačítko Dokončit restartujete počítač.
Použití disků s operačním systémem HP Recovery Disc (disky pro obnovu) (pouze vybrané modely)
Pokud jste k vytvoření disku DVD s operačním systémem Windows a disku Driver Recovery (Obnova ovladačů)
použili nástroj HP Recovery Disc Creator, proveďte kroky uvedené v této části. Pokud jste média pro obnovení
vytvořili pomocí části Vytvoření média pro obnovu pomocí nástroje HP Recovery Manager (pouze vybrané
modely) na stránce 7, použijte kroky v části Obnovení systému pomocí médií pro obnovení (pouze vybrané
modely) na stránce 11.
Pokud nemůžete použít disky pro obnovení, které jste si předem vytvořili nástrojem HP Recovery Disc Creator
(pouze vybrané modely), musíte si zakoupit disk DVD s operačním systémem Windows 7, abyste restartovali
počítač a opravili operační systém.
Chcete-li si objednat disk DVD se systémem Windows 7, kontaktujte podporu. Přejděte na web
http://www.hp.com/support, vyberte svou zemi nebo oblast a postupujte podle pokynů na obrazovce.
UPOZORNĚNÍ: Pokud použijete disk DVD s operačním systémem Windows 7, celý obsah pevného disku bude
vymazán a pevný disk naformátován. Všechny vytvořené soubory a veškerý software nainstalovaný na
počítači budou trvale odstraněny. Když je formátování dokončeno, proces obnovy vám pomůže obnovit
operační systém, stejně tak ovladače, software a nástroje.
Chcete-li zahájit obnovení pomocí disku DVD operačního systému Windows 7, postupujte následovně:
POZNÁMKA: Tento proces zabere několik minut.
1. Pokud je to možné, zálohujte všechny osobní soubory.
2. Restartujte počítač a před tím, než se zavede operační systém Windows, vložte disk DVD operačního
systému Windows 7 do optické jednotky.
POZNÁMKA: Pokud se počítač nespustí z disku DVD, restartujte jej a během spouštění počítače
stiskněte klávesu Esc, abyste zobrazili nabídku pro spuštění. Pomocí kláves se šipkami vyberte
spouštěcí nabídku a stiskněte klávesu Enter. Pomocí kláves se šipkami vyberte místo, kde je vložený
disk DVD pro obnovení. Stiskněte klávesu Enter, aby došlo ke spuštění z příslušného zařízení.
3. Po výzvě stiskněte kteroukoliv klávesu na klávesnici.
4. Postupujte podle pokynů na obrazovce.
5. Klikněte na položku Další.
6. Vyberte možnost Nainstalovat nyní.
7. Postupujte podle pokynů na obrazovce.
Po dokončení opravy:
1. Vysuňte disk DVD s operačním systémem Windows 7 a vložte disk Driver Recovery (Obnovení ovladačů).
2. Postupujte podle pokynů na obrazovce, abyste nejprve nainstalovali ovladače hardwaru a poté
doporučené aplikace.
12 Kapitola 1 Začínáme ve Windows 7
Stránka sa načítava ...
Stránka sa načítava ...
Stránka sa načítava ...
Stránka sa načítava ...
Stránka sa načítava ...
Stránka sa načítava ...
Stránka sa načítava ...
Stránka sa načítava ...
Stránka sa načítava ...
Stránka sa načítava ...
Stránka sa načítava ...
Stránka sa načítava ...
Stránka sa načítava ...
Stránka sa načítava ...
Stránka sa načítava ...
Stránka sa načítava ...
Stránka sa načítava ...
Stránka sa načítava ...
Stránka sa načítava ...
Stránka sa načítava ...
Stránka sa načítava ...
Stránka sa načítava ...
Stránka sa načítava ...
Stránka sa načítava ...
-
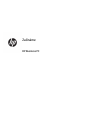 1
1
-
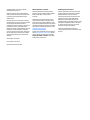 2
2
-
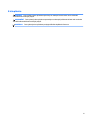 3
3
-
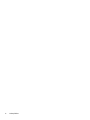 4
4
-
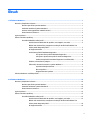 5
5
-
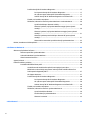 6
6
-
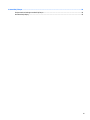 7
7
-
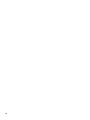 8
8
-
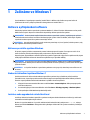 9
9
-
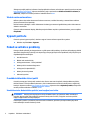 10
10
-
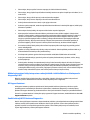 11
11
-
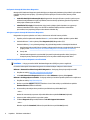 12
12
-
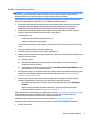 13
13
-
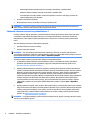 14
14
-
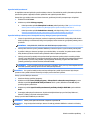 15
15
-
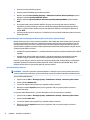 16
16
-
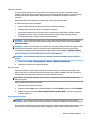 17
17
-
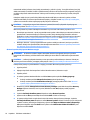 18
18
-
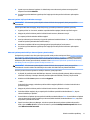 19
19
-
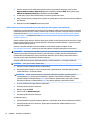 20
20
-
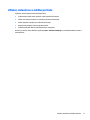 21
21
-
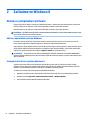 22
22
-
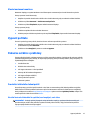 23
23
-
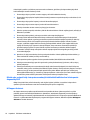 24
24
-
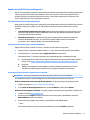 25
25
-
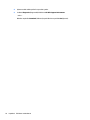 26
26
-
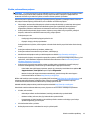 27
27
-
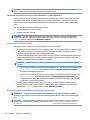 28
28
-
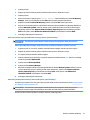 29
29
-
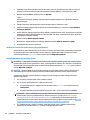 30
30
-
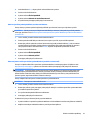 31
31
-
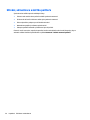 32
32
-
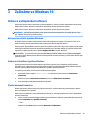 33
33
-
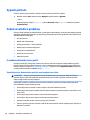 34
34
-
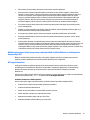 35
35
-
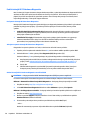 36
36
-
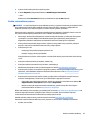 37
37
-
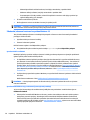 38
38
-
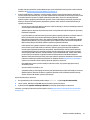 39
39
-
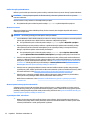 40
40
-
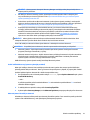 41
41
-
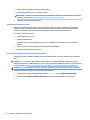 42
42
-
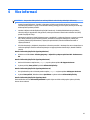 43
43
-
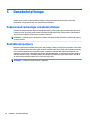 44
44
HP EliteDesk 705 G3 Desktop Mini PC Stručná príručka spustenia
- Typ
- Stručná príručka spustenia
Súvisiace články
-
HP RP9 G1 Retail System Model 9015 (ENERGY STAR) Stručná príručka spustenia
-
HP Z640 Workstation Používateľská príručka
-
HP Z238 Microtower Workstation Používateľská príručka
-
HP Z240 Tower Workstation Používateľská príručka
-
HP EliteDesk 800 G3 Small Form Factor PC Používateľská príručka
-
HP Z2 Mini G3 Workstation Používateľská príručka
-
HP Stream x360 - 11-aa004ur Používateľská príručka