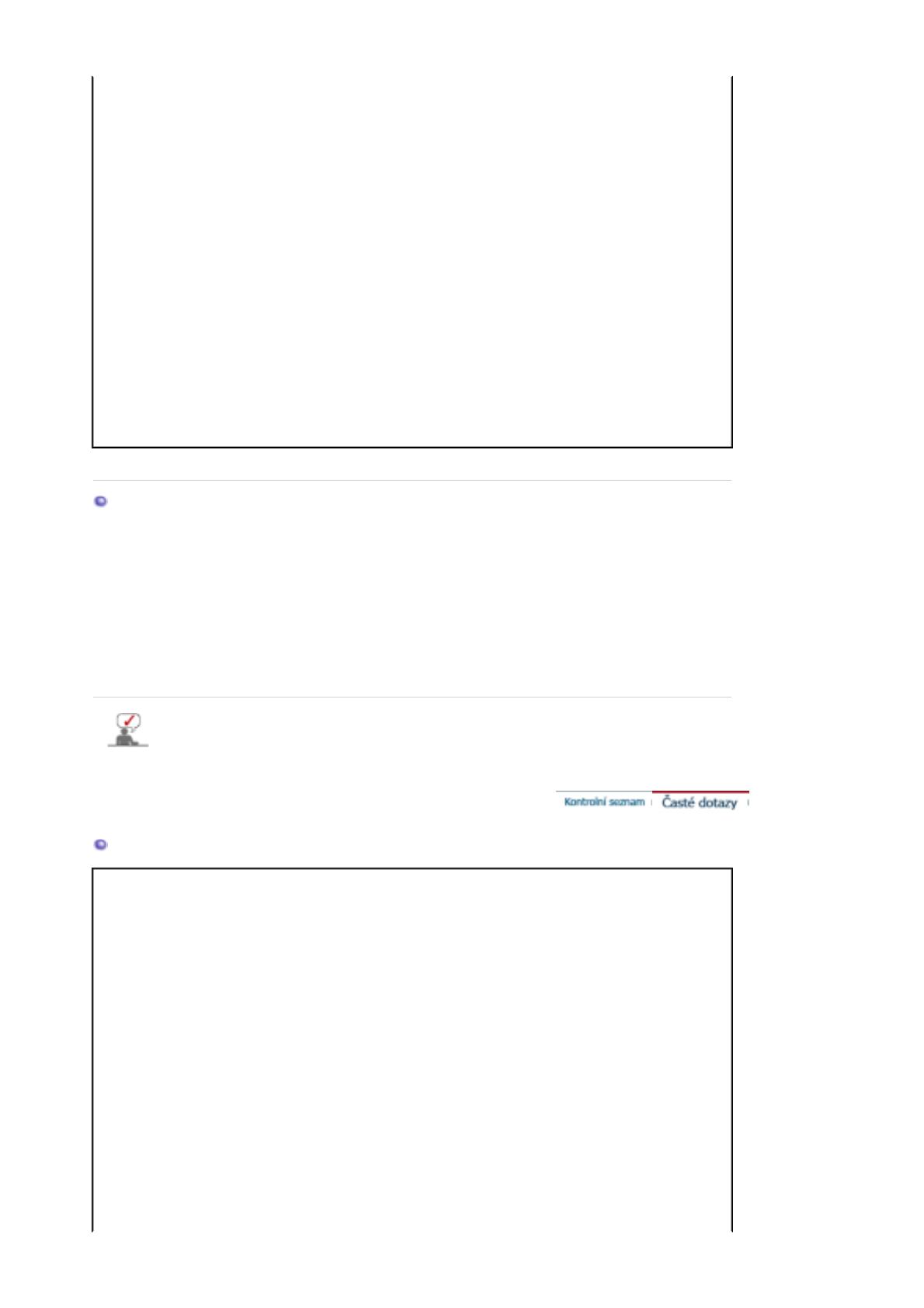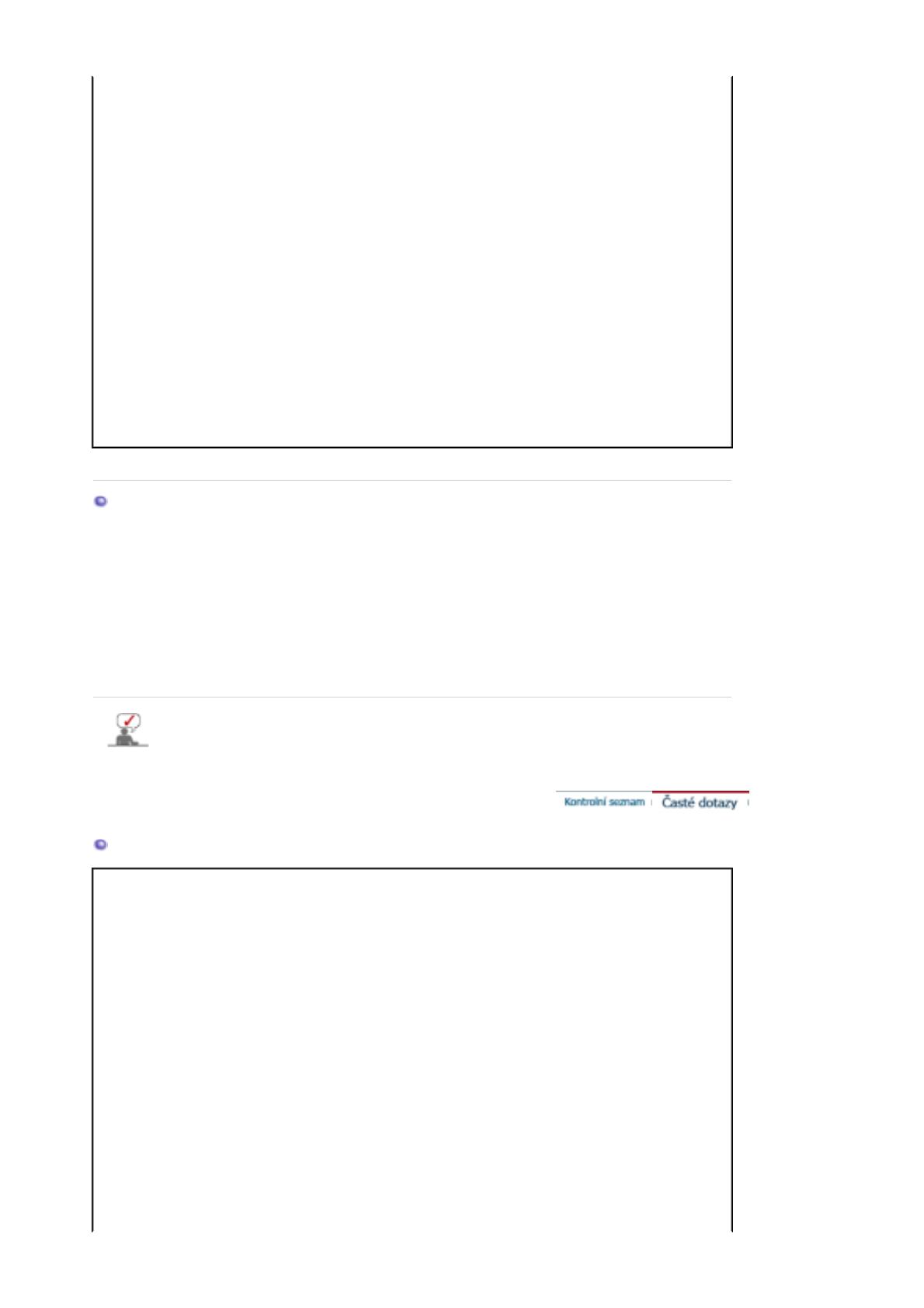
Kontrolka LED bliká,
ale chybí obraz.
Byla během kontroly
předvolených režimů správně
nastavena frekvence?
Nastavte správně frekvenci podle příručky
ke grafickému adaptéru a podle části
Předvolené režimy.
(Maximální frekvence pro rozlišení se
může pro různé výrobky lišit.)
Obraz monitoru má
pouze 16 barev. Barvy
se změnily po výměně
grafického adaptéru.
Jsou správně nastaveny barvy
systému Windows?
Pro systémy Windows ME/XP/2000:
Nastavte správně barvy v dialogových
oknech
Ovládací panely
→
Obrazovka
→
Nastavení
.
Je správně nastaven grafický
adaptér počítače?
Nastavte grafický adaptér podle příslušné
dokumentace.
Na monitoru nelze
nastavit rozlišení
2560x1600.
Podporuje grafická karta
vašeho počítače rozlišení
2560x1600?
Pokud grafická karta nepodporuje
rozlišení 2560x1600, můžete na monitoru
nastavit pouze rozlišení 1280x800.
Abyste mohli nastavit rozlišení
2560x1600, nahraďte stávající grafickou
kartu kartou, která takové rozlišení
podporuje.
Nastanou-li potíže s monitorem, zkontrolujte následující skutečnosti:
1. Přesvědčte se, zda jsou napájecí kabel a propojovací video kabel správně připojeny k počítači.
2. Zjistěte, zda počítač během restartování několikrát (více než třikrát) zapípá.
(Pokud ano, požádejte o servis základní desky počítače.)
3. Pokud jste nainstalovali novou video kartu nebo pokud jste zkompletovali počítač, zkontrolujte,
zda je nainstalován ovladač (video) adaptéru.
4. Zkontrolujte, zda je skenovací frekvence obrazovky nastavena na 60 Hz +/- 2 Hz.
(Při použití maximálního rozlišení by neměla překročit 60 Hz.)
5. Máte-li potíže s instalací ovladače grafického adaptéru, restartujte počítač a spusťte jej v
nouzovém režimu, odeberte grafický adaptér v dialogovém okně "
Ovládací panely
,
Systém
a
Správce zařízení
" a potom opět restartujte počítač a nainstalujte znovu ovladač grafického
adaptéru.
Pokud k potížím dochází opakovaně, kontaktujte autorizovaný servis.
Časté dotazy
Dotaz Odpověď
Jak mohu změnit frekvenci? Frekvenci lze změnit změnou konfigurace grafického adaptéru.
Pamatujte, že podpora grafických adaptérů se může různit podle
použité verze ovladače.
(Podrobnější informace vyhledejte v dokumentaci k počítači nebo
grafickému adaptéru.)
Jak mohu nastavit rozlišení? Systémy Windows ME/XP/2000: Nastavte rozlišení pomocí oken
Ovládací panely
,
Obrazovka
,
Nastavení
.
* Podrobnosti si vyžádejte u výrobce grafického adaptéru.
Jak mohu nastavit funkci
systému pro úsporu energie
(Power Saver)?
Systémy Windows ME/XP/2000: Tuto funkci nastavte pomocí
parametrů subsystému BIOS počítače nebo pomocí spořiče
obrazovky. (Podrobnější informace vyhledejte v dokumentaci k
systému Windows či k počítači).
Jak mám čistit skříň monitoru a
LCD obrazovku?
Odpojte monitor ze zásuvky a potom jej čistěte měkkým hadříkem
s přídavkem čisticího prostředku nebo obyčejné vody.