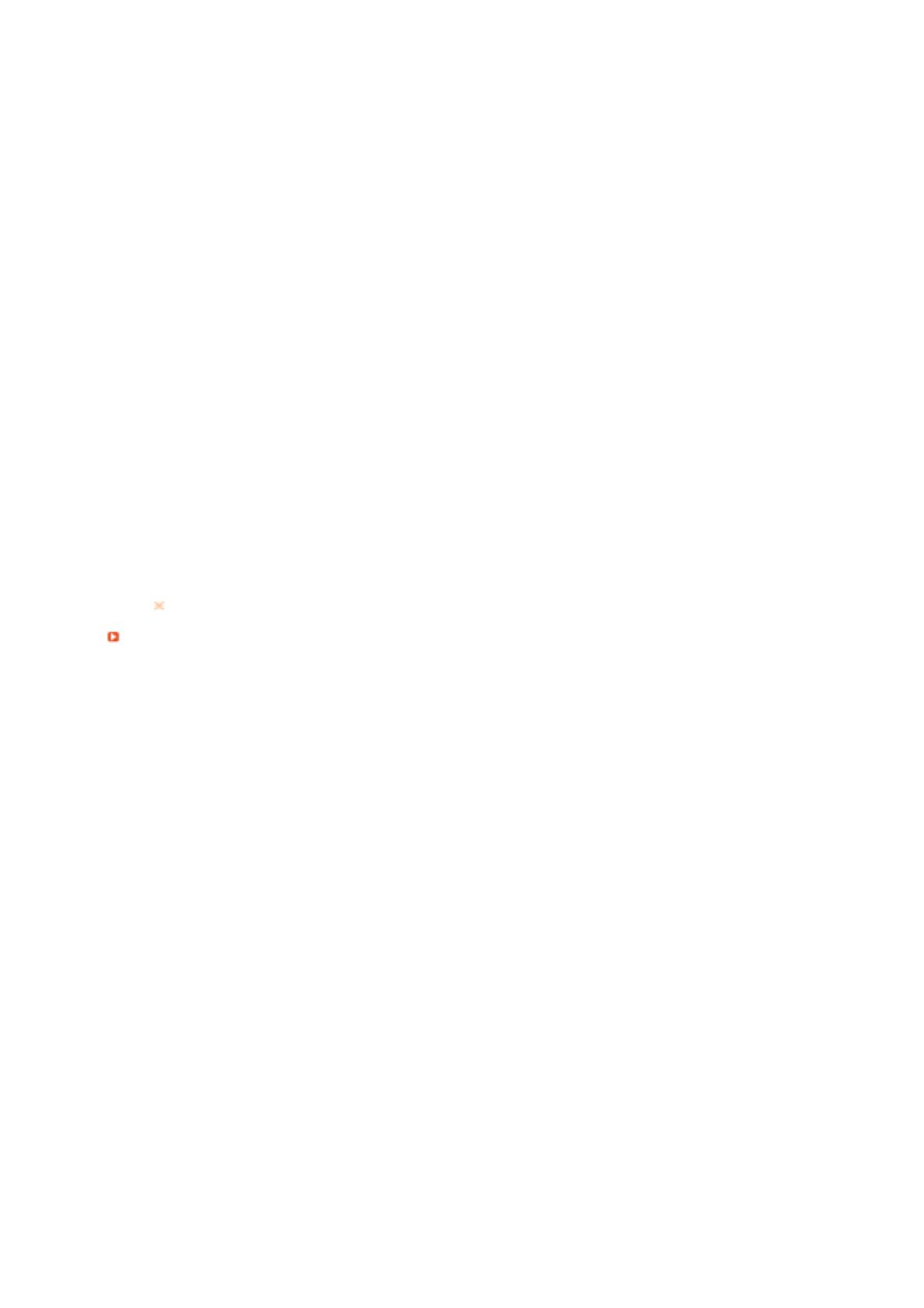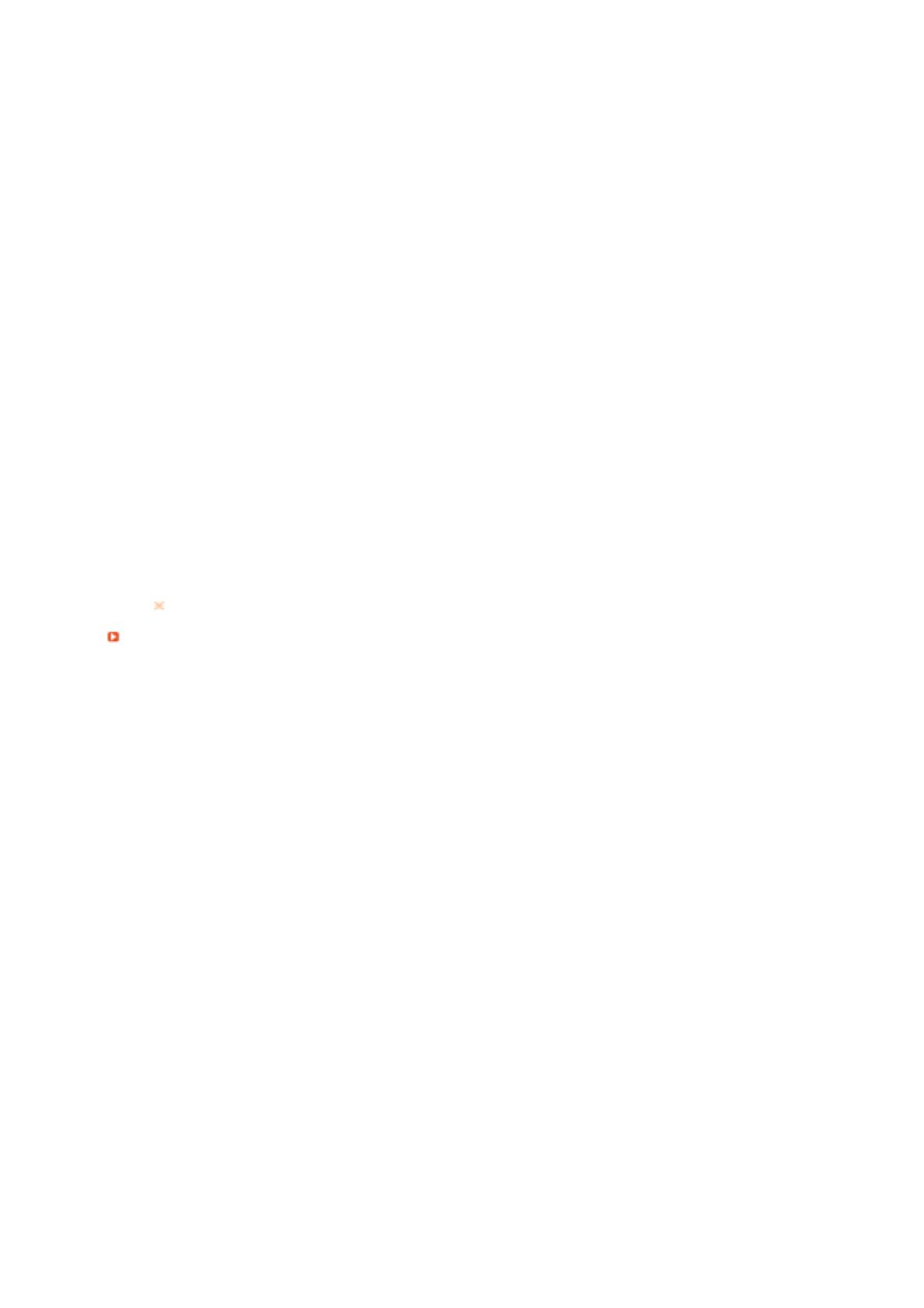
monitor, Plug &
Play (VESA
DDC) monitor
found".
Nahlédněte do
příručky ke grafickému
adaptéru a zjistěte,
zda je podporována
funkce Plug & Play
(VESA DDC).
Nainstalujte ovladač monitoru podle pokynů v části
Instalace ovladače monitoru.
Zkontrolujte,
pokud správně
nefunguje funkce
MagicTune
™
.
Funkce MagicTune
™
je k dispozici pouze na
PC (VGA) s OS
Windows, který
podporuje „Plug and
Play
“
.
* Pokud chcete zjistit, zda-li váš počítač podporuje
funkci MagicTune
™
, postupujte dle níže uvedených
kroků (u Windows XP);
Ovládací panely
→
Výkon a údržba
→
Systém
→
Hardware
→
Správce zařízení
→
Monitory
→
Po
vymazání Monitor Plug and Play, najděte Monitor Plug
and Play pomocí hledání nového hardwaru.
MagicTune
™
je dodatečný software k monitoru. Některé
grafické karty možná nebudou váš monitor podporovat.
Pokud budete mít s grafickou kartou problém, navštivte
naši webovou stránku, abyste si ověřili seznam
kompatibilních grafických karet.
http://www.samsung.com/monitor/magictune
MagicTune
™
nepracuje
správně.
Vyměnili jste počítač
nebo grafickou kartu?
Stáhněte nejnovější program. Program lze stáhnout na
webových stránkách
http://www.samsung.com/monitor/magictune
Nainstalovali jste
program?
Po první instalaci programu restartujte počítač. Pokud je
již nainstalována kopie programu, odeberte ji, restartujte
počítač a potom program znovu nainstalujte. Po instalaci
nebo odebrání programu je třeba restartovat počítač,
aby bylo zajištěno jeho normální fungování.
Navštivte naše webové stránky a stáhněte si instalační software pro MagicTune
™
MAC.
Kontrolní seznam monitoru USB
Potíže Seznam Možné řešení
Na obrazovce se
neobjevuje žádný
obraz. Nelze
zapnout monitor.
Pokud je rychle a
opětovně USB
monitor zapnut a
vypnut, nemusí
pracovat správně.
Tento monitor je v PC rozpoznán jako obecné USB
zařízení. Obraťte se proto na informace o odstraňování
závad USB zařízení na webu podpory společnosti
Microsoft. ( www.microsoft.com - Support )
1. Klepněte pravým tlačítkem myši na ikonu My
Computer (Tento počítač) a poté na příkaz Properties
(Vlastnosti).
2. Zobrazí se Správce zařízení.
3. V nabídce Akce klepněte na příkaz Vyhledat změny
hardwaru. Restartujte počítač.
Obrazovka USB
monitoru
„zamrzne
“
.
Zkontrolujte
nastavení
Hardwarové
akcelerace USB
monitoru v okně
Vlastnosti zobrazení.
Nastavte pole Hardwarová akcelerace na hodnotu
Úplná.
Další informace o úpravě nastavení získáte klepnutím
sem.
1. Pravým tlačítkem myši klepněte na plochu systému
Windows a vyberte možnost Vlastnosti.
2. Objeví se okno Zobrazení – vlastnosti.Vyberte kartu
Nastavení a klepněte na tlačítko Upřesnit.
3. Pokud se zobrazí okno Vlastnosti, vyberte kartu
Poradce při potížích.Přesuňte posuvník možnosti
Hardwarová akcelerace na hodnotu Úplná.)
Můj USB monitor
je připojen, avšak
obrazovka je
prázdná.
Běží v době, kdy je
USB monitor
připojený, program
automatické
instalace.
Zkontrolujte svůj uživatelský účet v Ovládacích
panelech.
1. Klepněte na nabídku Start – Ovládací panely –
Uživatelské účty – Změnit účet – Admin: Správce
počítače – Změnit typ mého účtu. V okně, které se
zobrazí, je nutno zvolit možnost Správce počítače
(uživatel s rozšířenými právy nebo vyšší). – Pro
počítače se systémem Windows XP.
2. Nastavte typ svého účtu podle instrukcí výše. Poté