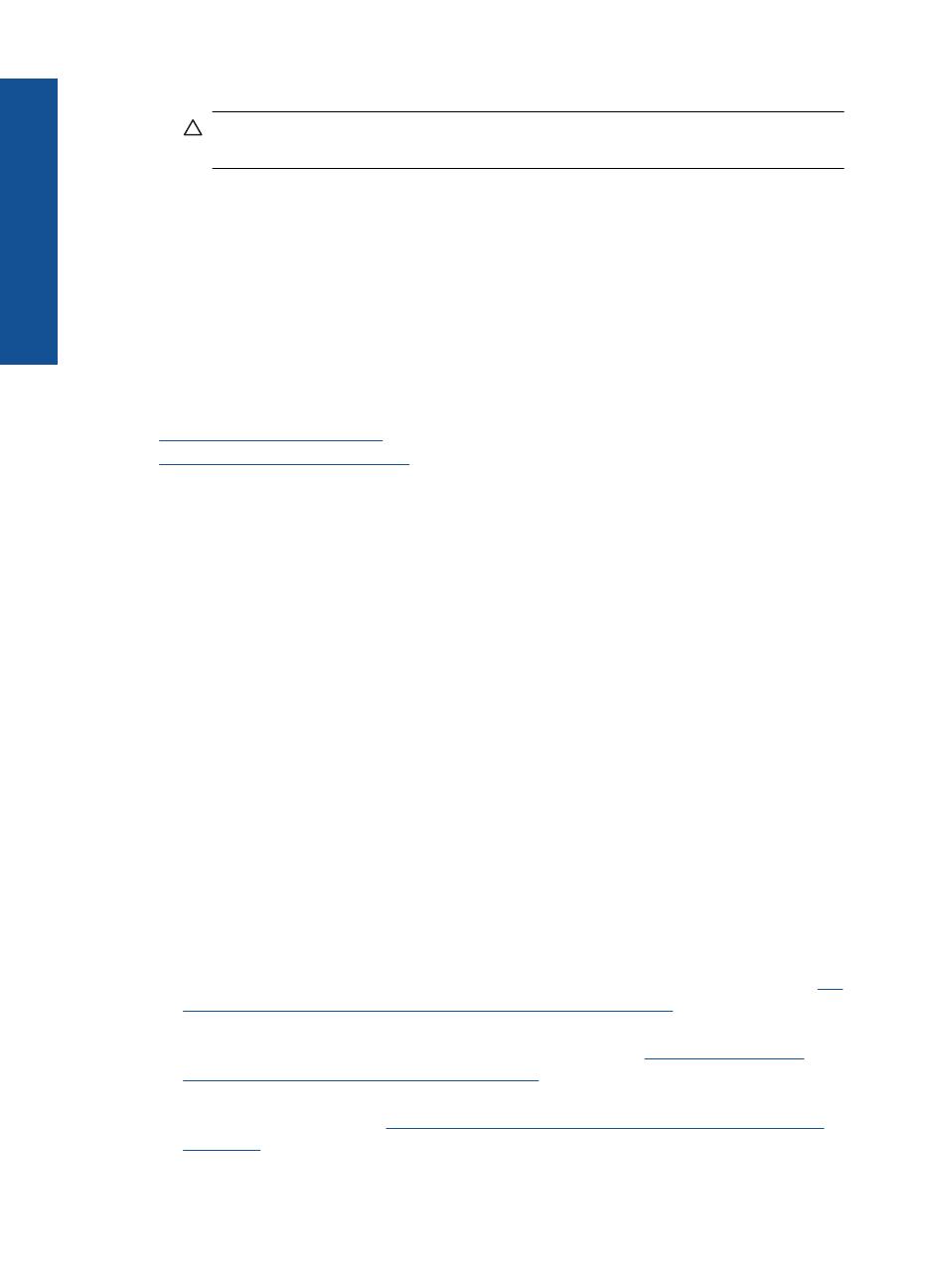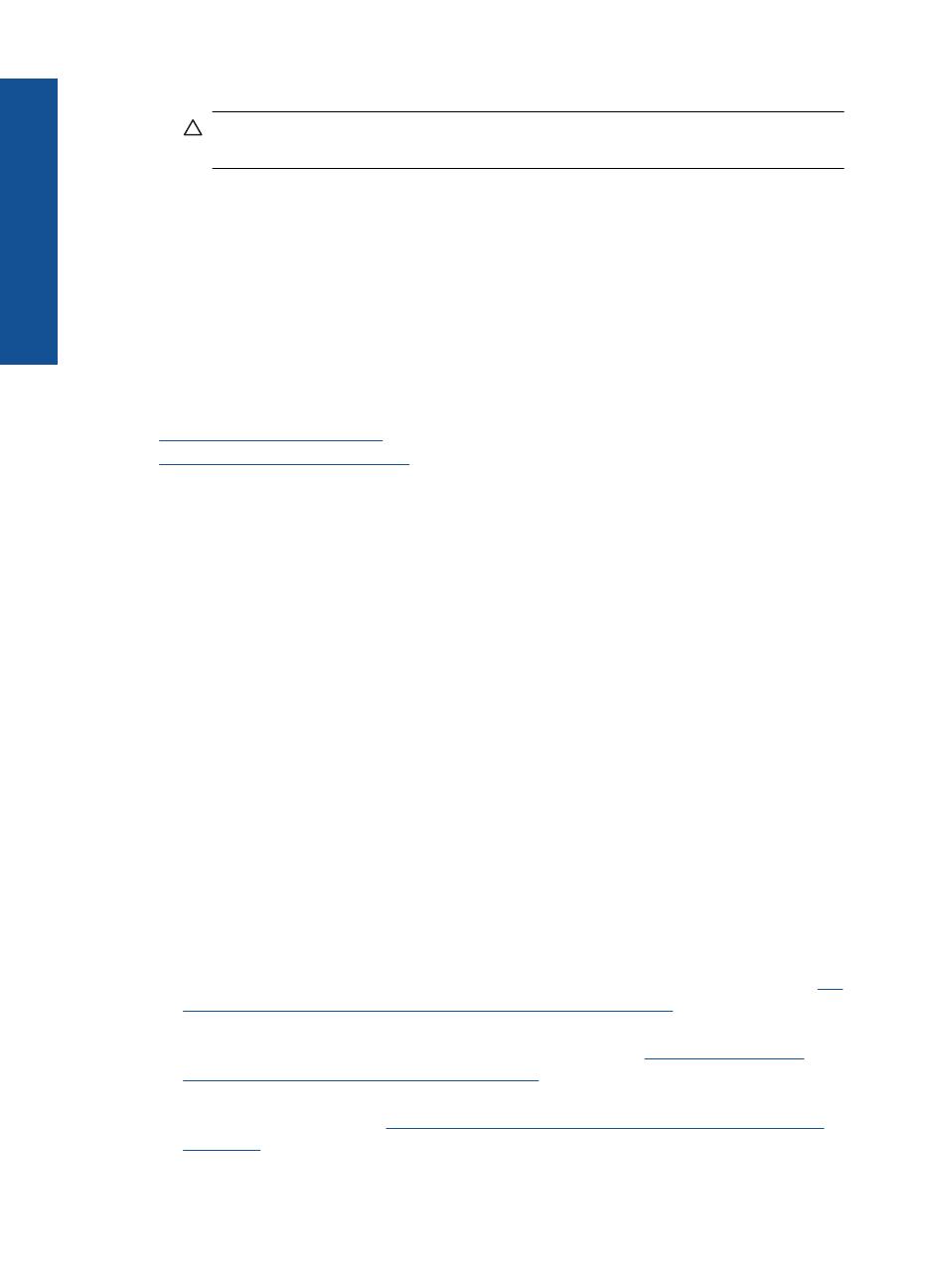
3. Töltse a címkéket vagy a borítékokat a papírtálcába.
Vigyázat! Ne használjon olyan borítékot, melyen kapcsok vagy ablakok vannak.
Ezek beszorulhatnak a görgők közé, és papírelakadást okozhatnak.
4. Tolja a papírszélesség-beállítót befelé ütközésig, eészen a címke- vagy borítékköteg
széléig.
5. Ha borítékra nyomtat, tegye a következőt:
a. Jelenítse meg a nyomtatási beállításokat, és kattintson az Jellemzők fülre.
b.Az Átméretezési beállítások terület a Méret listáján jelölje ki a megfelelő
borítékméretet.
6. Kattintson az OK gombra, majd a Nyomtatás vagy az OK gombra a Nyomtatás
párbeszédpanelen.
Kapcsolódó témakörök
„
Töltsön papírt a nyomtatóba,” 35. oldal
„
Ötletek a sikeres nyomtatáshoz,” 14. oldal
Ötletek a sikeres nyomtatáshoz
Használja az alábbi ötleteket, hogy sikeresen nyomtathasson.
Nyomtatási tippek
• Eredeti HP patronokat használjon. Az eredeti HP tintapatronok a HP nyomtatók
számára lettek kialakítva, azokban lettek tesztelve, biztosítva ezzel a hosszútávú,
kiváló eredményt.
• Ellenőrizze, hogy a tintapatronokban van-e elegendő tinta. A becsült tintaszintek
ellenőrzéséhez kövesse a kijelző Eszközök menüjének utasításait. A tintaszintet a
szoftver Nyomtató szerszámosládájá-ban is ellenőrizheti.
• Töltsön be egy köteg papírt, ne csak egy lapot. Azonos méretű, tiszta és sima papírt
használjon. Győződjön meg róla, hogy egyszerre csak egyféle papír van betöltve.
• Minden papírtípushoz és papírmérethez gondosan állítsa be az adagolótálca
papírszélesség-beállítóját. Győződjön meg arról, hogy a papírszélesség-beállító nem
hajlítja meg a papírt az adagolótálcában.
• A nyomtatási minőséget és a papírméretet az adagolótálcára helyezett papír típusa
és mérete alapján állítsa be.
• A nyomtatási előnézettel ellenőrizze a margókat. Ne hagyja, hogy a margók beállítása
a nyomtató nyomtatható területén kívül essen.
• Ismerje meg, hogy oszthatja meg fotóit online, és hogyan rendelhet nyomtatást.
Ide
kattintva további információkat kaphat az interneten keresztül.
• Ismerje meg a TouchSmart Web alkalmazást a receptek, kuponok és egyéb
internetes tartalom könnyű és egyszerű kinyomtatásához.
Ide kattintva további
információkat kaphat az interneten keresztül.
• Ismerje meg, hogyan nyomtathat bárhonnan a nyomtatóra elküldött e-amil és
mellékletek elküldésével.
Ide kattintva további információkat kaphat az interneten
keresztül.
4. . fejezet
14 Nyomtatás
Nyomtatás