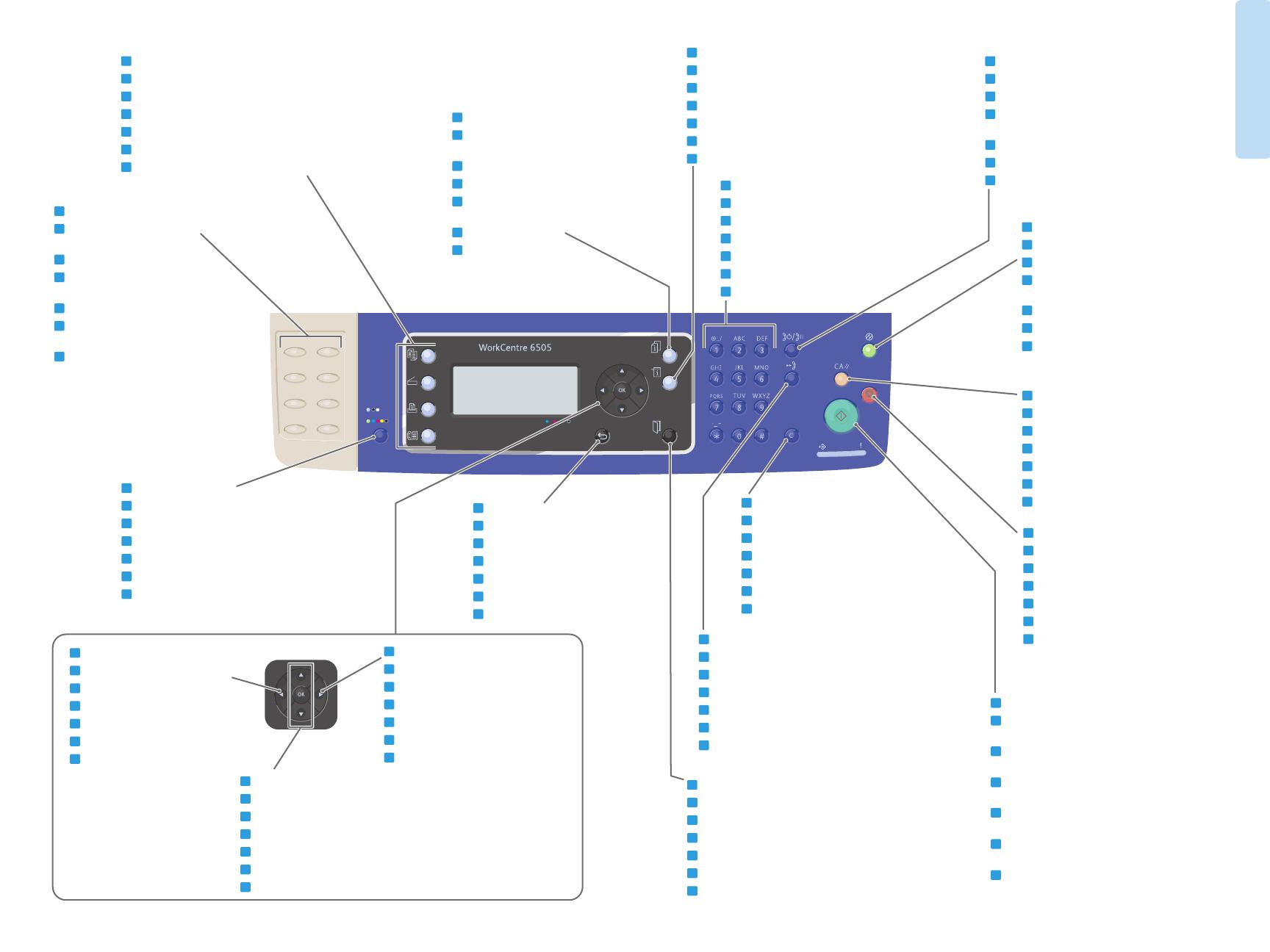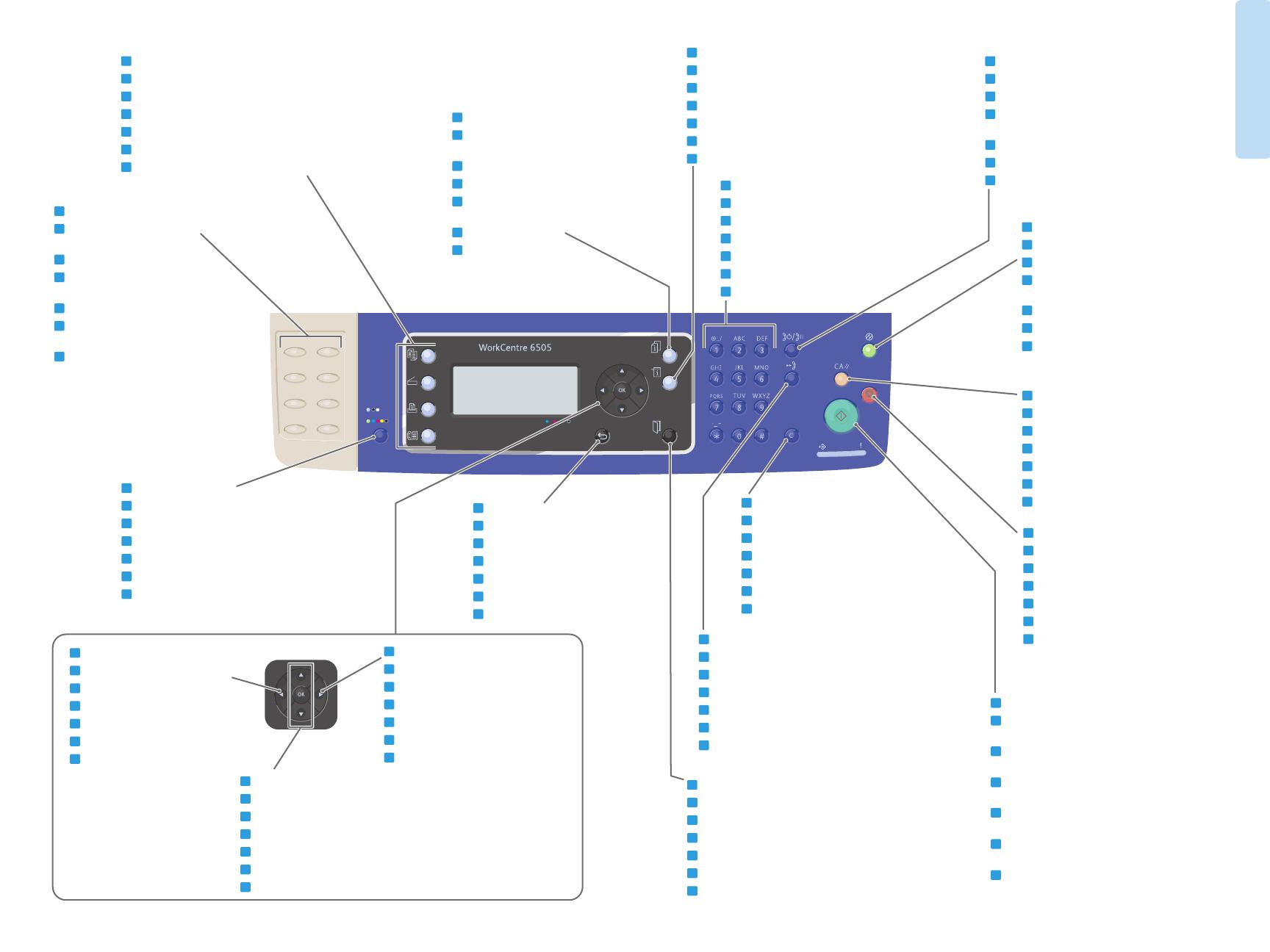
4
www.xerox.com/office/WC6505support
Printer Basics
Back/Return
Назад/Возврат
Zpět/návrat
Wstecz/Powrót
Vissza
Înapoi/Revenire
Назад/Връщане
Clear all
Очистить все
Vymazat vše
Usuwanie wszystkiego
Összes törlése gomb
Ştergeţi toate setările
Изчиства всички
Enter the system menus
Вход в меню системы
Vstup do systémových nabídek
Przejście do menu systemowego
Belépés a rendszermenübe
Accesaţi meniurile sistemului
Влиза в системните менюта
Access fax directories
Доступ к каталогам факсов
Přístup k faxovým adresářům
Dostęp do spisów faksów
Belépés a faxcímjegyzékbe
Accesaţi directoarele fax
Осъществява достъп до факс
указатели
Clear a character or cancel
Удаление символа или отмена
Vymazat znak nebo zrušit
Usuwanie znaku lub anulowanie
Karakter törlése vagy mégse
Ştergeţi un caracter sau anulaţi
Изчиства знак или отменя
Alphanumeric keypad
Буквенно-цифровая клавиатура
Alfanumerická klávesnice
Klawiatura alfanumeryczna
Alfanumerikus billentyűzet
Tastatură alfanumerică
Буквено-цифрова клавиатура
Access the address book
Доступ к адресной книге
Přístup k adresáři
Dostęp do książki adresowej faksu
Belépés a címjegyzékbe
Accesaţi agenda cu adrese
Осъществява достъп до
адресната книга
Display job status
Индикация состояния
работы
Zobrazení stavu úlohy
Wyświetlanie stanu pracy
Munkaállapot
megjelenítése
Afişaţi starea lucrării
Показва статуса на
заданието
Cancel the current job
Отмена текущей работы
Zrušení aktuální úlohy
Anuluj bieżącą pracę
Aktuális munka törlése
Anulaţi lucrarea curentă
Отменя текущото задание
Start a copy, scan, print, or fax job
Запуск работ копирования, сканирования,
печати и факса
Spuštění úlohy kopírování, snímání, tisku
nebo faxování
Uruchamianie prac kopiowania, skanowania,
drukowania lub faksowania
Másolási, szkennelési, nyomtatási vagy
faxolási munka indítása
Porniţi o lucrare de copiere, scanare,
imprimare sau fax
Стартира задание за копиране, сканиране,
печат или факс
Select the color mode
Выбор цветового режима
Výběr barevného režimu
Wybieranie trybu koloru
Színes mód kiválasztása
Selectaţi modul color
Избира цветови режим
Move forward in the menus
Переход вперед в структуре меню
Pohyb v nabídkách vpřed
Przejście do przodu w strukturze menu
Előrefelé lépés a menüben
Deplasare înainte în meniuri
Придвижва напред в менютата
Scroll up or down in the menus
Прокрутка меню вверх-вниз
Posouvání nabídek nahoru nebo dolů
Przewijanie w górę lub w dół menu
Felfelé vagy lefelé görgetés a menüben
Defilaţi în sus sau în jos în meniuri
Превърта нагоре или надолу в менютата
Move back in the menus
Переход назад в структуре меню
Pohyb v nabídkách vzad
Przejście wstecz w strukturze menu
Hátralépés a menüben
Deplasare înapoi în meniuri
Придвижва назад в менютата
Redial a fax, or enter a pause
Повторный набор номера факса или пауза
Opakované vytočení faxu nebo zadání pauzy
Ponowne wybieranie numeru faksu lub
wprowadzanie pauzy
Fax újrahívása vagy szünet használata
Reapelaţi un număr de fax sau introduceţi o pauză
Избира отново факс или вмъква пауза
Select copy, scan, print, or fax
Выбор режима копирования, сканирования, печати или факса
Výběr kopírování, snímání, tisku nebo faxování
Wybieranie kopiowania, skanowania, drukowania lub faksowania
Válasszon a másolás, szkennelés, nyomtatás és faxolás közül
Selectaţi funcţia de copiere, scanare, imprimare sau fax
Избира копиране, сканиране, печат или факс
One touch fax numbers
Кнопки ускоренного набора
номеров факса
Zrychlená volba faxových čísel
Numery wybierania
jednodotykowego faksów
Egygombos faxszámok
Numer
e de fax apelabile cu o
singură apăsare de tastă
Бутони за набиране на факс
номера с едно докосване
Power Saver on, off
Кнопка режима энергосбережения
Úsporný režim zapnutý, vypnutý
Włączanie/wyłączanie trybu oszczędzania
energii
Energiatakarékos mód be, ki
Economizor de energie activat, dezactivat
Включва/изключва енергоспестяващия
режим
EN
RU
CZ
PO
HU
RO
BG
EN
RU
CZ
PO
HU
RO
BG
EN
RU
CZ
PO
HU
RO
BG
EN
RU
CZ
PO
HU
RO
BG
EN
RU
CZ
PO
HU
RO
BG
EN
RU
CZ
PO
HU
RO
BG
EN
RU
CZ
PO
HU
RO
BG
EN
RU
CZ
PO
HU
RO
BG
EN
RU
CZ
PO
HU
RO
BG
EN
RU
CZ
PO
HU
RO
BG
EN
RU
CZ
PO
HU
RO
BG
EN
RU
CZ
PO
HU
RO
BG
EN
RU
CZ
PO
HU
RO
BG
EN
RU
CZ
PO
HU
RO
BG
EN
RU
CZ
PO
HU
RO
BG
EN
RU
CZ
PO
HU
RO
BG
EN
RU
CZ
PO
HU
RO
BG
EN
RU
CZ
PO
HU
RO
BG