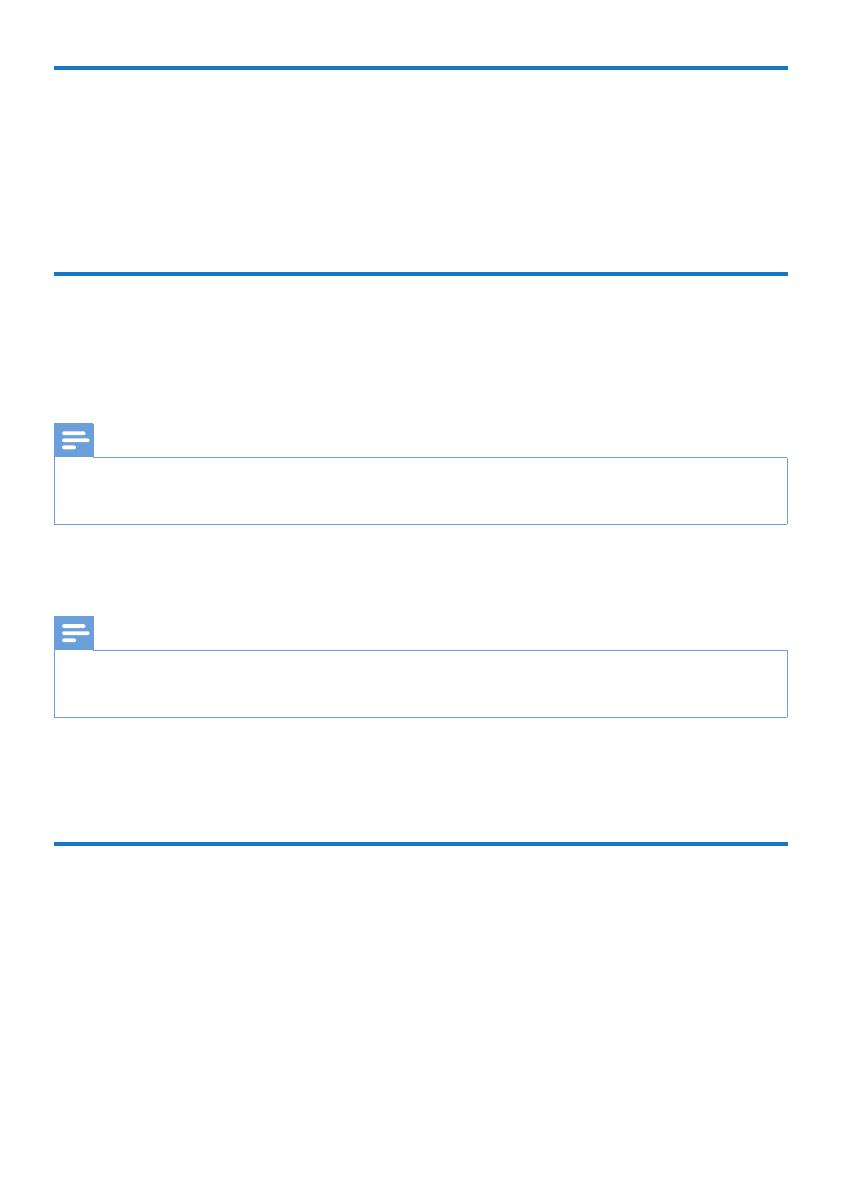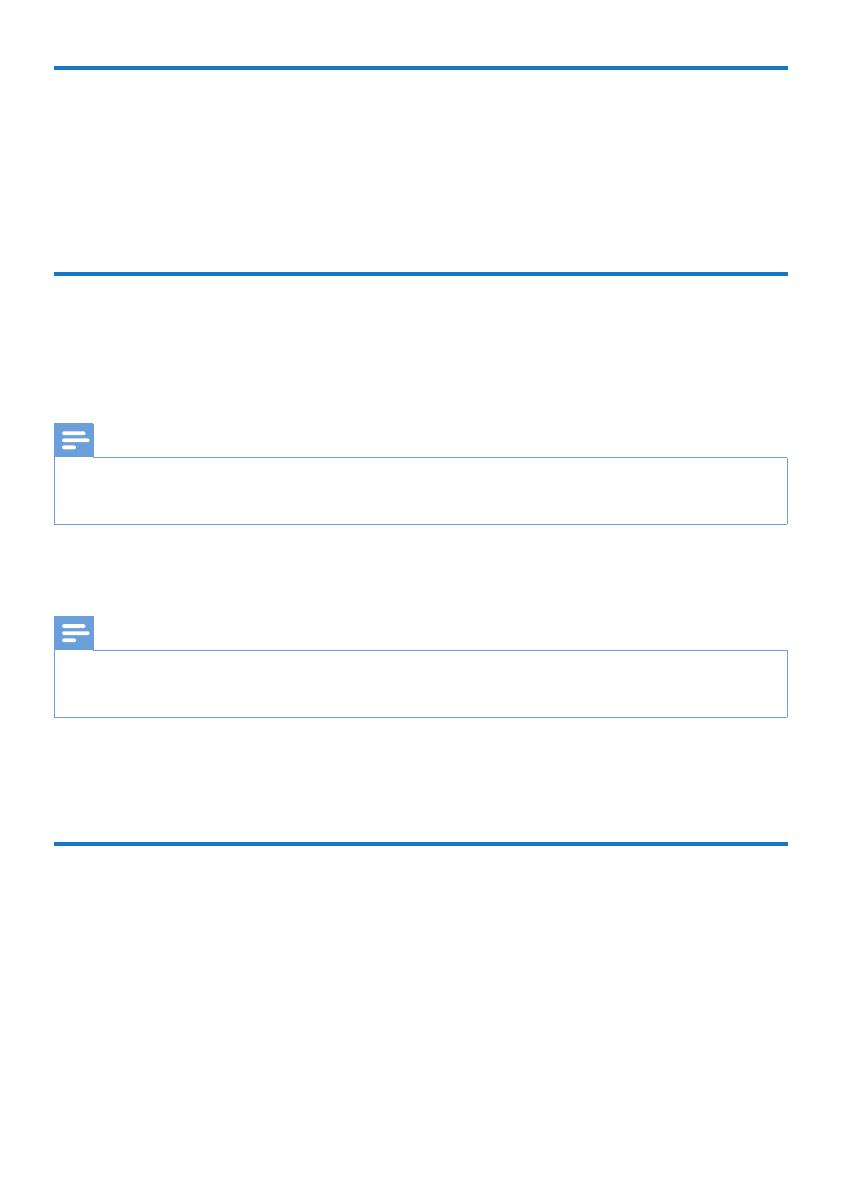
16 CS
Audio
[Noční režim]: Vyrovnání hlasitého a tichého zvuku. Pokud zapnete tuto funkci, můžete v noci
sledovat lmy při nízké hlasitosti.
[Výstup HDMI]: Výběr výchozího zvukového formátu při připojení ke konektoru HDMI.
[Výstup S/PDIF]: Výběr výchozího zvukového formátu při připojení ke konektoru digitálního zvuku.
[Synch. rtů]: Aktivace synchronizace zvuku a videa během přehrávání.
Videí
[Poměr stran]: Výběr poměru stran displeje.
[TV systém]: Výběr nejlepšího rozlišení videa pro váš televizor. Podrobnosti naleznete v návodu
k televizoru.
Poznámka
• Jestliže televizor vybrané rozlišení videa nepodporuje a objeví se prázdná obrazovka, obraz obnovíte, pokud 10 sekund počkáte.
• Kompozitní (CVBS) připojení: pokud se po nastavení rozlišení videa na hodnotu HD rozlišení (1080p, 1080i, 720p) neobjeví
výstup videa, připojte přehrávač k televizoru pomocí kabelu HDMI, aby mohl přehrávat videa HD.
[Video zoom]: Zvětšení nebo zmenšení scén videa.
[1080P 24Hz]: Použije pro videoobsah 24Hz režim výstupu videa v rozlišení 1080p.
Poznámka
• Rozlišení videa a snímková frekvence videoobsahu je 1080p 24 Hz.
• Váš televizor hodnoty 1080p a 24 Hz podporuje.
• Zkontrolujte, zda k připojení přehrávače k televizoru používáte kabel HDMI.
[Sytá barva]: Pokud je video zaznamenáno pomocí technologie Deep Color a televizor tuto
technologii podporuje, jsou barvy zobrazeny s větším počtem jemnějších odstínů.
[Nastavení videa]: Nastavení videa.
Nastavení bezdrátové sítě
[Ethernet]: Nastavení adresy IP přehrávače.
[Bezdr.]: Nastavení bezdrátového připojení k síti.
[Info o síti]: Zobrazení aktuálního stavu sítě.