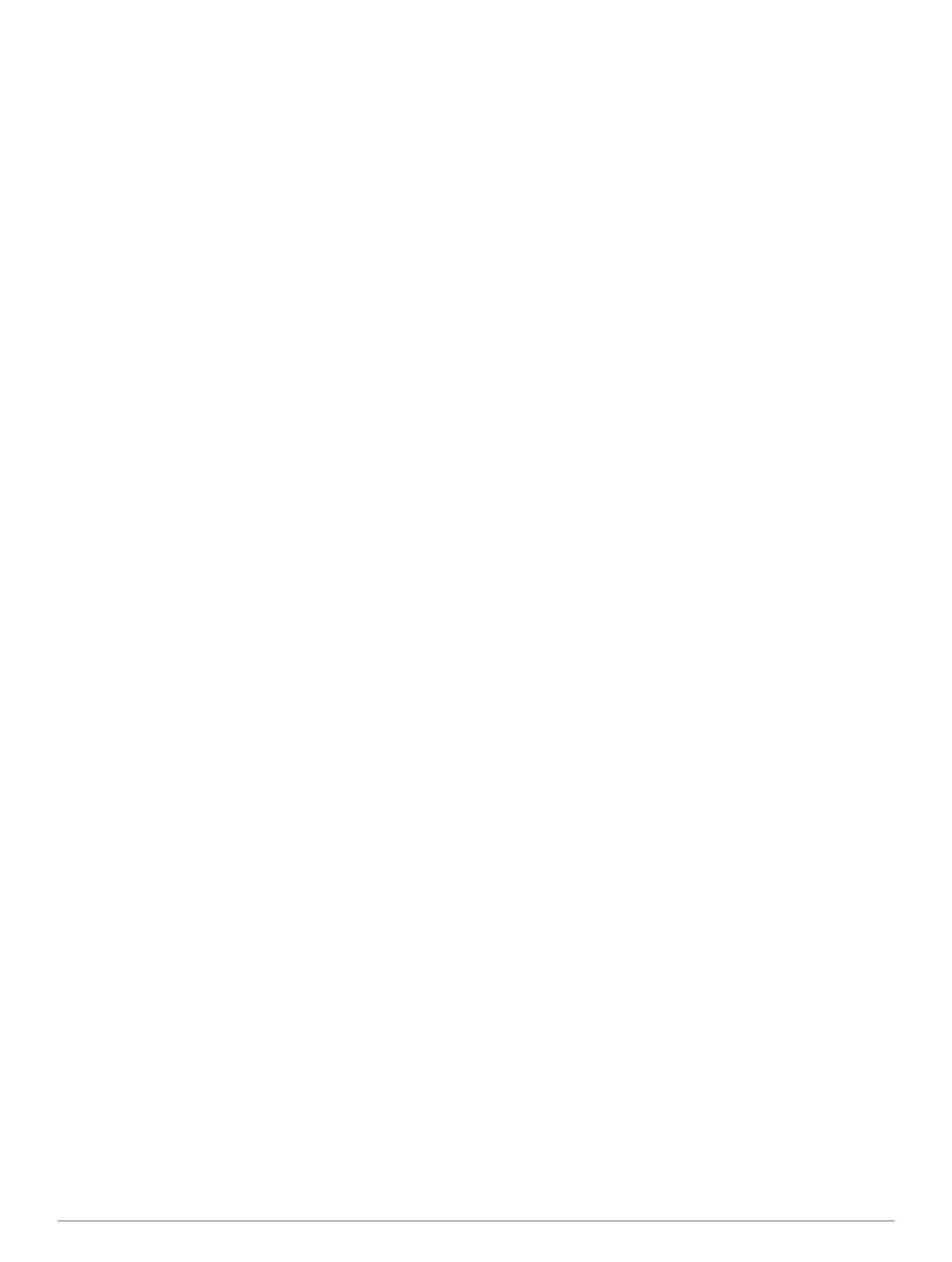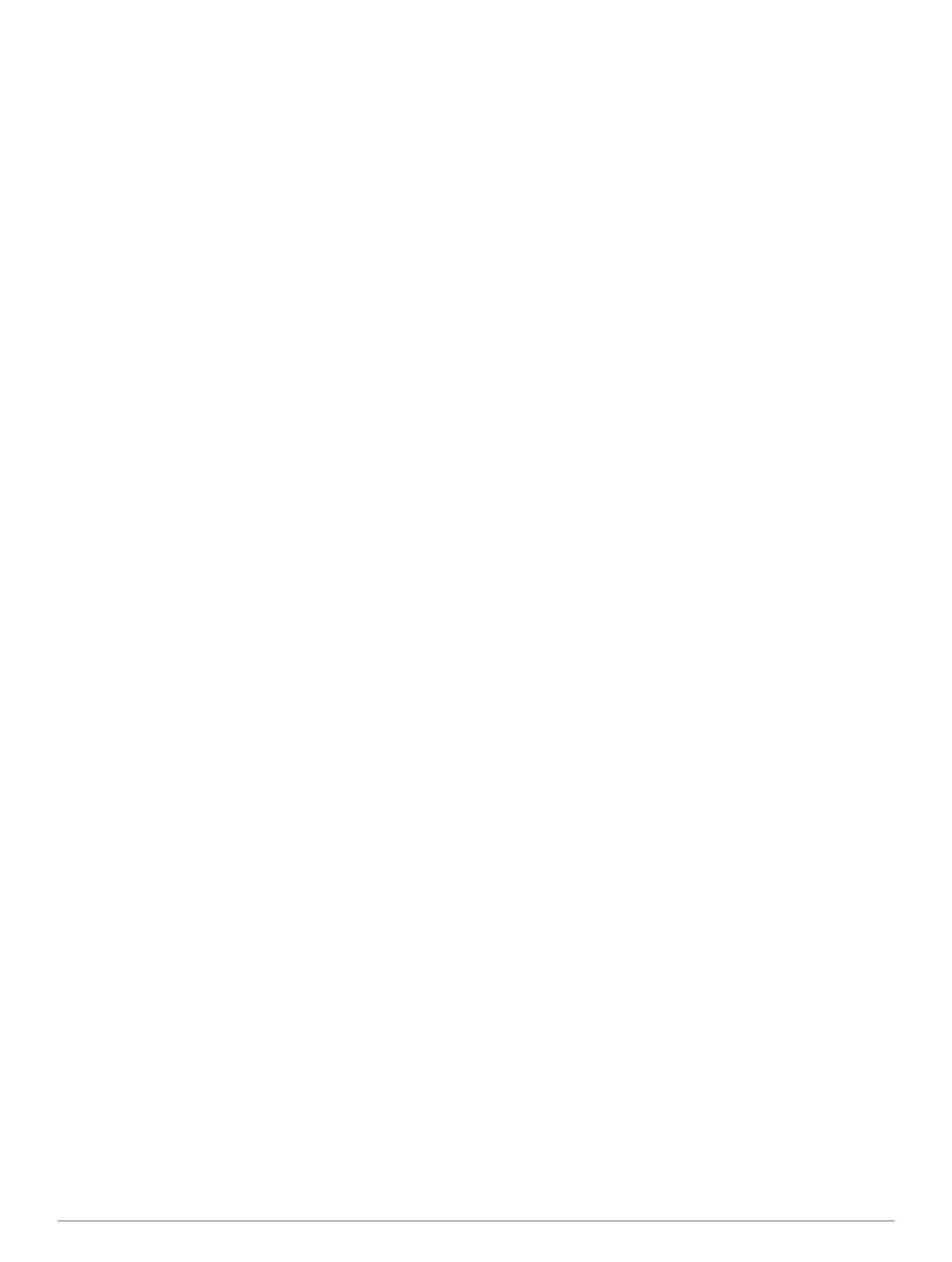
Obsah
Úvod................................................................................ 1
Přehled zařízení......................................................................... 1
Informace o baterii..................................................................... 1
Instalace baterie.................................................................... 1
Instalace baterií AA............................................................... 2
Zapnutí zařízení......................................................................... 2
Nastavení zařízení..................................................................... 2
Používání dotykové obrazovky.................................................. 2
Domovská obrazovka................................................................ 2
Zobrazení oznámení............................................................. 2
Zapnutí GPS.............................................................................. 2
Aktualizace softwaru zařízení.................................................... 2
Uzamčení a odemčení dotykové obrazovky.............................. 2
Trasové body, trasy a prošlé trasy ..............................2
Trasové body............................................................................. 2
Vytvoření trasového bodu..................................................... 2
Označení trasového bodu pomocí mapy.............................. 2
Hledání trasového bodu........................................................ 3
Úprava trasového bodu......................................................... 3
Odstranění trasového bodu................................................... 3
Zvýšení přesnosti polohy trasového bodu............................. 3
Projekce trasového bodu...................................................... 3
Menu Kam vést?........................................................................ 3
Volitelné mapy....................................................................... 3
Hledání polohy podle jména.................................................. 3
Hledání pozice v blízkosti jiné pozice.................................... 3
Hledání adresy...................................................................... 3
Trasy.......................................................................................... 3
Vytvoření trasy...................................................................... 3
Úprava názvu trasy............................................................... 3
Zobrazení trasy na mapě...................................................... 3
Úprava trasy.......................................................................... 3
Odstranění trasy.................................................................... 3
Prohlížení aktivní trasy.......................................................... 4
Obrácení trasy....................................................................... 4
Prošlé trasy................................................................................ 4
Pozastavení nahrávání prošlé trasy...................................... 4
Přizpůsobení záznamu prošlé trasy...................................... 4
Sledování záznamu prošlé trasy........................................... 4
Uložení aktuální prošlé trasy................................................. 4
Zobrazení grafu nadmořské výšky prošlé trasy.................... 4
Změna barvy prošlé trasy...................................................... 4
Archivace uložených prošlých tras........................................ 4
Vymazání aktuální prošlé trasy............................................. 4
Odstranění prošlé trasy......................................................... 4
Dobrodružství Garmin................................................................ 4
Odeslání souborů do aplikace BaseCamp............................ 4
Vytvoření dobrodružství........................................................ 4
Spuštění dobrodružství......................................................... 5
Navigace......................................................................... 5
Navigace k cíli............................................................................ 5
Ukončení navigace................................................................ 5
Navigace s mapou..................................................................... 5
Navigace jízdy po trase......................................................... 5
Navigace s kompasem............................................................... 5
Kalibrace kompasu................................................................ 5
Ukazatel kurzu...................................................................... 5
Navigování pomocí funkce Zadej směr a jdi.............................. 5
Graf nadmořské výšky............................................................... 5
Navigace k bodu v grafu....................................................... 5
Změna typu grafu.................................................................. 6
Vynulování dat grafu nadmořské výšky................................ 6
Kalibrace barometrického výškoměru................................... 6
Trasový počítač
.......................................................................... 6
Vynulování trasového počítače............................................. 6
Fotografie a video.......................................................... 6
Pořízení fotografie...................................................................... 6
Pořízení panoramatického snímku........................................ 6
Nahrávání videa......................................................................... 6
Prohlížení fotografií a videí........................................................ 6
Schránky s poklady....................................................... 6
Stahování informací o schránkách s poklady............................ 6
Filtrování seznamu pokladů....................................................... 6
Vytvoření a uložení filtru pokladů.......................................... 6
Použití uloženého filtru pokladů............................................ 7
Úprava vlastního filtru pokladů.............................................. 7
Navigace ke schránce s pokladem............................................ 7
Zaznamenání pokusu................................................................ 7
chirp™........................................................................................ 7
Hledání pokladů se zařízením chirp...................................... 7
Aplikace.......................................................................... 7
Instalace aplikací....................................................................... 7
Nastavení varovného alarmu..................................................... 7
Použití svítilny............................................................................ 7
Výpočet velikosti plochy............................................................. 7
Stránka Družice......................................................................... 7
Změna zobrazení družic........................................................ 7
Poslech rádia NOAA® Weather Radio...................................... 7
Poslech rádia FM....................................................................... 8
Zobrazení informací o počasí.................................................... 8
Přizpůsobení zařízení.................................................... 8
Přidání zkratek a pomůcek na domovskou obrazovku.............. 8
Otočení obrazovky..................................................................... 8
Uzamčení orientace obrazovky............................................. 8
Nastavení mapy......................................................................... 8
Přizpůsobení datových polí a palubních desek.......................... 8
Povolení datových polí mapy................................................ 8
Přizpůsobení datových polí................................................... 8
Přizpůsobení palubních desek.............................................. 8
Nastavení prošlých tras............................................................. 9
Nastavení trasování................................................................... 9
Změna měrných jednotek.......................................................... 9
Nastavení formátu souřadnic..................................................... 9
Nastavení směru pohybu........................................................... 9
Nastavení výškoměru................................................................ 9
Nastavení varovného alarmu..................................................... 9
Připojení k bezdrátové síti.......................................................... 9
Párování zařízení Bluetooth® ................................................... 9
Párování snímačů ANT+™...................................................... 10
Zapnutí režimu V letadle.......................................................... 10
Profily....................................................................................... 10
Výběr profilu........................................................................ 10
Vytvoření vlastního profilu................................................... 10
Úprava názvu profilu........................................................... 10
Odstranění profilu................................................................ 10
Nastavení zvuku...................................................................... 10
Nastavení displeje.................................................................... 10
Přidání účtů.............................................................................. 10
Změna zabezpečení uzamčení obrazovky.............................. 10
Nastavení jazyka a zadávání................................................... 10
Zálohování dat......................................................................... 11
Vynulování původního nastavení od výrobce.......................... 11
Nastavení data a času............................................................. 11
Informace o zařízení.................................................... 11
Informace o baterii................................................................... 11
Maximalizace životnosti baterie.......................................... 11
Úspora energie během nabíjení zařízení............................ 11
Obsah i