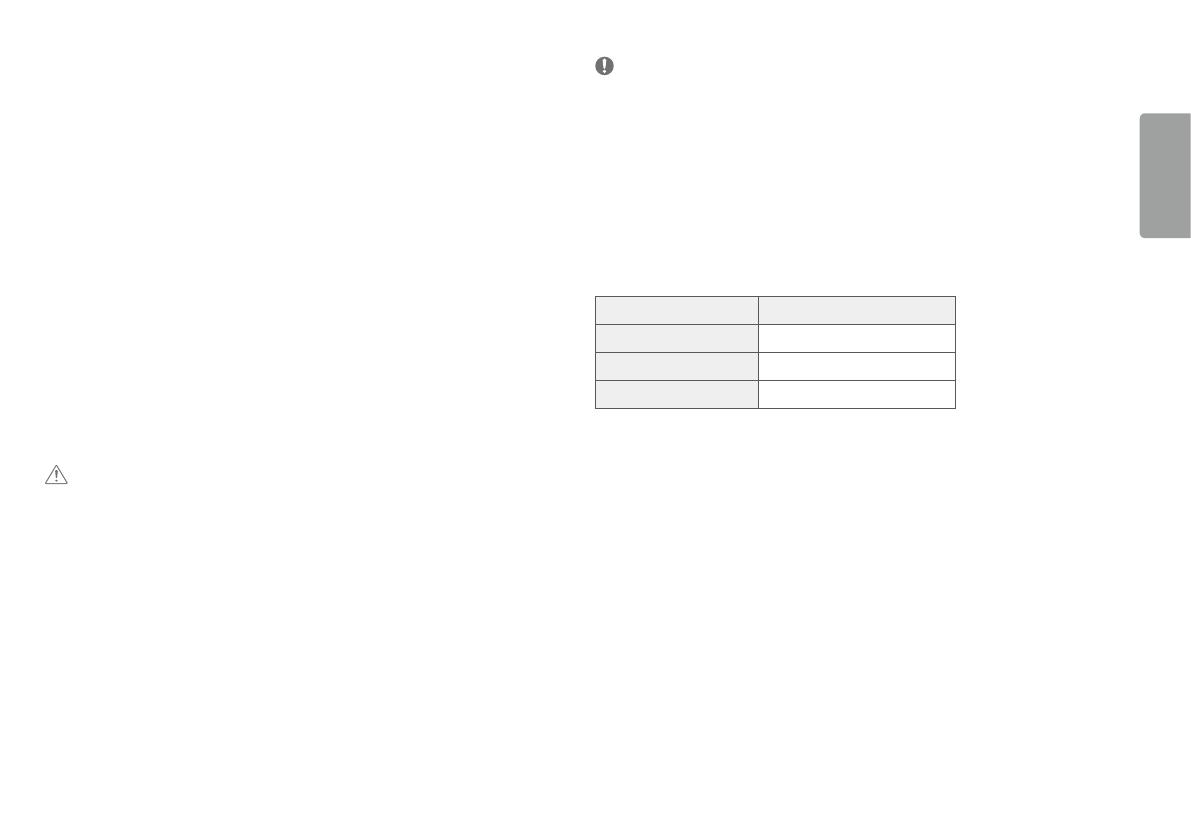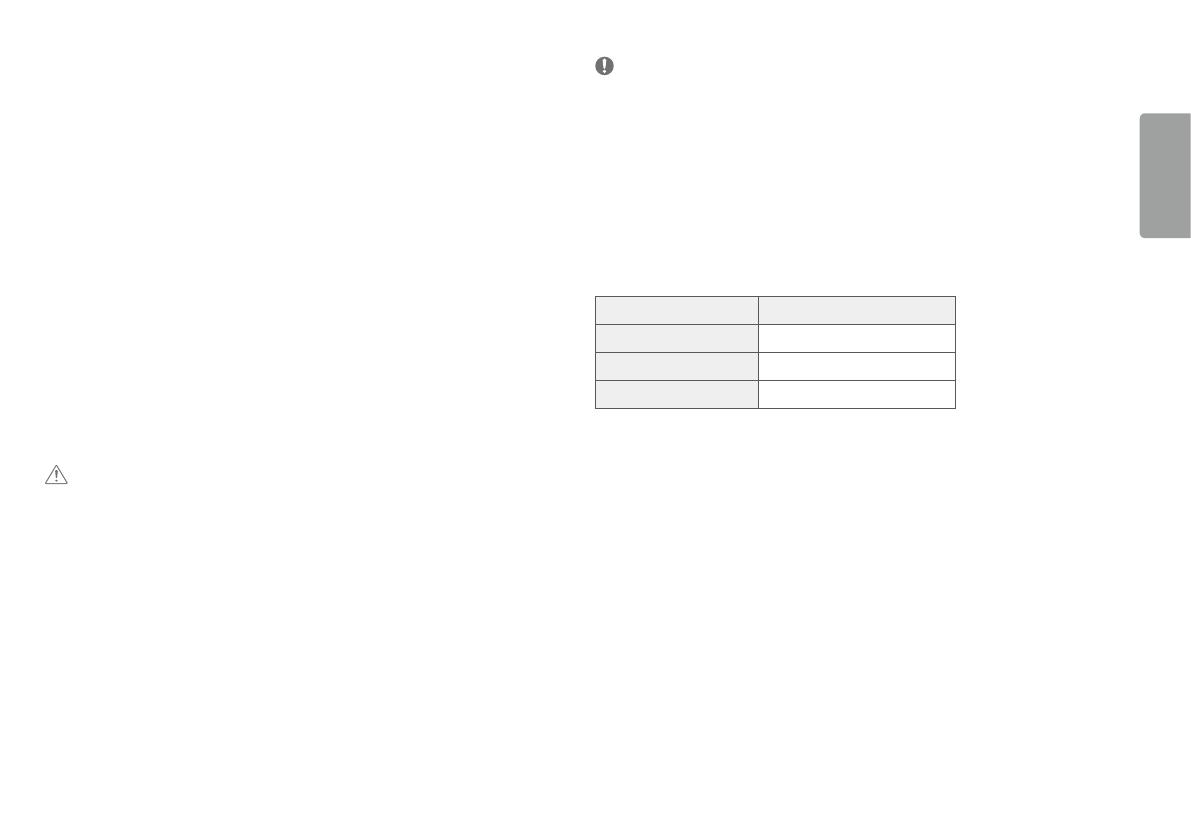
3
SLOVENČINA
INFORMÁCIE OSOFTVÉRI TYPU OPEN SOUR
CE
Ak chcete získať zdrojový kód, ktorý sa poskytuje na základe licencie GPL, LGPL, MPL a ďalších licencií typu Open
Source (s otvoreným zdrojovým kódom) a ktorý je obsiahnutý v tomto produkte, navštívte webovú lokalitu http://
opensource.lge.com.
Okrem zdrojového kódu si taktiež môžete prevziať všetky uvedené licenčné podmienky, upozornenia týkajúce sa
zrieknutia záruky a autorských práv.
Spoločnosť LG Electronics vám tiež poskytne kód otvoreného zdroja na disku CD-ROM za poplatok, ktorý bude
pokrývať náklady na takúto distribúciu (ako sú náklady na médiá, doručenie amanipuláciu), ato na základe
Táto ponuka platí tri roky od posledného odoslania tohto produktu. Táto ponuka platí pre každého, komu bola táto
informácia doručená.
MONTÁŽ A PRÍPRAVA
UPOZORNENIE
• Na zabezpečenie bezpečnosti a výkonu produktu vždy využívajte iba originálne komponenty LG.
• Záruka sa nevzťahuje na akékoľvek poškodenie alebo zranenie spôsobené napodobeninami originálnych
komponentov.
• Odporúča sa využívať dodané komponenty.
• Ak používate bežne dostupné káble bez certifikácie od spoločnosti LG, obrazovka nemusí zobrazovať alebo
môže byť vidno šum obrazu.
• Ilustrácie vtomto dokumente zobrazujú typické postupy, takže odsamotného výrobku samôžu líšiť.
• Pri montáži výrobku neaplikujte na skrutkovacie časti cudzie látky (oleje, mazivá atď.). (Inak hrozí poškodenie
výrobku.)
• Pôsobenie nadmernej sily pridoťahovaní skrutiek môže spôsobiť poškodenie monitora. Na takto spôsobené
poškodenie sanevzťahuje záruka na produkt.
• Monitor neprenášajte obrátený hore nohami tak, že ho budete držať len za základňu stojana. Monitor by mohol
zozákladne vypadnúť a spôsobiť vám zranenie.
• Pri dvíhaní a prenášaní monitora sa nedotýkajte obrazovky monitora. Pôsobenie sily na obrazovku monitora by
mohlo spôsobiť jej poškodenie.
POZNÁMKA
• Vzhľad komponentov sa môže líšiť od tu uvedených obrázkov.
• Všetky informácie oprodukte ašpecifikácie obsiahnuté vtejto príručke môžu byť zmenené bez
predchádzajúceho upozornenia s cieľom vylepšiť výkon produktu.
• Ak si chcete zakúpiť voliteľné príslušenstvo, navštívte obchod s elektronikou alebo stránku online obchodu
alebo sa obráťte na predajcu, u ktorého ste produkt kúpili.
• Dodaný napájací kábel sa môže v závislosti od regiónu líšiť.
Podporované ovládače a softvér
Najnovšiu verziu si môžete stiahnuť a nainštalovať z webu spoločnosti LGE (www.lg.com).
Ovládače a softvér Nutnosť inštalácie
Ovládač monitora Odporúčané
OnScreen Control Odporúčané
Dual Controller Voliteľné