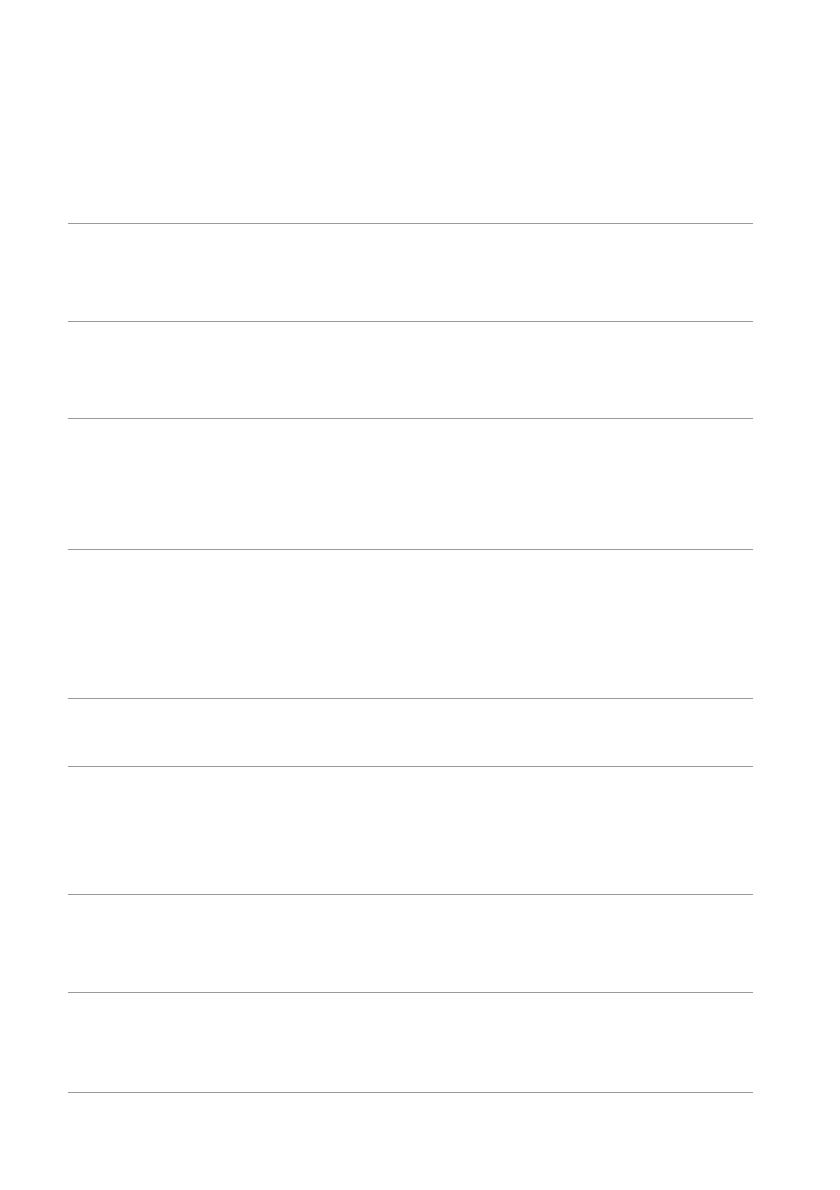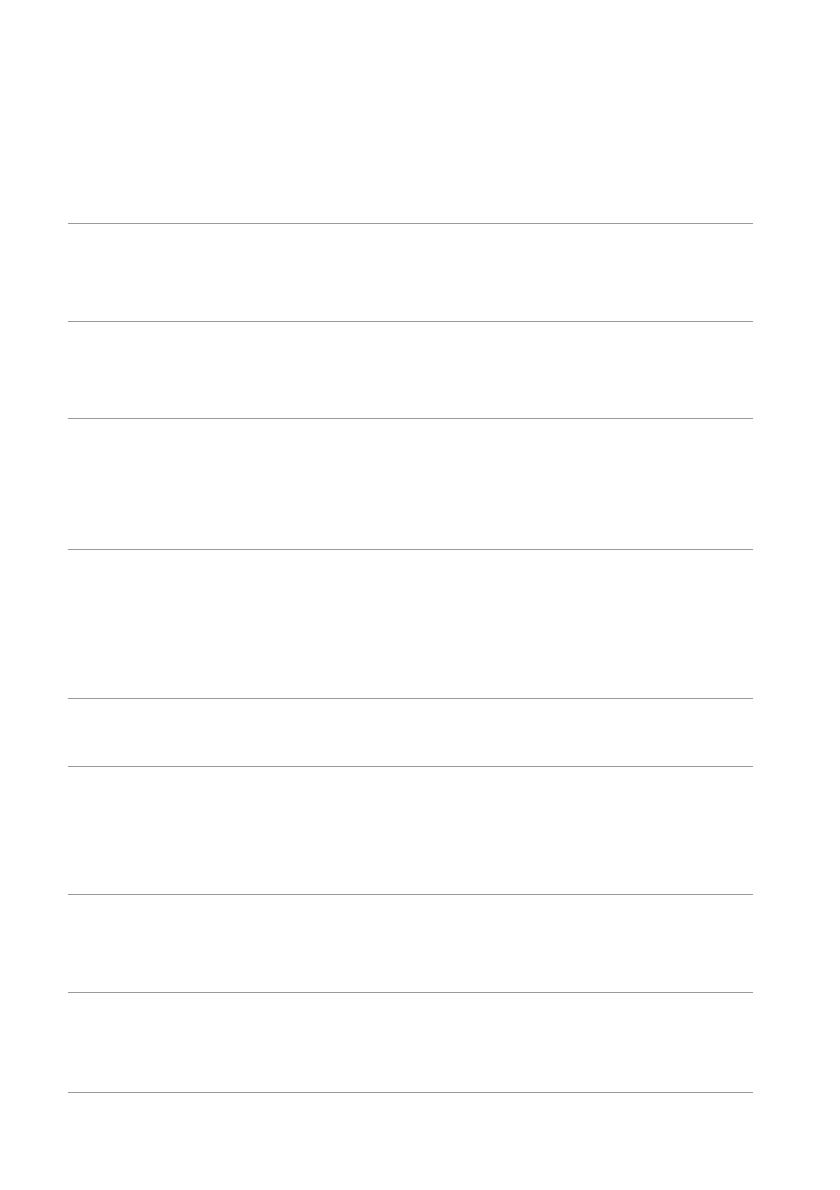
Začínáme
11
Připojení telefonu k počítači
Pomocí kabelu USB připojte telefon k počítači. Postupujte podle pokynů na obrazovce a
vyberte režim připojení, pokud chcete přenášet fotografie, videa, skladby a další soubory
mezi telefonem a počítačem.
Import kontaktů ze starého telefonu
Importovat kontakty ze starého telefonu můžete některým z následujících způsobů:
Fotky
Načítejte, spravujte a přenášejte multimediální soubory v úložišti
v telefonu. Další informace naleznete v části
Připojení v režimu
přenosu fotografií.
Soub.
Načítejte, spravujte a přenášejte soubory v úložišti v telefonu.
Další informace naleznete v části
Připojení v režimu přenosu
médií.
Jedn. USB
Pokud je v telefonu nainstalovaná karta microSD, můžete jej
použít jako úložiště USB, číst data na kartě microSD a přenášet
data z počítače a do něj. Další informace naleznete v části
Připojení v režimu USB flashdisku.
Karta SIM
Zkopírujte kontakty na vaší kartě SIM do nového telefonu. Další
informace naleznete v části
Import kontaktů z karty SIM.
Úložiště
Pokud je starý telefon vybaven otvorem na kartu microSD,
exportujte kontakty ze starého telefonu na kartu microSD jako
soubor vizitky ve formátu vCard a potom kontakty importujte do
nového telefonu. Podrobnosti viz
Import kontaktů z úložiště.
Bluetooth
Povolte Bluetooth na starém i novém telefonu a importujte
kontakty pomocí rozhraní Bluetooth. Další informace naleznete v
části
Import kontaktů ze zařízení Bluetooth.
Záloha
Pokud váš starý telefon podporuje funkci zálohy, zálohujte
kontakty a obnovte je do nového telefonu. Podrobnosti viz
Záloha.