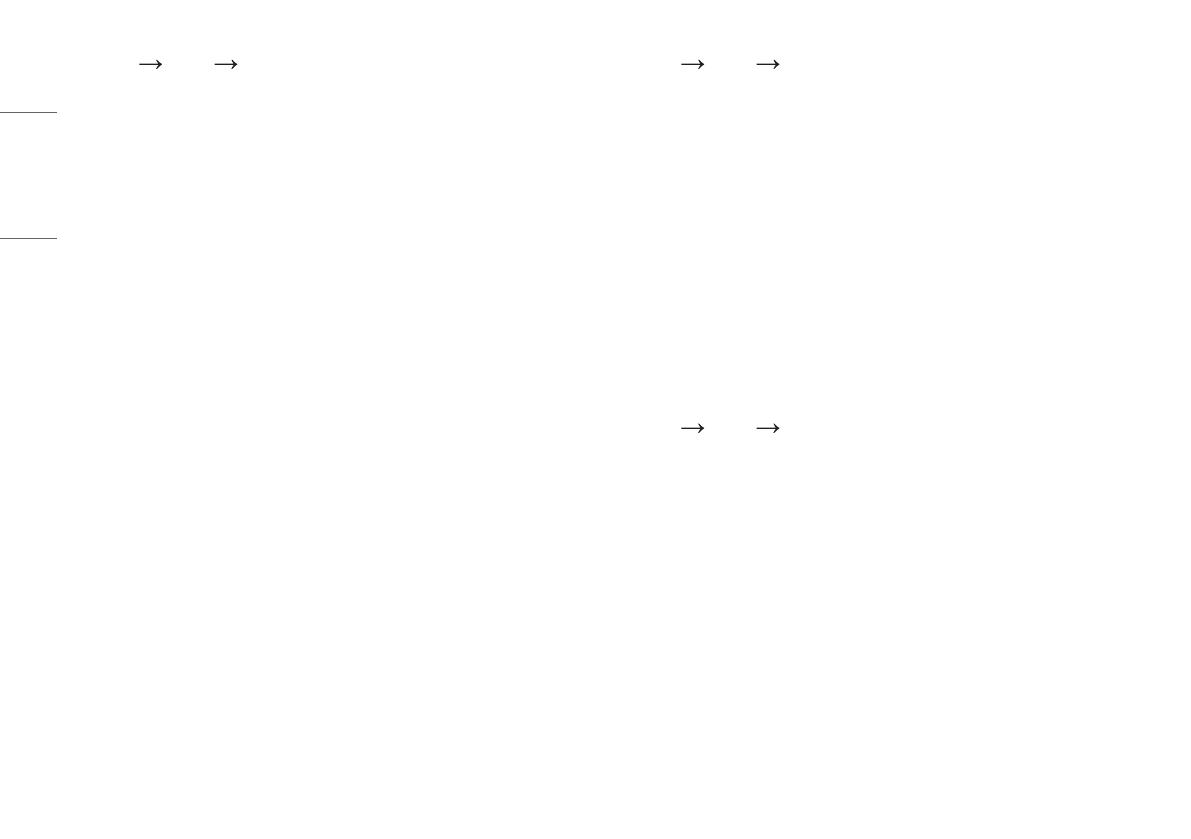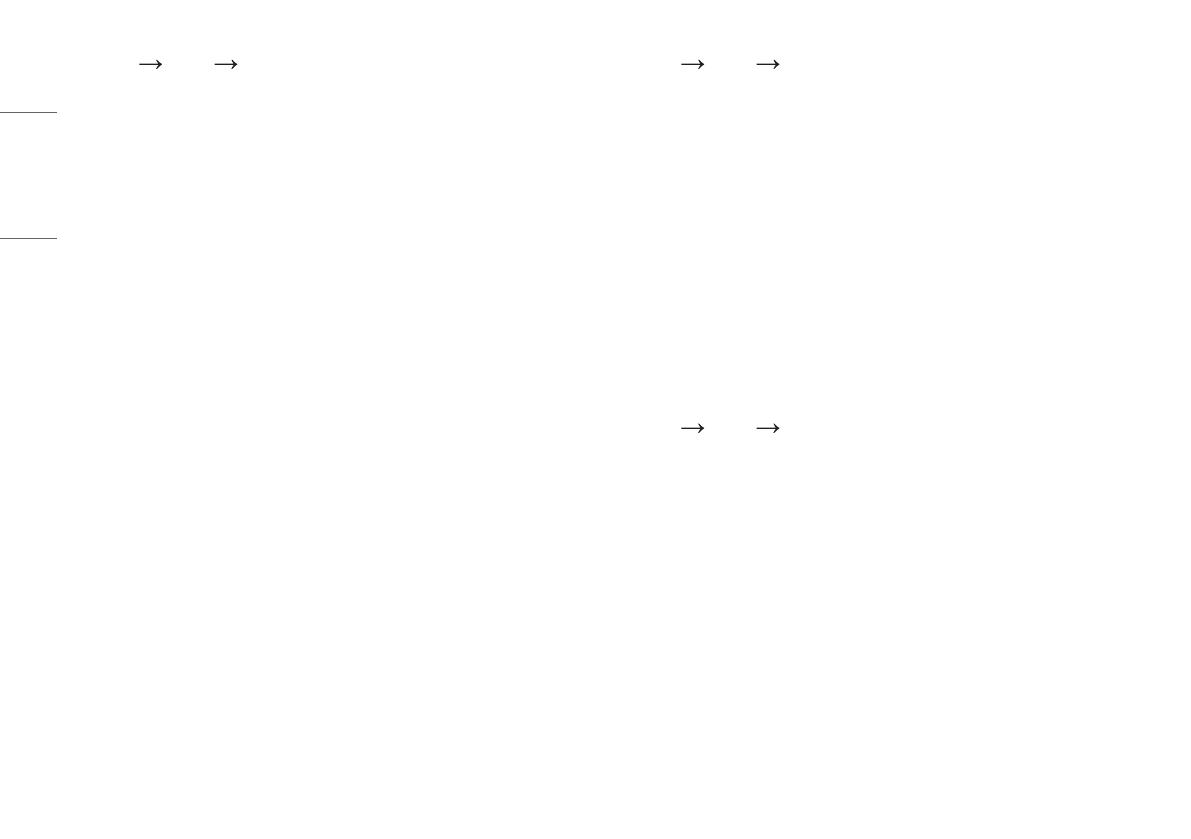
18
MAGYAR
[Settings] [Picture] [Picture Adjust]
• [Brightness]: A képernyő fényerejének beállítása.
• [Auto Brightness]: A fényerő automatikus optimalizálása a környező világossághoz.
• [Contrast]: A képernyő kontrasztjának beállítása.
• [Sharpness]: A másodlagos képernyő élességének beállítása.
• [SUPER RESOLUTION+]: Mivel ez a funkció az alacsony felbontású képek élesebbé tételére szolgál, ezért
normál szöveg vagy ikonok esetében nem javasolt a használata. Ilyenkor ugyanis szükségtelenül élessé
válhat a kép.
- [High]: A kristálytiszta megjelenés érdekében optimalizálja a képernyőt. A legjobb beállítás nagy
felbontású videókhoz és játékokhoz.
- [Middle]: Optimalizálja a képernyőt, hogy az alacsony és magas mód között elhelyezkedő, közepes szintű
képek megtekintése kényelmes legyen. A legjobb beállítás UCC és SD videókhoz.
- [Low]: Egyenletes és természetes képek megjelenítéséhez optimalizálja a képernyőt. A legjobb beállítás
álló vagy lassan mozgó képekhez.
- [Off]: A monitor a legáltalánosabb beállítások használatával jeleníti meg a képet. Kikapcsolja a [SUPER
RESOLUTION+] funkciót.
• [Black Level]: Beállíthatja az eltolást (csak HDMI esetén).
Eltolás: A videojel referenciájaként ez a legsötétebb szín, amelyet a monitor képes megjeleníteni.
- [High]: Megtartja a képernyő jelenlegi kontrasztarányát.
- [Low]: Csökkenti a feketeszintet, és növeli a fehérszintet a képernyő jelenlegi kontrasztarányához képest.
• [DFC]: A fényerő automatikus beállítása a kijelzőnek megfelelően.
[Settings] [Picture] [Color Adjust]
• [Gamma]:
- [Mode 1], [Mode 2], [Mode 3]: Minél nagyobb a gamma értéke, a kép annál sötétebbé válik.
Hasonlóképpen, minél alacsonyabb a gamma értéke, a kép annál világosabbá válik.
- [Mode 4]: Ha nem kell megváltoztatnia a gamma beállítását, válassza a [Mode 4] állapotot.
• [Color Temp]: Beállíthatja a saját színhőmérsékletét.
- [Custom]: A felhasználó testreszabhatja a piros, zöld és kék színeket.
- [Warm]: A képernyő színének beállítása vöröses tónusúra.
- [Medium]: A vörös és a kék tónus közé állítja be a képernyő színtelítettségét.
- [Cool]: A képernyő színének beállítása kékes tónusúra.
• [Red], [Green], [Blue]: A kép színének testreszabása a [Red], [Green] és [Blue] szín használatával.
• [Six Color]: Megfelel a felhasználó színtelítettségre vonatkozó követelményeinek azáltal, hogy beállítja a hat
szín színtelítettségét és telítettségét (piros, zöld, kék, cián, magenta, sárga), valamint menti a beállításokat.
- Színárnyalat: A képernyő színárnyalatának beállítása.
- Szaturáció: A képernyő szaturációjának beállítása. Minél alacsonyabb az érték, annál kevésbé telítettek és
világosabbak a színek. Minél magasabb az érték, annál inkább telítettek és sötétebbek a színek.
[Settings] [Picture] [Response Time]
• [Response Time]: A megjelenített képek válaszidejének beállítása a képernyő sebessége alapján. Normál
környezet esetén ajánlott a [Fast] beállítás használata.
Gyorsan mozgó kép esetén ajánlott a [Faster] beállítás használata. Ha a beállítás [Faster], a képek
beéghetnek.
- [Faster]: A válaszidőt [Faster] értékre állítja be.
- [Fast]: A válaszidőt [Fast] értékre állítja be.
- [Normal]: A válaszidőt [Normal] értékre állítja be.
- [Off]: Kikapcsolja a funkciót.