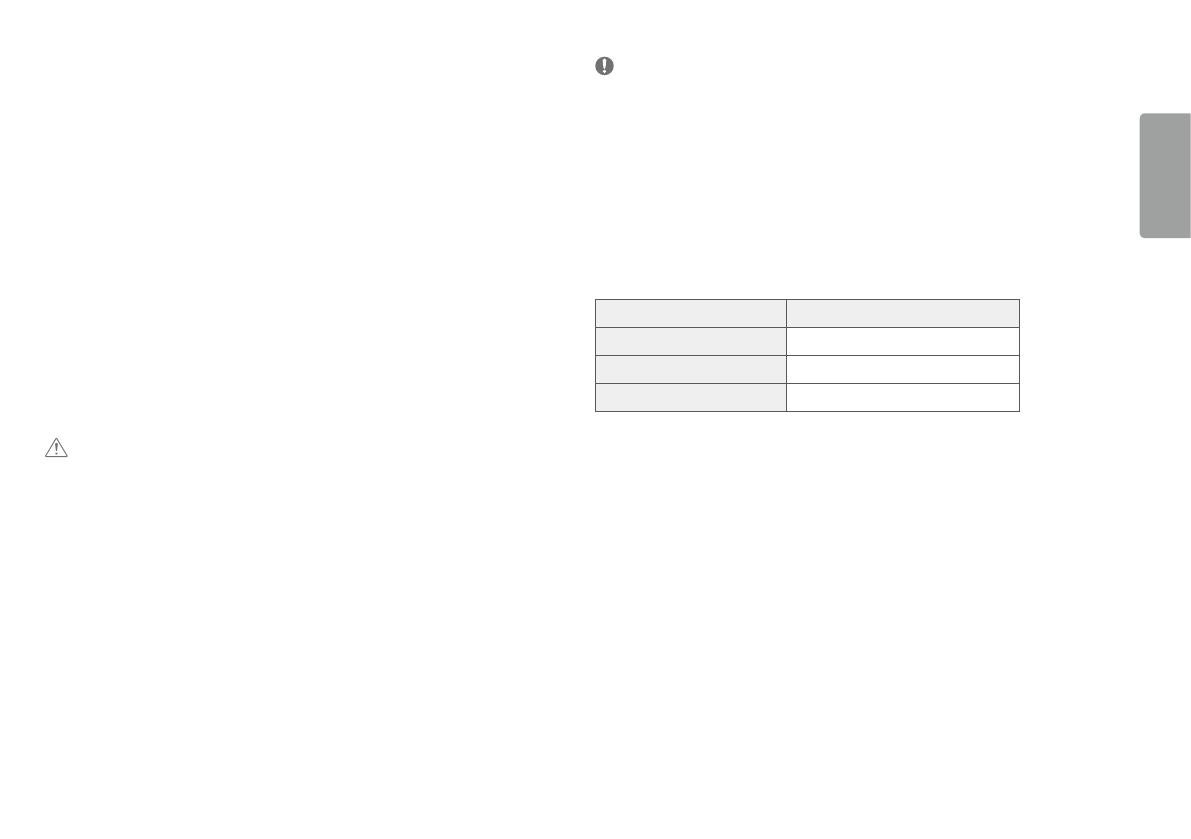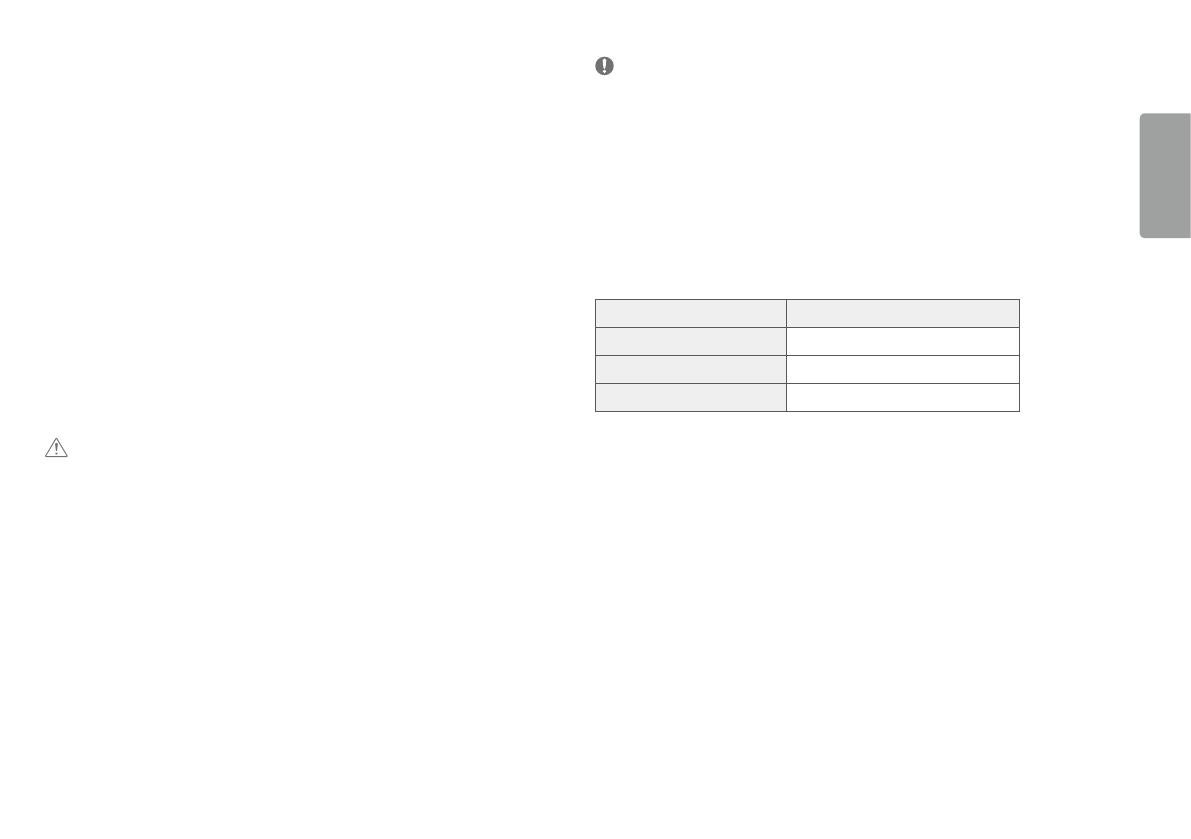
3
MAGYAR
INFORMÁCIÓK A NYÍLT FORRÁSKÓDÚ SZOFT
VERREL KAPCSOLATBAN
A termékben található GPL, LGPL, MPL és más nyílt forráskódú licencek forráskódjának beszerzése érdekében
látogasson el a http://opensource.lge.com webhelyre.
A forráskód mellett minden hivatkozott licencfeltétel, jótállási nyilatkozat és szerzői jogi közlemény letölthető.
Az LG Electronics a vonatkozó költségeknek megfelelő összegért (az adathordozó, a szállítás és a kezelés költségei)
CD-ROM-on is biztosítani tudja Önnek a nyílt forráskódot, ha írásos k
érelmet küld az
opensourc[email protected] e-mail-címre.
Ez az ajánlat a termék utolsó kiszállításának idejétől számított három évig érvényes. Ez az ajánlat mindenki
számára érvényes, akihez eljut ez az információ.
ÖSSZESZERELÉS ÉS ELŐKÉSZÍTÉS
FIGYELEM
• A biztonság és a termék teljesítményének biztosításához mindig eredeti tartozékokat használjon.
• A garancia nem terjed ki a bizonytalan eredetű tartozékok használata által okozott károkra és sérülésekre.
• A mellékelt alkatrészek használatát javasoljuk.
• Ha nem LG-tanúsítvánnyal ellátott kábelt használ, akkor előfordulhat, hogy a kép nem jelenik meg, vagy hogy
a kép zajos lesz.
• A dokumentumban látható illusztrációk általános eljárásokat mutatnak be, ezért az ábrák eltérhetnek a
tényleges termék megjelenésétől.
• Ne vigyen fel idegen anyagot (olajat, kenőanyagot stb.) a csavarokra a termék összeszerelésekor. (Ha így tesz,
azzal károsíthatja a terméket.)
• Ha túlzottan nagy erővel húzza meg a csavarokat, az a monitor károsodását okozhatja. A készülék garanciája
nem vonatkozik az így okozott kárra.
• Ne szállítsa a monitort fejjel lefelé úgy, hogy csak a talpazatot fogja. Ilyenkor az állvány kicsúszhat a
monitorból, és személyi sérülést okozhat.
• Ha megemeli vagy áthelyezi a monitort, ne érjen a képernyőhöz. A képernyőre kifejtett erő annak sérülését
okozhatja.
MEGJEGYZÉS
• A részegységek eltérhetnek az itt láthatóktól.
• A készülék nagyobb teljesítménye érdekében, a használati útmutatóban szereplő minden termékinformáció és
specifikáció előzetes értesítés nélkül megváltozhat.
• Az opcionális tartozékok beszerzéséhez látogasson el egy elektronikai szaküzletbe vagy webáruházba, vagy
forduljon ahhoz a forgalmazóhoz, ahol a készüléket vásárolta.
• A mellékelt tápkábel a régiótól függően eltérő lehet.
Támogatott illesztőprogramok és szoftverek
A legújabb verziót a mellékelt CD-n vagy a LGE honlapján (www.lg.com) találhatja meg.
Illesztőprogramok és szoftverek Telepítési prioritás
Monitor illesztőprogramja Ajánlott
OnScreen Control Ajánlott
Dual Controller Opcionális