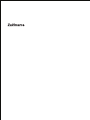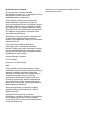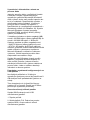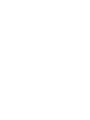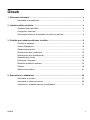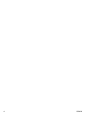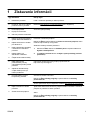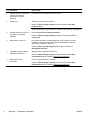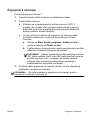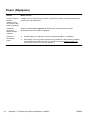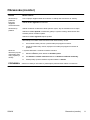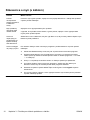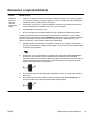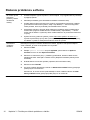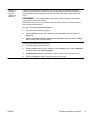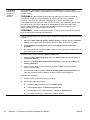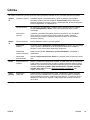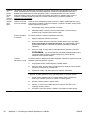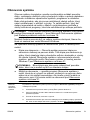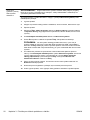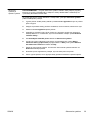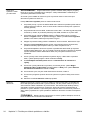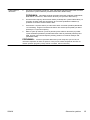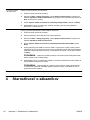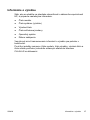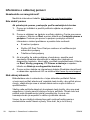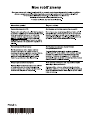HP Pavilion Elite HPE-310pt Desktop PC Stručná príručka spustenia
- Typ
- Stručná príručka spustenia


Autorské práva a licencia
© Copyright 2011 Hewlett-Packard
Development Company, L.P. Informácie v tomto
dokumente sa môžu zmeniť bez
predchádzajúceho upozornenia.
Jediné záruky poskytované spoločnosťou
Hewlett-Packard na produkty a služby sú
výslovné prehlásenia, ktoré sú súčasťou daných
produktov a služieb. Nič z uvedeného nemôže
byt' chápané tak, že zakladá dodatočnú záruku.
Spoločnosť HP nie je zodpovedná za technické
ani redakčné chyby alebo vynechania, ktoré
tento dokument obsahuje.
Spoločnost' HP nenesie žiadnu zodpovednost'
za používanie alebo spoľahlivost' svojho
softvéru na zariadeniach, ktoré nie sú dodávané
spoločnost'ou HP.
Tento dokument obsahuje špecifické
informácie, ktoré sú chránené autorským
právom. Žiadna čast' tohoto dokumentu nesmie
byt' bez predchádzajúceho písomného súhlasu
spoločnosti HP kopírovaná, reprodukovaná ani
prekladaná do iného jazyka.
Hewlett-Packard Company
P.O. Box 4010
Cupertino, CA 95015-4010
USA
Tento produkt obsahuje technológiu ochrany
autorského práva, ktorá je chránená americkými
patentmi a ostatnými právami duševného
vlastníctva. Použitie tejto technológie, ktorá je
chránená autorským právom, musí byť
autorizované spoločnosťou Macrovision a je
určené len pre domáce alebo iné obmedzené
účely sledovania, pokým nie je spoločnosťou
Macrovision určené inak. Spätná dekompilácia
alebo analýza je zakázaná.
Microsoft a Windows sú ochranné známky
spoločnosti Microsoft Corporation v USA a
ďalších krajinách.
Spoločnosť HP podporuje využívanie
technológie v súlade so zákonom a neschvaľuje
ani nepodporuje použitie svojich produktov
na iné účely než tie, ktoré sú povolené zákonmi
o autorských právach.
Informácie v tomto dokumente môžu byť bez
upozornenia menené.

Vysvetlenie k informáciám o mieste na
pevnom disku
Jednotky pevného disku v počítačoch Hewlett-
Packard a Compaq s predinštalovaným
operačným systémom Microsoft® Windows®
môžu vyzerať, akoby mali menšiu kapacitu ako
to čo je uvádzané v špecifikáciách výrobku, v
dokumentácii alebo na škatuli. Výrobcovia
pevných diskov uvádzajú ich kapacitu v
špecifikáciách aj v propagačných materiáloch v
desiatkovej sústave (so základom 10). Systém
Microsoft Windows a ostatné programy,
napríklad FDISK, používajú binárny číselný
systém (so základom 2).
V desiatkovej sústave sa jeden megabajt (MB)
rovná 1 000 000 bajtov a jeden gigabajt(GB) sa
rovná 1 000 000 000 bajtov. V binárnom
číselnom systéme sa jeden megabajt rovná
1 048 576 bajtom a jeden gigabajt sa rovná
1 073 741 824 bajtom. Kvôli týmto odlišným
meracím systémom môžete zaznamenať rozdiel
medzi veľkosťou vykazovanou systémom
Microsoft Windows a veľkosťou uvádzanou
výrobcom. Úložná kapacita pevného disku
zodpovedá inzerovanému údaju.
Systém Microsoft Windows ukazuje menšiu
kapacitu v programe Windows Explorer a v
okne počítač, pretože v jednom okamihu
zobrazuje informácie iba o jednom oddiele na
pevnom disku. Jeden z oddielov obsahuje
informácie o obnove systému.
Poznámka o systémoch konfigurovaných so
4 GB pamäte
Na všetkých počítačoch s 32-bitovým
operačným systémom nemusí byť pamäť nad 3
GB dostupná kvôli požiadavkám systému na
zdroje.
Toto obmedzenie nie je špecifické iba pre
systémy HP a Compaq. Pamäť nad 3 GB sa
používa pre systémové prostriedky.
Overenie celkovej veľkosti pamäte
Systém BIOS zobrazuje celé 4 GB
nainštalovanej pamäte.
1. Zapnite počítač.
2. Stlačte tlačidlo F10. Zobrazí sa ponuka
systému BIOS. Overte celkovú veľkosť
nainštalovanej pamäte.


Obsah
1 Získavanie informácii .................................................................................................. 1
Informácie o bezpečnosti ................................................................................ 3
2 Inštalácia vášho počítača ........................................................................................... 3
Ochrana vášho počítača ................................................................................. 6
Pripojenie k internetu ...................................................................................... 7
Presúvanie súbororv a nastavení na váš nový počítač. ................................. 8
3 Príručka pre riešenie problémov a údržbu ............................................................... 8
Počítač sa nezapne ........................................................................................ 9
Power (Napájanie) ........................................................................................ 10
Obrazovka (monitor) ..................................................................................... 11
Klávesnica a myš (s káblom) ........................................................................ 12
Klávesnica a myš (bezdrôtové) ..................................................................... 13
Reproduktory a zvuk ..................................................................................... 14
Pripojenie k Internetu .................................................................................... 15
Riešenie problémov softvéru ........................................................................ 16
Údržba .......................................................................................................... 19
Obnovenie systému ...................................................................................... 21
4 Starostlivosť o zákazníkov ...................................................................................... 26
Informácie o výrobku .................................................................................... 27
Informácie o odbornej pomoci ...................................................................... 28
Vyhlásenie o vytlačení záruky na vyžiadanie ............................................... 31
SKWW v

vi SKWW

1 Získavanie informácii
Typ informácie Kde ju nájsť
●
Nastavenie počítača. Leták o nastavení priložený k vášmu počítaču.
●
Pozrite si „Ako na to” videa o
používaní funkcií počítača.
Navštívte
http://www.hp.com/supportvideos (iba v angličtine)
●
Používajte počítač.
● Pripojiť sa k Internetu.
●
Obnoviť pôvodné nastavenia.
Začíname (táto príručka)
●
Naučte sa používať operačný
systém Microsoft Windows 7.
● Nájdite informácie o heslách
pre Windows 7.
●
Riešiť najbežnejšie problémy
s hardvérom a softvérom
počítača.
●
Najdite odkazy na
aktualizáciu ovládačov.
●
Čítajte často kladené otázky.
Pomocník a technická podpora
Kliknite na Štart a potom kliknite na Pomoc a technická podpora, alebo
navštívte
http://www.hp.com/go/win7.
Windows7 nástroje riešenia porblémov
1. Kliknite na Štart, kliknite na Ovládací panel a napokon kliknite na
Systém a zabezpečenie.
2. Pod Akčné centrum kliknite na Nájdi a oprav problémy (riešenie
problémov).
●
Nájsť elektronické
používateľské príručky
a špecifikácie predaný model
počítača.
●
Objednať náhradné diely
a nájsť ďalšiu pomoc pri
riešení problémov.
Internetová lokalita technickej podpory spoločnosti HP:
http://www.hp.com/support
●
Inovovať alebo vymeniť
komponenty počítača.
Príručka na údržbu a inováciu
Kliknite na Štart, Všetky programy a potom kliknite na Príručky
používateľa HP.
Ak tam sprievodca nie je k dispozícii, navštívte
http://www.hp.com/support
● Nájsť informácie o záruke
počítača.
●
Získať technickú podporu.
Sprievodca limitovanou zárukou a podporou alebo Informácie o záruke a
podpore sú priložené k vášmu počítaču.
Alebo
Kliknite na Štart, Všetky programy a potom kliknite na Príručky
používateľa HP.
SKWW 1

Typ informácie Kde ju nájsť
●
Získajte aktuálne infortmácie
a pomoc od komunity
používateľov systému
Windows.
http://www.hp.com/support/consumer-forum
●
Pripojiť k TV. Sledovanie a nahrávanie televízie
Kliknite na Štart, Všetky programy a potom kliknite na Príručky
používateľa HP.
Ak tam sprievodca nie je k dispozícii, navštívte
http://www.hp.com/support
●
Získajte špeciálne pomocné
programy pre majiteľov
počítača.
Priečinok Pomocník a nástroje počítača
Kliknite na Štart, Všetky programy a napokon kliknite na Pomoc a
nástroje PC.
●
Starostlivosť o vaše PC. HP Support Assistant - pomáha udržiavať výkon vášho PC a riešiť
problémy rýchlejšie použitím automatickej aktualizácie, vstavanej
diagnostiky a podpory s pokynmi.
Kliknite na Štart, Všetky programy, HP a napokon kliknite na
HP Support Assistant.
●
Vyhľadajte bezpečnostné a
regulačné oznámenia.
Bezpečnostné a regulačné informácie
Kliknite na Štart, Všetky programy a potom kliknite na Príručky
používateľa HP alebo navštívte
http://www.hp.com/ergo.
●
Nájsť ergonomické
informácie.
Príručka pre bezpečnosť a pohodlie
Kliknite na Štart, Všetky programy a potom kliknite na Príručky
používateľa HP alebo navštívte
http://www.hp.com/ergo.
2 Kapitola 1 Získavanie informácii SKWW

Informácie o bezpečnosti
Ďalšie informácie nájdete v dokumente Regulačné a bezpečnostné
informácie v priečinku Príručky používateľa HP. Kliknite na Štart,
Všetky programy a potom kliknite na Príručky používateľa HP.
VAROVANIE!
Aby ste sa vyhli elektrickému šoku alebo poškodeniu
zariadenia:
• Počítač postavte na miesto vzdialené od vody, prachu, vlhkosti a sadzí.
Tieto môžu zvýšiť vnútornú teplotu alebo spôsobiť oheň, či smrť
spôsobenú elektrinou.
• Neodpájajte uzemňovací kolík napájacieho kábla. Uzemňovací kolík
plní z pohľadu bezpečnosti veľmi dôležitú funkciu.
• Napájací kábel zapájajte do uzemnenej zásuvky, ktorá je neustále
ľahko prístupná.
• Odpojte napájanie zo zariadenia, odpojením napájacieho kábla z
elektrickej zásuvky. Aby ste zabránili priamemu vystaveniu laserovému
lúču, nepokúšajte sa otvoriť kryt jednotiek CD a DVD.
• Zdroj napájania je nastavený pre krajinu alebo oblasť, v ktorej ste
počítač zakúpili. V prípade, že sa presťahujete, prosím, skontrolujte pred
pripojením počítača do elektrickej siete na novom mieste požiadavky na
napätie.
VAROVANIE!
Počítač môže byť ťažký; pri jeho premiestňovaní
používajte ergonomicky správne postupy.
V záujme predchádzania riziku vážneho zranenia si prečítajte Príručku
pre bezpečnosť a pohodlie. Tento návod sa nachádza na internete na
http://www.hp.com/ergo.
2 Inštalácia vášho počítača
POZNÁMKA:
Niektoré funkcie nemusia byť na vašom systéme
dostupné, hlavne tie, ktoré sú zaslané bez verzie Microsoft Windows.
SKWW
Informácie o bezpečnosti
3

1. Počítač položte tak, aby ventilačné otvori neboli niečim blokované a
aby káble neboli uložene v ceste prechodu, alebo na miesta kde by
ho mohol poškodiť nábytok.
2. Pripojte všetky káble napájania počítača, monitora a príslušenstva k
zariadeniu pre ochranu proti výpadku elektriny, ktoré je príslušne
označené ako UPS (neprerušená dodávka napájania), alebo k iným
podobným zariadeniam. Ak je počítač vybavený televíznym
tunerom, modemom alebo telefónnou prípojkou, ochráňte počítač
použitím prepäťovej ochrany tiež aj pre tieto vstupné signály.
Pripojte televízny alebo telefónny kábel k zariadeniu prepäťovej
ochrany a potom zariadenie do počítača.
3. Nahrajte a nainštalujte aktualizácie operačného systému.
a. Zistite, aký operačný systém a verzia v súčasnosti beží v
počítači.
(Kliknite na Štart > Ovládací panel a dvakrát kliknite na
Systém. Operačný systém a verzia sa zobrazí pod vydaním
Windows.)
b. Spustite internetový prehľadávač a prejdite na
http://www.hp.com/support.
c. Podľa potreby vyberte svoju krajinu a jazyk a kliknite na
Podpora a ovládače.
d. Zvoľte Prdvzatie ovládačov a softvéru (a firmvéru), zadajte
názov modelu vášho počítača a číslo do poľa výrobok a stlačte
Enter.
e. V prípade potreby si vyberte model počítača vo Výsledkoch
vyhľadávania výrobku.
f. Zvoľte operačný systém vášho počítača.
g. Kliknite na Prevziať vedľa každej aktualizácie, ktorú chcete
prevziať.
h. Pri inštalácii každej prevzatej aktualizácie sa riaďte pokynmi na
obrazovke.
4 Kapitola 2 Inštalácia vášho počítača SKWW

6. Prečítajte si dokument Príručka bezpečnosti a pohodlia, kde nájdete
pokyny o správnej konfigurácii pracovnej stanice, držaní tela,
ochrane zdravia a pracovných návykoch a informácie o elektrickej a
mechanickej bezpečnosti. Kliknite na Štart, Všetky programy a
potom kliknite na Príručky používateľa HP alebo navštívte
http://www.hp.com/ergo.
SKWW
Informácie o bezpečnosti
5
4. Tlačené podrobnosti alebo aktualizácie nájdete v škatuli s
počítačom.
5. Prečítajte si dokumentáciu Bezpečnostné a regulačné informácie v
priečinku Príručky používateľa HP.

Ochrana vášho počítača
Nebezpečenstvo pre
počítač
Vlastnosti počítača
Neoprávnené použitie
počítača alebo
používateľského konta
Heslo používateľa
Heslo je skupina znakov, ktorú si zvolíte pre ochranu informácií v počítači.
Neoprávnený prístup k
programu Setup Utility,
nastaveniam systému BIOS
a ďalším identifikačným
informáciám systému
Heslo administrátora
Počítačové vírusy Antivírusový softvér
Bezplatné skúšobné verzie antivírusového softvéru, ktorý je na vašom počítači
predinštalovaný s väčšinou známych vírusov, možnosťou ich odstránenia, a vo
väčšine prípadov, odstránenia škôd spôsobených vírusmi. Pre ochranu proti
novým vírusom aj po období aktualizácií zdarma zakúpením predĺženej služby
aktualizácie.
Nepovolený prístup k dátam
a pokračujúcim hrozbám
vášho počítača
Firewall softvér
●
Windows 7 zahŕňa predinštalovaný softvér firewall na vašom počítači.
●
Antivírusový softvér, ktorý je v počítači predinštalovaný, obsahuje bránu
firewall.
Kritické bezpečnostné aktualizácie Windows 7
Microsoft neustále aktualizuje operačný systém Windows 7.
Po inštalácii počítača možno budete chcieť nainštalovať ďalšie
softvérové programy alebo hardvérové zariadenia. Skontrolujte operačný
systém, pamäť a iné požiadavky uvedené pred kúpou nového softveéru
alebo hardvéru pre váš počítač. Nasledujte pokyny výrobcu softveéru na
inštaláciu nového softvéru.
POZNÁMKA:
Používajte iba originálny softvér s licenciou. Inštalácia
kopírovaného softvéru môže viesť k nestabilnej inštalácii, byť
protizákonná, alebo môže počítač nakaziť vírusom.
Bezpečnostné riešenia môžu oneskoriť krádeži, zneužitiu a softvérovým
útokom ale nemôžu im predísť.
6 Kapitola 2 Inštalácia vášho počítača SKWW

Pripojenie k internetu
Kroky pripojenia na Internet:
1. Pripojte hardvér podľa ilustrácie na inštalačnom letáku.
2. Získať službu Internet.
●
Prihláste sa k poskytovateľovi služieb internetu (ISP). V
prípade, že už máte účet u poskytovateľa služieb internetu,
preskočte tento krok a postupujte podľa pokynov dodaných
poskytovateľom služieb internetu.
●
Ak ste počítač nenastavili na pripojenie na Internet počas
úvodného nastavenia, urobte tak teraz pomocou Online
Services:
a. Kliknite na Štart, Všetky programy, Služby on-line a
nakoniec kliknite na Získať on-line.
b. Podľa pokynov na obrazovke vyberte poskytovateľa služieb
internetu a nastavte pripojenie na internet.
POZNÁMKA:
Nástroj Internetové služby poskytuje zoznam
ISP; avšak môžete zvoliť iného ISP alebo previesť na tento
počítač existujúci účet. V prípade, že chcete previesť
súčasný účet, postupujte podľa pokynov dodaných
poskytovateľom pripojenia k Internetu.
3. Použitím vášho pripojenia na internet cez ISP otvorte internetový
prehliadač a surfujte po internete.
POZNÁMKA:
Ak máte problémy s pripojením na Internet, pozrite
Pripojenie k Internetu na strane 15.
SKWW
Pripojenie k internetu
7

Presúvanie súbororv a nastavení na váš nový počítač.
Súbory môžete kopírovať z iného PC na váš použitím CD, DVD,
pamäťovej karty, alebo externých pevných diskov. Pre kopírovanie
súborov a nastavení do úložných zariadení môžete použiť Windows Easy
Transfer, ktorý je súčasťou Windows 7. Pre priame kopírovanie z
jedného počítača na iný, použite Easy Transfer kábel. Kábel
jednoduchého prenosu je USB kábel, špeciálne navrhnutý na prepojenie
dvoch počítačov a prácu s nástrojom Windows Jednoduchá migrácia.
POZNÁMKA:
Kábel Easy Transfer sa predáva samostatne. Bežný USB
kábel nebude fungovať.
Presun súborov a nastavení:
1. Kliknite na Štart, zadajte Jednoduchá migrácia systému
Windows do poľa Spustiť vyhľadávanie a napokon kliknite na
Windows Jednoduchá migrácia systému.
2. Pri presune súborov do nového počítača postupujte podľa pokynov
na obrazovke v sprievodcovi nástroja Windows Jednoduchá
migrácia systému.
POZNÁMKA:
Niektoré funkcie nemusia byť na vašom systéme
dostupné, hlavne tie, ktoré sú zaslané bez verzie Microsoft Windows.
3 Príručka pre riešenie problémov a
údržbu
Ďalšie informácie o problémoch vyskytujúcich sa s periférnymi
zariadeniami, napr. problémy s monitorom alebo tlačiarňou hľadajte v
dokumentácii dodanej výrobcami týchto zariadení. V nasledovných
tabuľkách sú uvedené niektoré problémy, s ktorými sa môžete stretnúť
pri inštalácii, spúšťaní alebo používaní počítača a dokonca aj možných
riešení.
Viac informácií alebo dodatočných možností riešenia problémov nájdete
na
Získavanie informácii na strane 1.
8 Kapitola 3 Príručka pre riešenie problémov a údržbu SKWW

Počítač sa nezapne
Príznak Možné riešenie
Chybové hlásenie:
Chyba pevného
disku.
Reštartujte počítač.
1. Stlačte Ctrl+Alt+Delete klávesnice naraz na vašej klávesnici.
2. Kliknite na Šípka vedľa červeného tlačidla Vypnúť a potom kliknite na Reštartovať.
Alternatívne stlačte a podržte tlačidlo Vypínača na počítači na 5 alebo viac sekúnd,
aby sa počítač vypol, napokon stlačte tlačidlo Vypínača a reštartujte počítač.
3. Ak sa systém Windows otvorí, okamžite si urobte zálohu všetkých dôležitých údajov
na záložný pevný disk.
4. Skontaktujte Podporu ak sa podarilo i nepodarilo spustiť Windows.
Možno bude potrebné vymeniť jednotku pevného disku alebo základnú dosku.
Počítač sa
nezapne alebo
nespustí.
Skontrolujte, či sú správne zapojené káble pripájajúce počítač k externému zdroju
napájania. V prípade, že sú káble pripájajúce počítač k externému zdroju napájania
správne zapojené a elektrická zásuvka funguje, mala by na zadnej strane počítača svietiť
zelená kontrolka napájania; ak táto kontrolka nesvieti, kontaktujte technickú podporu.
Ak je obrazovka (monitor) čierna, môže by
ť monitor nesprávne pripojený. Pripojte monitor k
počítaču, pripojte ho k elektrickej zásuvke a zapnite. Pozrite časť
Obrazovka (monitor)
na strane 11.
Otestujte zásuvku tak, že do nej zapojíte iné elektrické zariadenie.
Počítač vyzerá byť
zablokovaný a
nereaguje.
Pomocou Správcu úloh systému Windows ukončite všetky programy, ktoré
neodpovedajú, alebo reštartujte počítač:
1. Stlačte Ctrl+Alt+Delete klávesnice naraz na vašej klávesnici.
2. Kliknite na Spustiť Správcu úloh.
3. Zvoľte program, ktorý neodpovedá, a potom kliknite na Ukončiť úlohu.
V prípade, že ukončenie programov nefunguje, reštartujte počítač:
1. Stlačte Ctrl+Alt+Delete klávesnice naraz na vašej klávesnici.
2. Kliknite na Šípka vedľa červeného tlačidla Vypnúť a potom kliknite na Reštartovať.
Alternatívne stlačte a podržte tlačidlo Vypínača na počítači na 5 alebo viac sekúnd,
aby sa počítač vypol, napokon stlačte tlačidlo Vypínača a reštartujte počítač.
SKWW
Počítač sa nezapne
9

Power (Napájanie)
Príznak Možné riešenie
Chybové hlásenie:
Neplatný
systémový disk,
nesystémový disk,
alebo chyba disku.
Počkajte, kým sa činnosť jednotky zastaví, vyberte disk a stlačte medzerník na klávesnici.
Počítač by sa mal naštartovať.
Počítač sa
nevypne po
stlačení tlačidla
vypínača.
Stlačte a podržte tlačidlo Vypínača až dovtedy, kým sa počítač úplne nevypne.
Skontrolujte nastavenia systému napájania.
Počítač sa
automaticky
vypne.
●
Počítač môže byť v nadmerne horúcom prostredí. Nechajte ho vychladnúť.
●
Skontrolujte, či nie sú upchané vetracie otvory počítača a či beží vnútorný ventilátor -
pozri Udržiavanie počítača bez prachu, nečistôt a tepla pod
Údržba na strane 19.
(Váš počítač nemusí mať vnútorný ventilátor.)
10 Kapitola 3 Príručka pre riešenie problémov a údržbu SKWW

Obrazovka (monitor)
Príznak Možné riešenie
Obrazovka je
prázdna a
kontrolka
napájania
monitoranesvieti.
Znovu zapojte napájací kábel do konektora na zadnej časti monitora a do zásuvky.
Stlačte tlačidlo Vypínača na monitore.
Obrazovka je
prázdna.
Stlačte medzerník na klávesnici alebo pohnite myšou, aby sa zobrazenie znova zaplo.
Stlačením tlačidla Spánok na klávesnici (platí pre vybrané modely) alebo klávesu Esc
zobuďte počítač z Režimu spánku.
Stlačením tlačidla Vypínača zapnite počítač.
Skontrolujte, či konektor videa monitora nemá niektoré kolíky ohnuté:
● Ak sú niektoré kolíky ohnuté, vymeňte kábel pre pripojenie monitora.
●
Ak nie sú žiadne kolíky ohnuté, zapojte znovu kábel pre pripojenie monitora do
počítača.
Obraz na
obrazovke je príliš
veľký alebo príliš
malý, prípadne je
neostrý.
V systéme Windows 7 nastavte rozlíšenie monitora:
1. Kliknite na Štart a potom kliknite na Ovládací panel.
2. Pod Vzhľad a osobné nastavenia kliknite na Nastaviť rozlíšenie obrazovky.
3. Podľa potreby upravte rozlíšenie a potom kliknite na Použiť.
POZNÁMKA:
Okrem tu uvedených informácií si preštudujte aj dokumentáciu dodanú s monitorom.
SKWW
Obrazovka (monitor)
11

Klávesnica a myš (s káblom)
Príznak Možné riešenie
Počítač
nerozpoznáva
príkazy klávesnice
a zadávané
znaky.
Pomocou myši vypnite počítač, odpojte a znova pripojte klávesnicu v zadnej časti počítača
a potom počítač reštartujte.
Myš (s káblom)
nefunguje alebo
nebola zistená.
Odpojte a znovu pripojte kábel myši k počítaču.
V prípade, že myš stále nebola zistená, vypnite počítač, odpojte a znovu pripojte kábel
myši a potom počítač zapnite.
Kurzor sa
nepohybuje pri
použití kláves so
šípkami číselnej
časti klávesnice.
Stlačte Num Lock na klávesnici, aby ste vypli Num Lock, aby mohli byť klávesi šípiek v tejto
klávesovej časti použiteľné.
Kurzor nereaguje
na pohyby myšou.
Pre uloženie všetkých zmien otvorených programov použite klávesnicu a potom počítač
reštartujte:
1. Stlačte Alt+Záložka klávesy naraz, aby ste sa presunuli do otvoreného programu.
2. Súčasne stlačte klávesy Ctrl+S na klávesnici, čím zmeny vo vybranom programe
uložíte (Ctrl+S je klávesová skratka príkazu Uložiť vo väčšine programov — nie však
— vo všetkých).
3. Kroky 1 a 2 zopakujte na uloženie zmien vo všetkých spustených aplikáciách.
4. Po uložení všetkých zmien otvorených programov, stlačte Ctrl+Esc klávesy na
klávesnici naraz, aby ste zobrazili ponuku Štart programu Windows.
5. Klávesmi so šípkami vyberte tlačidlo Šípka vedľa Vypnúť. Zvoľte Vypnúť a potom
stlačte Enter.
6. Po vypnutí počítača, odpojte a znovu pripojte konektor myši k zadnej strane počítača
a potom reštartujte počítač.
12 Kapitola 3 Príručka pre riešenie problémov a údržbu SKWW

Klávesnica a myš (bezdrôtové)
Príznak Možné riešenie
Bezdrôtová
klávesnica
alebo myš
nefunguje
alebo nebola
zistená.
●
Uistite sa, že používate bezdrôtovú klávesnicu alebo bezdrôtovú myš v dosahu prijímača,
cca 10 metrov (32 stôp), pre bežné použitie, a do 30 cm (12 palcov) počas počiatočného
nastavenia alebo pri opakovanej synchronizácii.
●
Skontrolujte, či myš nie je v režime pozastavenia, do ktorého prechádza po 20 minútach
nečinnosti. Kliknite ľavým tlačidlom myši, tým ju znovu aktivujete.
●
Vymeňte batérie v klávesnici a myši.
●
Znovu vykonajte synchronizáciu klávesnice a myši s prijímačom nasledovnými krokmi:
Prijímač, bezdrôtová klávesnica a bezdrôtová myš zobrazené v ilustráciách, sú len príklady.
Váš konkrétny model môže byť odlišný. DÔLEŽITÉ: Počas týchto krokov umiestnite bezdrôtovú
klávesnicu a bezdrôtovú myš na rovnakú úroveň s prijímačom, do vzdialenosti 30 cm (12
palcov) od prijímača, a mimo dosahu rušenia inými zariadeniami.
1. Odpojte prijímač z USB konektoru na počítači a potom ho znovu zapojte. Počítač môže
byť vybavený konektorom vyhradeným pre prijímač. Ak je to možné, použite USB konektor
na prednej strane počítača.
2. Skontrolujte, či je myš zapnutá (A), na spodnej strane myši stlačte tlačidlo Pripojiť (B) a
pridržte ho 5 až 10 sekúnd, pokiaľ sa kontrolka LED na prijímači nerozsvieti alebo
neprestane blikať. Limit na pripojenie prijímača vyprší po 60 sekundách. Aby ste overili, že
spojenie bolo nadviazané a nedošlo iba k vypršaniu časového limitu prijímača, pohnite
myšou a skontrolujte odozvu na obrazovke.
Off
On
Connect
A
B
3. Po nadviazaní spojenia pokračujte podľa nasledujúcich krokov na zopakovanie postupu s
klávesnicou.
4. Na spodnej strane klávesnice stlačte a 5 až 10 sekúnd podržte tlačidlo Pripojiť (C), až
kým sa kontrolka LED na prijímači rozsvieti alebo prestane blikať.
Off
On
Connect
A
B
SKWW
Klávesnica a myš (bezdrôtové)
13

Reproduktory a zvuk
Príznak Možné riešenie
Hlasitosť je
veľmi slabá
alebo
nedostatočná.
Uistite sa, že reproduktory ste pripojili do konektoru zvukového výstupu (svetlo zelený) na
zadnej strane počítača. (Ďalšie zvukové konektory sa používajú na viackanálové
reproduktory.) Samostatne stojace neaktívne reproduktory (reproduktory bez samostatného
elektrického napájania, akými sú napríklad batérie alebo napájanie z el. siete) neposkytujú
dostatočný zvuk. Vymeňte neaktívne reproduktory za aktívne reproduktory.
Nie je počuť
žiadny zvuk.
Pre Windows 7:
1. Kliknite na Štart, Ovládací panel, Akčné centrum a potom kliknite na Riešenie
problémov.
2. Pod Hardvér a zvuk kliknite na Riešenie problémov a prehrávanie audia.
Ak na pripojenie vášho monitora k počítaču použijete konektor rozhrania HDMI na grafickej
karte (platí pre vybrané modely), mali by ste k Audio Line Out (výstupnému konektoru zvuku)
počítača pripojiť aj analógové reproduktory, ak chcete počas úvodného nastavenia počítača
počuť zvuk. Ďalšie informácie o pripojení analógových reproduktorov nájdete na inštalačnom
plagáte.
Ak používate reproduktory zabudované v monitore, na nastavenie hlasitosti použite tlačidlá
hlasitosti na prednom paneli monitora. Tlačidlami na prednom paneli aktivujte zobrazenie na
obrazovke (OSD) a presvedčte sa, či je aktivovaný zvuk a č
i je správne nastavená hlasitosť.
Uistite sa, že ste pripojili napájané (aktívne) reproduktory a že sú zapnuté.
Vypnite počítač odpojte a znovu pripojte reproduktory. Skontrolujte, že sú reproduktory
pripojené na zvukový konektor, nie na vstupný konektor alebo na konektor slúchadiel.
Na obnovu z režimu spánku stlačte tlačidlo Spánok (len vybrané modely), alebo stlačte Esc.
Odpojte slúchadlá, ak sú pripojené k počítaču (alebo sústave reproduktorov).
14 Kapitola 3 Príručka pre riešenie problémov a údržbu SKWW
Stránka sa načítava...
Stránka sa načítava...
Stránka sa načítava...
Stránka sa načítava...
Stránka sa načítava...
Stránka sa načítava...
Stránka sa načítava...
Stránka sa načítava...
Stránka sa načítava...
Stránka sa načítava...
Stránka sa načítava...
Stránka sa načítava...
Stránka sa načítava...
Stránka sa načítava...
Stránka sa načítava...
Stránka sa načítava...
Stránka sa načítava...
Stránka sa načítava...
-
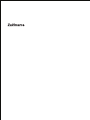 1
1
-
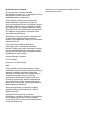 2
2
-
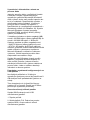 3
3
-
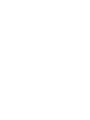 4
4
-
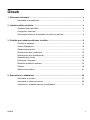 5
5
-
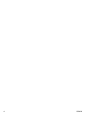 6
6
-
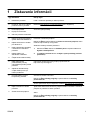 7
7
-
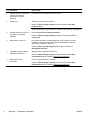 8
8
-
 9
9
-
 10
10
-
 11
11
-
 12
12
-
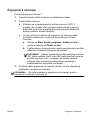 13
13
-
 14
14
-
 15
15
-
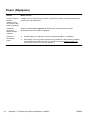 16
16
-
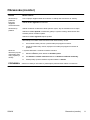 17
17
-
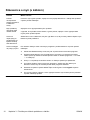 18
18
-
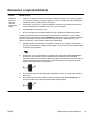 19
19
-
 20
20
-
 21
21
-
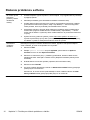 22
22
-
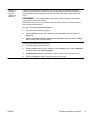 23
23
-
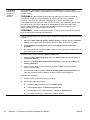 24
24
-
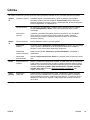 25
25
-
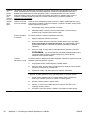 26
26
-
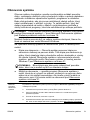 27
27
-
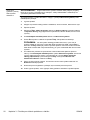 28
28
-
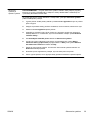 29
29
-
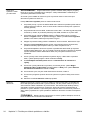 30
30
-
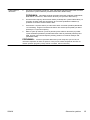 31
31
-
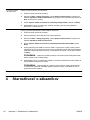 32
32
-
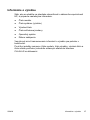 33
33
-
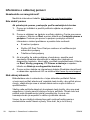 34
34
-
 35
35
-
 36
36
-
 37
37
-
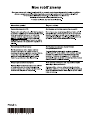 38
38
HP Pavilion Elite HPE-310pt Desktop PC Stručná príručka spustenia
- Typ
- Stručná príručka spustenia
Súvisiace články
-
HP Omni 110-1100br Desktop PC Troubleshooting guide
-
HP OMEN Notebook - 15-5250nx (ENERGY STAR) Používateľská príručka
-
HP ZBook 17 G2 Mobile Workstation Používateľská príručka
-
HP ZBook 17 G2 Mobile Workstation Používateľská príručka
-
HP rp3000 Point of Sale System Troubleshooting guide
-
HP EliteBook Folio 1020 G1 Special Edition Notebook PC (ENERGY STAR) Používateľská príručka
-
HP EliteBook Folio 1040 G2 Notebook PC (ENERGY STAR) Používateľská príručka
-
HP EliteBook Folio 1040 G1 Notebook PC (ENERGY STAR) Používateľská príručka
-
HP ZBook 15u G2 Mobile Workstation Bundle Používateľská príručka
-
HP Stream Mini Desktop - 200-020jp (ENERGY STAR) Používateľská príručka