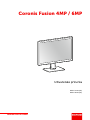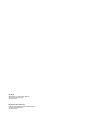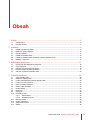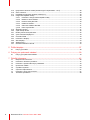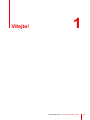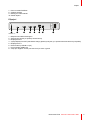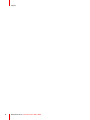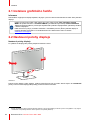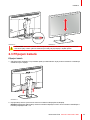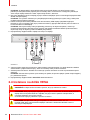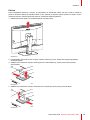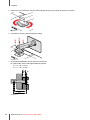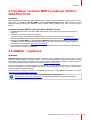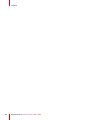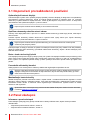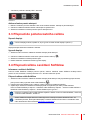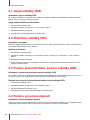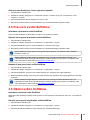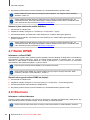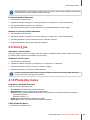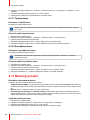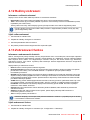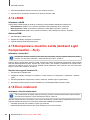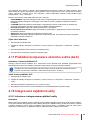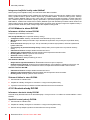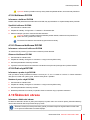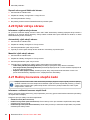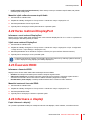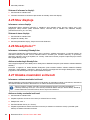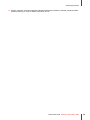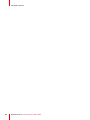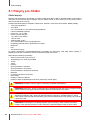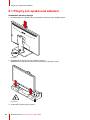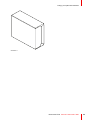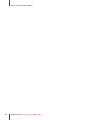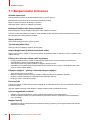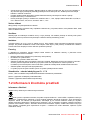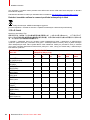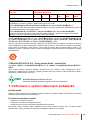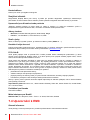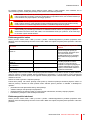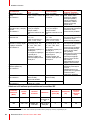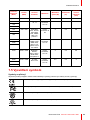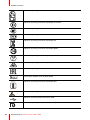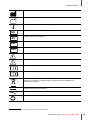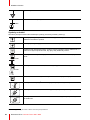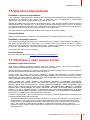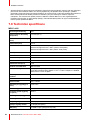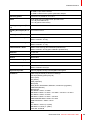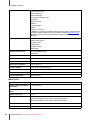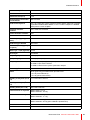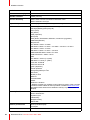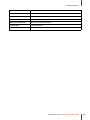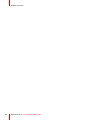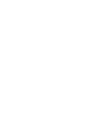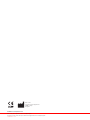ENABLING BRIGHT OUTCOMES
MDCC-4430 (NC)
MDCC-6530 (NC)
Uživatelská příručka
Coronis Fusion 4MP / 6MP

Registered office: Barco NV
President Kennedypark 35, 8500 Kortrijk, Belgium
www.barco.com/en/support
www.barco.com
Barco NV
Beneluxpark 21, 8500 Kortrijk, Belgium
www.barco.com/en/support
www.barco.com
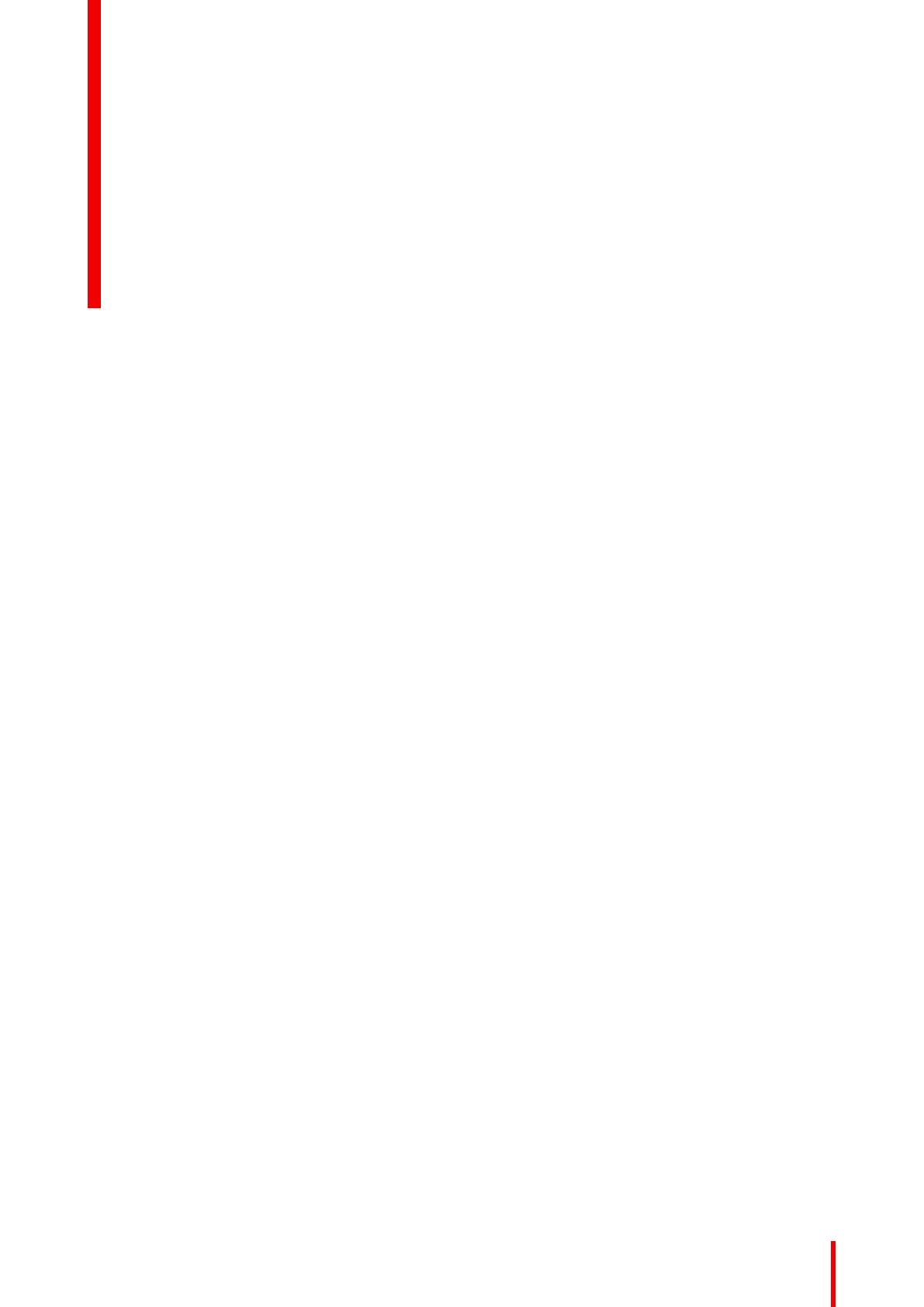
3R5911227CS /04 Coronis Fusion 4MP / 6MP
1 Vítejte! .................................................................................................................................................................................................................5
1.1 Obsah balení........................................................................................................................................................................................6
1.2 Přehled výrobku..................................................................................................................................................................................6
2 Instalace............................................................................................................................................................................................................9
2.1 Instalace grafického řadiče........................................................................................................................................................10
2.2 Nastavení polohy displeje..........................................................................................................................................................10
2.3 Připojení kabelů............................................................................................................................................................................... 11
2.4 Instalace na držák VESA............................................................................................................................................................12
2.5 Instalace ovladače MXRT a nástrojů Intuitive Workflow Tools ..............................................................................15
2.6 QAWeb – registrace.......................................................................................................................................................................15
3 Každodenní používání......................................................................................................................................................................17
3.1 Doporučení pro každodenní používání ..............................................................................................................................18
3.2 Panel zástupců.................................................................................................................................................................................18
3.3 Přepnutí do pohotovostního režimu .....................................................................................................................................19
3.4 Přepnutí režimu osvětlení SoftGlow.....................................................................................................................................19
3.5 Otevření a používání nabídky OSD......................................................................................................................................20
4 Pokročilé používání.............................................................................................................................................................................21
4.1 Jazyk nabídky OSD .......................................................................................................................................................................22
4.2 Orientace nabídky OSD ..............................................................................................................................................................22
4.3 Funkce automatického zavření nabídky OSD................................................................................................................22
4.4 Funkce vynucené zapnutí..........................................................................................................................................................22
4.5 Pracovní světlo SoftGlow ...........................................................................................................................................................23
4.6 Okolní světlo SoftGlow ................................................................................................................................................................23
4.7 Režim DPMS.....................................................................................................................................................................................24
4.8 Hibernace............................................................................................................................................................................................24
4.9 Cílový jas .............................................................................................................................................................................................25
4.10 Předvolby barev...............................................................................................................................................................................25
4.10.1 Teplota barev.................................................................................................................................................................26
4.10.2 Souřadnice barev........................................................................................................................................................26
4.11 Barevný prostor................................................................................................................................................................................26
4.12 Režimy zobrazení...........................................................................................................................................................................27
4.13 Zobrazovací funkce .......................................................................................................................................................................27
4.14 sRGB .....................................................................................................................................................................................................28
Obsah

R5911227CS /04 Coronis Fusion 4MP / 6MP4
4.15 Kompenzace okolního světla (Ambient Light Compensation – ALC)................................................................28
4.16 Čtecí místnosti..................................................................................................................................................................................28
4.17 Průběžná kompenzace okolního světla (ALC)...............................................................................................................29
4.18 Integrované zajištění kvality......................................................................................................................................................29
4.18.1 Informace o integrovaném zajištění kvality ..................................................................................................29
4.18.2 Hlášení o stavu DICOM...........................................................................................................................................30
4.18.3 Kontrola shody DICOM............................................................................................................................................30
4.18.4 Kalibrace DICOM........................................................................................................................................................31
4.18.5 Obnovení kalibrace DICOM..................................................................................................................................31
4.18.6 Práh chyb DICOM.......................................................................................................................................................31
4.19 Škálování obrazu ............................................................................................................................................................................31
4.20 Výběr zdroje obrazu ......................................................................................................................................................................32
4.21 Režimy konverze stupňů šedé ................................................................................................................................................32
4.22 Verze rozhraní DisplayPort........................................................................................................................................................33
4.23 Časování EDID ................................................................................................................................................................................33
4.24 Informace o displeji........................................................................................................................................................................33
4.25 Stav displeje.......................................................................................................................................................................................34
4.26 SteadyColor™ ..................................................................................................................................................................................34
4.27 Ukázka maximální svítivosti......................................................................................................................................................34
5 Čištění displeje.........................................................................................................................................................................................37
5.1 Pokyny pro čištění ..........................................................................................................................................................................38
6 Pokyny pro opakované zabalení............................................................................................................................................39
6.1 Pokyny pro opakované zabalení............................................................................................................................................40
7 Důležité informace................................................................................................................................................................................45
7.1 Bezpečnostní informace .............................................................................................................................................................46
7.2 Informace k životnímu prostředí .............................................................................................................................................47
7.3 Informace o splnění zákonných požadavků.....................................................................................................................49
7.4 Upozornění k EMC.........................................................................................................................................................................50
7.5 Vysvětlení symbolů........................................................................................................................................................................53
7.6 Vyloučení odpovědnosti..............................................................................................................................................................57
7.7 Informace o open source licenci.............................................................................................................................................57
7.8 Technické specifikace...................................................................................................................................................................58

R5911227CS /04 Coronis Fusion 4MP / 6MP6
1.1 Obsah balení
Přehled
• Displej Coronis Fusion 4MP / 6MP
• Uživatelská příručka
• Disk s dokumentací
• Videokabely
• Napájecí kabely
• Kabel USB
Pokud jste objednali řadič zobrazení Barco, řadič je dodán s příslušenstvím. Na disku s dokumentací se
nachází vyhrazená uživatelská příručka.
Původní obal uschovejte. Je vyroben přímo pro tento displej a nabízí ideální ochranu pro případ
přepravy a skladování.
1.2 Přehled výrobku
Přední a zadní strana
7
7 8
8
11 2
3
109
5
6
4
Obrázek 1–1
1. Okolní světlo SoftGlow
2. Snímač okolního osvětlení a kontrolka stavu napájení
- Nesvítí: displej není napájen (napájecí kabel je odpojen nebo je hlavní vypínač v poloze OFF
(vypnuto)) nebo je displej v normálním provozu
- Rychle bliká žlutě: displej přechází do režimu DPMS
- Pomalu bliká žlutě: displej je v režimu DPMS
- Svítí žlutě: displej je ručně vypnutý ovládacím kolečkem nebo je v režimu hibernace (v nabídce OSD
musí být povolen režim DPMS a hibernace)
3. Přední snímač
4. Kryt montážního rozhraní VESA
5. Výstupní konektor USB-A 2.0 s funkcí vysoce výkonného nabíjení
6. Kryt prostoru konektorů
Vítejte!

7R5911227CS /04 Coronis Fusion 4MP / 6MP
7. Pracovní světlo SoftGlow
8. Ovládací kolečko
9. Drážky pro vedení kabelů
10.Zámek stojanu
Připojení
1 2 3 4 6 7 85
Obrázek 1–2
1. Bezpečnostní zdířka Kensington
2. Servisní port (pouze pro potřeby servisu Barco)
3. DisplayPort IN 2
4. Výstup DisplayPort OUT (standardně zakrytý plastovým krytem, pro použití tohoto konektoru kryt sejměte)
5. DisplayPort IN 1
6. Dolní konektory USB-B 2.0 (2x)
7. Horní konektor USB-B 2.0
8. Vstup pro napájení ze sítě (100–240 V AC) a hlavní vypínač
Vítejte!

R5911227CS /04 Coronis Fusion 4MP / 6MP10
2.1 Instalace grafického řadiče
Informace
Před instalací a připojením displeje zajistěte, aby byla v pracovní stanici nainstalována vhodná
1
řídicí jednotka
displeje.
Displej Coronis Fusion 4MP / 6MP nabízí plný výkon, když je řízen řídicí jednotkou displeje
MXRT od společnosti Barco a ovladačem MXRT (což také zahrnuje nástroje Intuitive Workflow
Tools od společnosti Barco). Pokud jste objednali řídicí jednotku displeje MXRT, jednotka je dodána
v krabici s displejem.
Další informace a pokyny k instalaci naleznete v uživatelské příručce „Řídicí jednotka displeje a
Intuitive Workflow Tools“ Barco na dodaném disku CD s dokumentací nebo na adrese
www.barco.com/support.
2.2 Nastavení polohy displeje
Nastavení polohy displeje
Po vybalení lze displej podle potřeby bezpečně naklonit a otočit.
Obrázek 2–1
Pokud chcete nastavit výšku displeje, nejdříve přesuňte posuvník na zadní straně stojanu do odemknuté
polohy. Potom můžete displej podle potřeby posunout nahoru nebo dolů.
Instalace
1. Seznam kompatibilních řídicích jednotek displeje naleznete v tabulce kompatibility na adrese my.barco.com (MyBarco > My Support
> Healthcare > Compatibility Matrices > Barco Systems Compatibility Matrices).

11R5911227CS /04 Coronis Fusion 4MP / 6MP
Obrázek 2–2 Obrázek 2–3
VÝSTRAHA: Posuvník na zadní straně stojanu lze přesunout do zamknuté polohy při nastavení
libovolné výšky, ovšem výšku lze zamknout jen tehdy, když je displej v nejnižší poloze.
2.3 Připojení kabelů
Připojení kabelů
1. Otevřete prostor konektorů. To provedete opatrným nadzvednutím krytu prostoru konektorů a následným
sundáním krytu z displeje.
Obrázek 2–4
2. Připojte zdroje obrazu z pracovních stanic ke konektorům DisplayPort IN displeje.
Důležité: Nepřipojujte žádné zdroje videa ke konektoru DisplayPort OUT. Tento konektor nezaměňujte s
konektory DisplayPort IN 1 a 2.
Instalace

R5911227CS /04 Coronis Fusion 4MP / 6MP12
Poznámka: K displeji MDCC-4430, MDCC-6530 lze současně připojit více zdrojů obrazu a mezi
jednotlivými zdroji lze snadno přepínat pomocí nabídky OSD. Více informací o konfiguraci jednotlivých
video vstupů displeje naleznete v části “Výběr zdroje obrazu”, strana 32.
3. Díky portu DisplayPort OUT lze displej propojit s externím displejem pomocí technologie DisplayPort Multi-
Stream Transport (MST).
Poznámka: Ve výchozím nastavení je výstup DisplayPort zakrytý plastovým krytem, který je třeba před
použitím tohoto konektoru odstranit.
4. Pokud chcete používat nástroj QAWeb nebo dolní konektory USB displeje (například k připojení
klávesnice, myši, touchpadu nebo jiných periferních zařízení), připojte USB rozhraní pracovní stanice k
hornímu konektoru USB displeje.
Poznámka: Pokud jsou kabely nebo jiné předměty ponechány na dotykovém panelu, mohou být
nesprávně interpretovány jako dotyk prstů a mohou tak zablokovat aktivaci DPMS. Společnost Barco
doporučuje nikdy na dotykový panel neodkládat jiné předměty.
5. Připojte dodaný napájecí kabel k napájecímu vstupu na displeji.
2
3 4
4
2
5
DP IN 2
SERVICE
DP OUT DP IN 1
USB DOWN
USB UP
AC IN
Obrázek 2–5
6. Všechny kabely veďte přes průchod pro vedení kabelů ve stojanu displeje. Pro lepší odlehčení zátěže a
stínění kabelů využijte kabelové spony, které se nacházejí uvnitř prostoru konektorů.
7. Zavřete prostor konektorů. Zasuňte horní část krytu prostoru konektorů na místo a poté zatlačte spodní
část krytu.
Poznámka: Před zavřením prostoru pro konektory se ujistěte, že spínač napájení (vedle vstupu napájení)
je v požadované poloze.
8. Připojte dodaný napájecí kabel k uzemněné elektrické zásuvce.
2.4 Instalace na držák VESA
VAROVÁNÍ: Použijte vhodné montážní vybavení, aby bylo zabráněno zranění.
VÝSTRAHA: Nikdy nepohybujte displejem upevněným na ramenu tak, že budete tahat přímo za
displej nebo na něj tlačit. Místo toho zajistěte, aby bylo rameno opatřeno rukojetí VESA, a
pohybujte displejem pomocí této rukojeti.
Více informací a pokyny naleznete v příručce k ramenu.
VÝSTRAHA: Použijte držák, který je kompatibilní se standardem VESA 100 mm.
Použijte držák, který unese hmotnost displeje. Informace o hmotnosti naleznete v sekci s
technickými údaji displeje.
Instalace

13R5911227CS /04 Coronis Fusion 4MP / 6MP
Přehled
Panel, standardně upevněný k stojanu, je kompatibilní se standardem VESA 100 mm. Proto je možné jej
použít s ramenem splňujícím standard VESA. V této kapitole je popsáno sejmutí panelu ze stojanu a jeho
montáž na rameno. Pokud nepoužíváte rameno, můžete tuto kapitolu přeskočit.
1. Odemkněte zámek stojanu a umístěte displej do nejvyšší polohy.
Obrázek 2–6
2. Položte displej čelní stranou dolů na čistý a měkký vodorovný povrch. Dejte pozor, abyste nepoškodili
obrazovku panelu.
3. Zatlačte kryt montážního rozhraní VESA doprava a nadzvedněte kryt vpravo prstem nebo plochým
šroubovákem.
Obrázek 2–7
4. Zatlačte kryt montážního rozhraní VESA doleva a uvolněte kryt vlevo plochým šroubovákem.
Obrázek 2–8
Instalace

R5911227CS /04 Coronis Fusion 4MP / 6MP14
5. Otočením krytu montážního rozhraní VESA odkryjte šrouby, kterými je panel upevněn ke stojanu.
Obrázek 2–9
6. Vyšroubujte 4 šrouby, přičemž podpírejte stojan.
Obrázek 2–10
7. Upevněte panel pevně k ramenu pomocí 4 šroubů M4.
Při výběru délky šroubu dodržujte následující pravidlo:
- L
min
= T + W + 6.5 mm
- L
max
= T + W + 10 mm
T
W
L
min
L
max
Obrázek 2–11
Instalace

15R5911227CS /04 Coronis Fusion 4MP / 6MP
2.5 Instalace ovladače MXRT a nástrojů Intuitive
Workflow Tools
Informace
Pokud používáte řídicí jednotku displeje Barco MXRT, můžete zapnout zobrazovací systém Coronis Fusion
4MP / 6MP a nainstalovat ovladač MXRT a nástroje Intuitive Workflow Tools. Nástroje Barco Intuitive
Workflow Tools pomáhají zvýšit viditelnost malých detailů, zlepšit soustředění při čtení a zrychlit pracovní
proces.
Instalace ovladače MXRT a nástrojů Intuitive Workflow Tools
1. Zapněte displej Coronis Fusion 4MP / 6MP podle popisu v části “Přepnutí do pohotovostního režimu”,
strana 19.
2. Zapněte pracovní stanici připojenou k displeji.
Při prvním spuštění bude displej v základním režimu zobrazení s výchozí obnovovací frekvencí.
3. Stáhněte nejnovější ovladač MXRT a nástroje Intuitive Workflow Tools na adrese www.barco.com/mxrt.
4. Nainstalujte ovladač MXRT a nástroje Intuitive Workflow Tools od společnosti Barco podle pokynů v
uživatelské příručce „Řídicí jednotka displeje a Intuitive Workflow Tools“ Barco na dodaném disku CD s
dokumentací nebo na adrese www.barco.com/support.
5. Po nainstalování ovladačů displej automaticky detekuje připojené vstupní video signály a použije správný
režim zobrazení a obnovovací frekvenci.
2.6 QAWeb – registrace
Informace
QAWeb Enterprise pomáhá kontrolovat kvalitu a zajistit soulad v rozsáhlé zdravotnické organizaci s menší
námahou, nižšími náklady a maximální jistotou. Tento plně automatizovaný a zabezpečený systém zaručuje
konzistentní kvalitu obrazu a funkčnost všech registrovaných zobrazovacích systémů ve vašem zařízení a
celé organizaci. Další informace naleznete na adrese www.barco.com/qaweb.
Pokud chcete zobrazovací systém registrovat k organizaci ve službě QAWeb Enterprise, v pracovní stanici
musí být nainstalován a spuštěn QAWeb Enterprise Agent a ten také musí být schopný komunikovat s
cloudovou službou QAWeb Enterprise.
Další informace a pokyny naleznete v uživatelské příručce pro službu QAWeb Enterprise na adrese
www.barco.com/support/qaweb-enterprise.
Pokud stále používáte starší software MediCal QAWeb, navštivte adresu
www.barco.com/support/medical-qaweb, kde můžete získat instalační balíček a uživatelskou
dokumentaci.
Instalace

R5911227CS /04 Coronis Fusion 4MP / 6MP18
3.1 Doporučení pro každodenní používání
Optimalizujte životnost displeje
Pokud aktivujete systém řízení spotřeby displeje (DPMS), životnost displeje při diagnostice se optimalizuje
automatickým vypnutím podsvícení, pokud se nebude displej používat po zadanou dobu. Ve výchozím
nastavení je systém DPMS na displeji aktivován, musíte jej ale zapnout i na pracovní stanici. To lze provést
přechodem do části „Možnosti napájení“ v pracovní stanici.
Doporučujeme nastavit aktivaci DPMS po 20 minutách nečinnosti.
Spořičem obrazovky zabraňte retenci obrazu
Pokud je LCD displej delší dobu v provozu a v některé oblasti obrazovky je stále stejný obsah, může dojít k
retenci obrazu.
Použitím spořiče obrazovky můžete eliminovat či výrazně snížit výskyt tohoto jevu. Spořič obrazovky
aktivujete v okně „Vlastnosti zobrazení“ na pracovní stanici.
Doporučujeme nastavit aktivaci spořiče obrazovky po 5 minutách nečinnosti. Kvalitní spořič
obrazovky má pohyblivý obsah.
Pokud pracujete se stejným obrazem či aplikací se statickými obrazovými prvky několik hodin bez přestávky
(takže se neaktivuje spořič obrazovky), pravidelně měňte obsah obrazovky, abyste u těchto statických prvků
zabránili retenci obrazu.
Berte v úvahu technologii pixelů
LCD displeje používají technologii využívající pixely. Při výrobě LCD displejů se běžně toleruje omezený počet
pixelů, které mohou zůstat buď tmavé nebo permanentně rozsvícené, aniž by to mělo vliv na diagnostickou
funkci výrobku. Pro zajištění optimální kvality výrobku uplatňuje firma Barco přísná kritéria při výběru LCD
panelů.
Pozvedněte uživatelský komfort
Každý systém s více monitory Barco má barvy sladěné dle nejpřísnějších specifikací na trhu.
Barevně odpovídající displeje doporučujeme ponechat pospolu. Dále je důležité používat všechny
displeje v konfiguraci více monitorů na stejné frekvenci, aby se zachovaly shodné barvy po celou
dobu ekonomické životnosti systému.
Maximalizujte kontrolu kvality
QAWeb Enterprise pomáhá kontrolovat kvalitu a zajistit soulad v rozsáhlé zdravotnické organizaci s menší
námahou, nižšími náklady a maximální jistotou. Tento plně automatizovaný a zabezpečený systém zaručuje
konzistentní kvalitu obrazu a funkčnost všech registrovaných zobrazovacích systémů PACS ve vašem
zařízení a celé organizaci.
Společnost Barco velmi doporučuje používat službu QAWeb Enterprise. Další informace naleznete
na adrese www.barco.com/qaweb.
3.2 Panel zástupců
Informace o panelu zástupců
Panel zástupců poskytuje přímý přístup k řadě funkcí nabídky OSD bez toho, abyste museli procházet
nabídku OSD:
• “Přepnutí do pohotovostního režimu”, strana 19
• “Přepnutí režimu osvětlení SoftGlow”, strana 19
Každodenní používání

19R5911227CS /04 Coronis Fusion 4MP / 6MP
• “Otevření a používání nabídky OSD”, strana 20
Obrázek 3–1
Aktivace funkce panelu zástupců
1. Během normálního provozu stiskněte nebo otočte ovládací kolečko. Aktivuje se panel zástupců.
2. Otočením ovládacího kolečka doleva nebo doprava vyberte funkci.
3. Stisknutím ovládacího kolečka potvrďte výběr a aktivujte funkci.
3.3 Přepnutí do pohotovostního režimu
Zapnutí displeje
Chcete-li displej používat, ujistěte se, že je vypínač na zadní straně displeje v poloze „I“.
Displej aktivujete stisknutím ovládacího kolečka.
Vypnutí displeje
1. Stisknutím nebo otočením ovládacího kolečka aktivujte panel zástupců.
2. Otočením ovládacího kolečka zvolte ikonu pohotovostního režimu (
).
3. Stisknutím ovládacího kolečka potvrďte výběr.
4. Dalším stisknutím ovládacího kolečka vypnete displej.
3.4 Přepnutí režimu osvětlení SoftGlow
Informace o světlech SoftGlow
Pracovní světlo SoftGlow osvětluje pracovní plochu, zatímco nástěnné světlo SoftGlow osvětluje okolní
prostor ve čtecí místnosti a omezuje tak únavu očí. Jas obou světel lze upravit.
Přepnutí režimu světla SoftGlow
1. Stisknutím nebo otočením ovládacího kolečka aktivujte panel zástupců. Když je zakázaný přepínač KVM,
jako výchozí volba je vybrána ikona světel SoftGlow (
).
2. Pokud ikona světel SoftGlow není vybrána, vyberte ji otočením ovládacího kolečka.
3. Opakovaným stisknutím ovládacího kolečka přepnete mezi jednotlivými režimy světel SoftGlow:
Pracovní světlo SoftGlow je zapnuto → Nástěnné světlo SoftGlow je zapnuto → Pracovní světlo SoftGlow +
Nástěnné světlo SoftGlow je zapnuto → Světla SoftGlow jsou vypnuta → ...
Informace o nastavení jasu světel SoftGlow najdete v částech “Pracovní světlo SoftGlow”, strana 23
a “Okolní světlo SoftGlow”, strana 23.
Světla SoftGlow lze také aktivovat a nakonfigurovat v nástrojích Intuitive Workflow Tools. Viz
uživatelská příručka „Řídicí jednotka displeje a Intuitive Workflow Tools“ Barco na dodaném disku
CD s dokumentací nebo na adrese www.barco.com/support.
Každodenní používání

R5911227CS /04 Coronis Fusion 4MP / 6MP20
3.5 Otevření a používání nabídky OSD
Informace o nabídce OSD
Pomocí nabídek OSD lze nakonfigurovat různá nastavení displeje Coronis Fusion 4MP / 6MP podle potřeb v
pracovním prostředí. V nabídkách OSD lze také získat obecné informace o displeji a jeho aktuálním
nastavení.
Otevření nabídky OSD
1. Stisknutím nebo otočením ovládacího kolečka aktivujte panel zástupců.
2. Otočením ovládacího kolečka zvolte ikonu nabídky OSD (
).
3. Stisknutím ovládacího kolečka otevřete nabídku OSD.
4. Pokud se zobrazí zpráva Nabídka OSD je zamknuta (en: OSD menu locked), otočte ovládací tlačítko
doprava a na 5 sekund jej podržte, dokud se nezobrazí zpráva OSD odemknuto (en: OSD unlocked).
Popis navigace v nabídkách OSD
• Otočením ovládacího kolečka doleva nebo doprava lze procházet nabídkami a podnabídkami, měnit
hodnoty a provádět volby.
• Stisknutím ovládacího tlačítka přejdete do podnabídky nebo potvrdíte nastavení a volby.
• Stisknutím a podržením ovládacího kolečka přibližně na 3 sekundy zrušíte nastavení.
• Otočením ovládacího kolečka doleva na první položce nabídky nebo podnabídky tuto nabídku nebo
podnabídku zavřete.
Každodenní používání
Stránka sa načítava...
Stránka sa načítava...
Stránka sa načítava...
Stránka sa načítava...
Stránka sa načítava...
Stránka sa načítava...
Stránka sa načítava...
Stránka sa načítava...
Stránka sa načítava...
Stránka sa načítava...
Stránka sa načítava...
Stránka sa načítava...
Stránka sa načítava...
Stránka sa načítava...
Stránka sa načítava...
Stránka sa načítava...
Stránka sa načítava...
Stránka sa načítava...
Stránka sa načítava...
Stránka sa načítava...
Stránka sa načítava...
Stránka sa načítava...
Stránka sa načítava...
Stránka sa načítava...
Stránka sa načítava...
Stránka sa načítava...
Stránka sa načítava...
Stránka sa načítava...
Stránka sa načítava...
Stránka sa načítava...
Stránka sa načítava...
Stránka sa načítava...
Stránka sa načítava...
Stránka sa načítava...
Stránka sa načítava...
Stránka sa načítava...
Stránka sa načítava...
Stránka sa načítava...
Stránka sa načítava...
Stránka sa načítava...
Stránka sa načítava...
Stránka sa načítava...
Stránka sa načítava...
Stránka sa načítava...
Stránka sa načítava...
Stránka sa načítava...
-
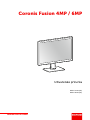 1
1
-
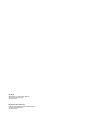 2
2
-
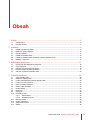 3
3
-
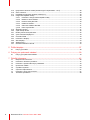 4
4
-
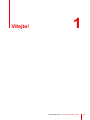 5
5
-
 6
6
-
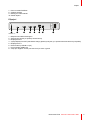 7
7
-
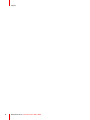 8
8
-
 9
9
-
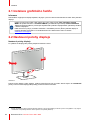 10
10
-
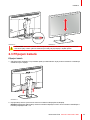 11
11
-
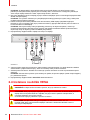 12
12
-
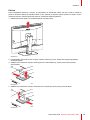 13
13
-
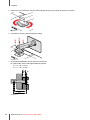 14
14
-
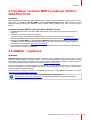 15
15
-
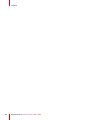 16
16
-
 17
17
-
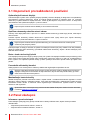 18
18
-
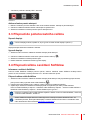 19
19
-
 20
20
-
 21
21
-
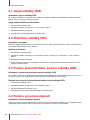 22
22
-
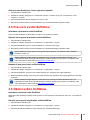 23
23
-
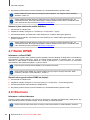 24
24
-
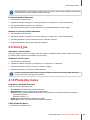 25
25
-
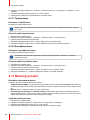 26
26
-
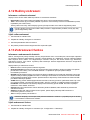 27
27
-
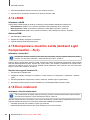 28
28
-
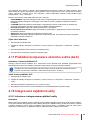 29
29
-
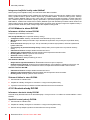 30
30
-
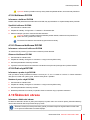 31
31
-
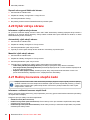 32
32
-
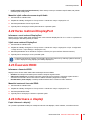 33
33
-
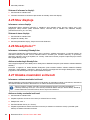 34
34
-
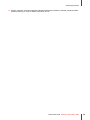 35
35
-
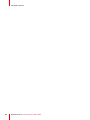 36
36
-
 37
37
-
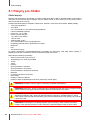 38
38
-
 39
39
-
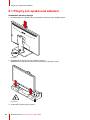 40
40
-
 41
41
-
 42
42
-
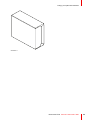 43
43
-
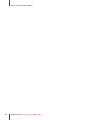 44
44
-
 45
45
-
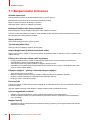 46
46
-
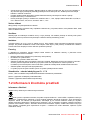 47
47
-
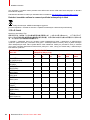 48
48
-
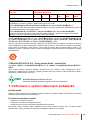 49
49
-
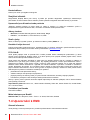 50
50
-
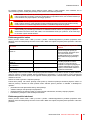 51
51
-
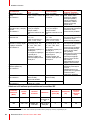 52
52
-
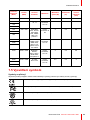 53
53
-
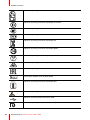 54
54
-
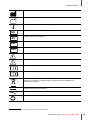 55
55
-
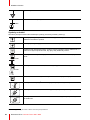 56
56
-
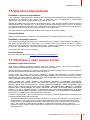 57
57
-
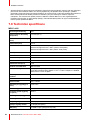 58
58
-
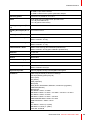 59
59
-
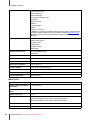 60
60
-
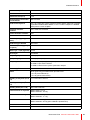 61
61
-
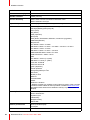 62
62
-
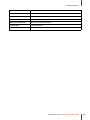 63
63
-
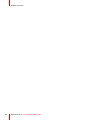 64
64
-
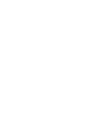 65
65
-
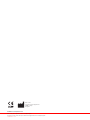 66
66
Barco Coronis Fusion 4MP (MDCC-4430) Užívateľská príručka
- Typ
- Užívateľská príručka
- Tento návod je vhodný aj pre
Súvisiace články
-
Barco Coronis Fusion 4MP MDCC-4430 Užívateľská príručka
-
Barco Coronis Fusion 6MP (MDCC-6530) Užívateľská príručka
-
Barco Coronis Fusion 4MP MDCC-4430 Užívateľská príručka
-
Barco Coronis 3MP LED MDCG-3221 Užívateľská príručka
-
Barco Nio Color 2MP LED (MDNC-2221) Užívateľská príručka
-
Barco MDPC-8127 Užívateľská príručka
-
Barco MXRT-5200 Užívateľská príručka
-
Barco Coronis Fusion 6MP MDCC-6430 Užívateľská príručka
-
Barco Nio Color 3MP (MDNC-3421) Užívateľská príručka
-
Barco Nio 5MP LED (MDNG-5221) Užívateľská príručka