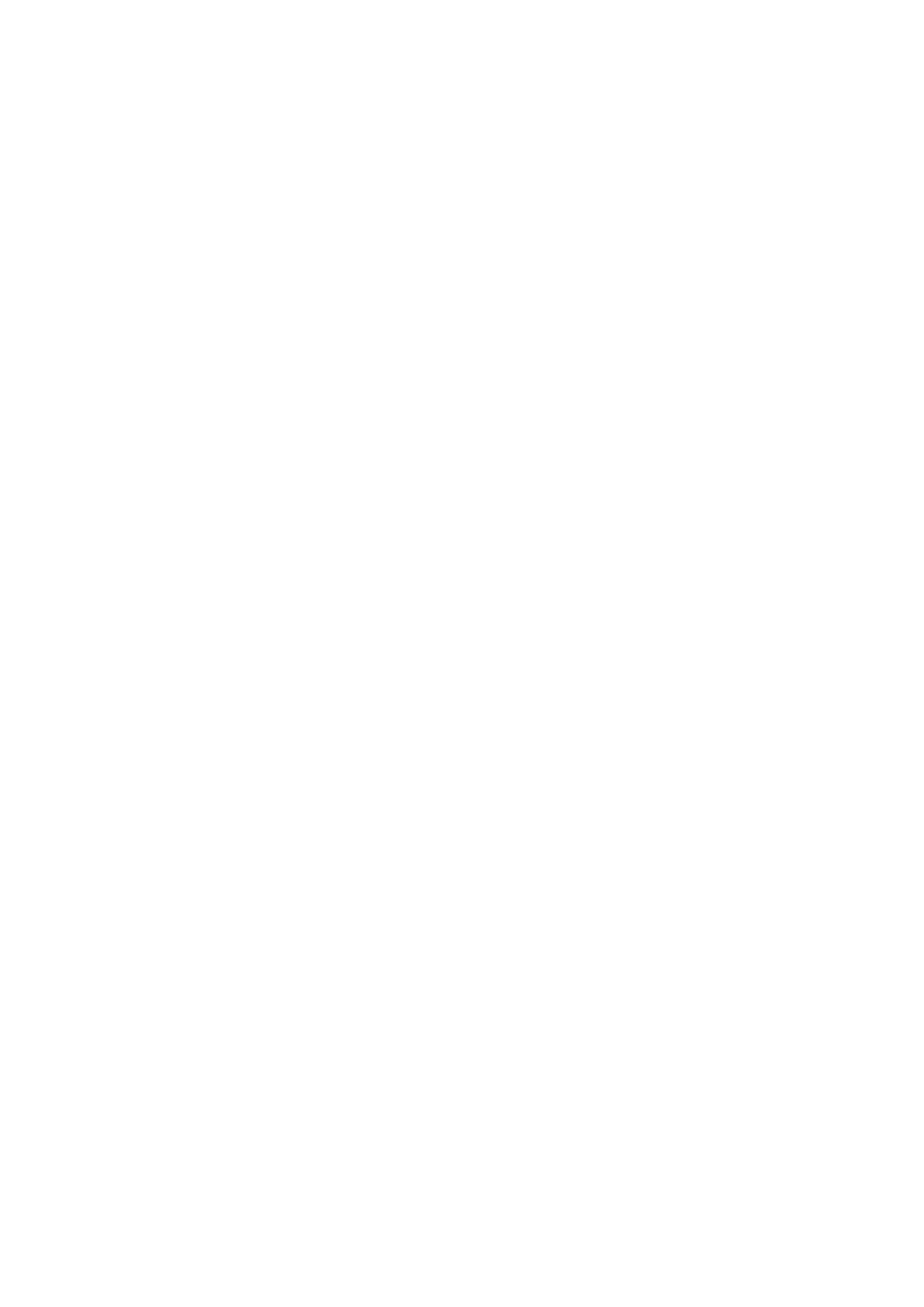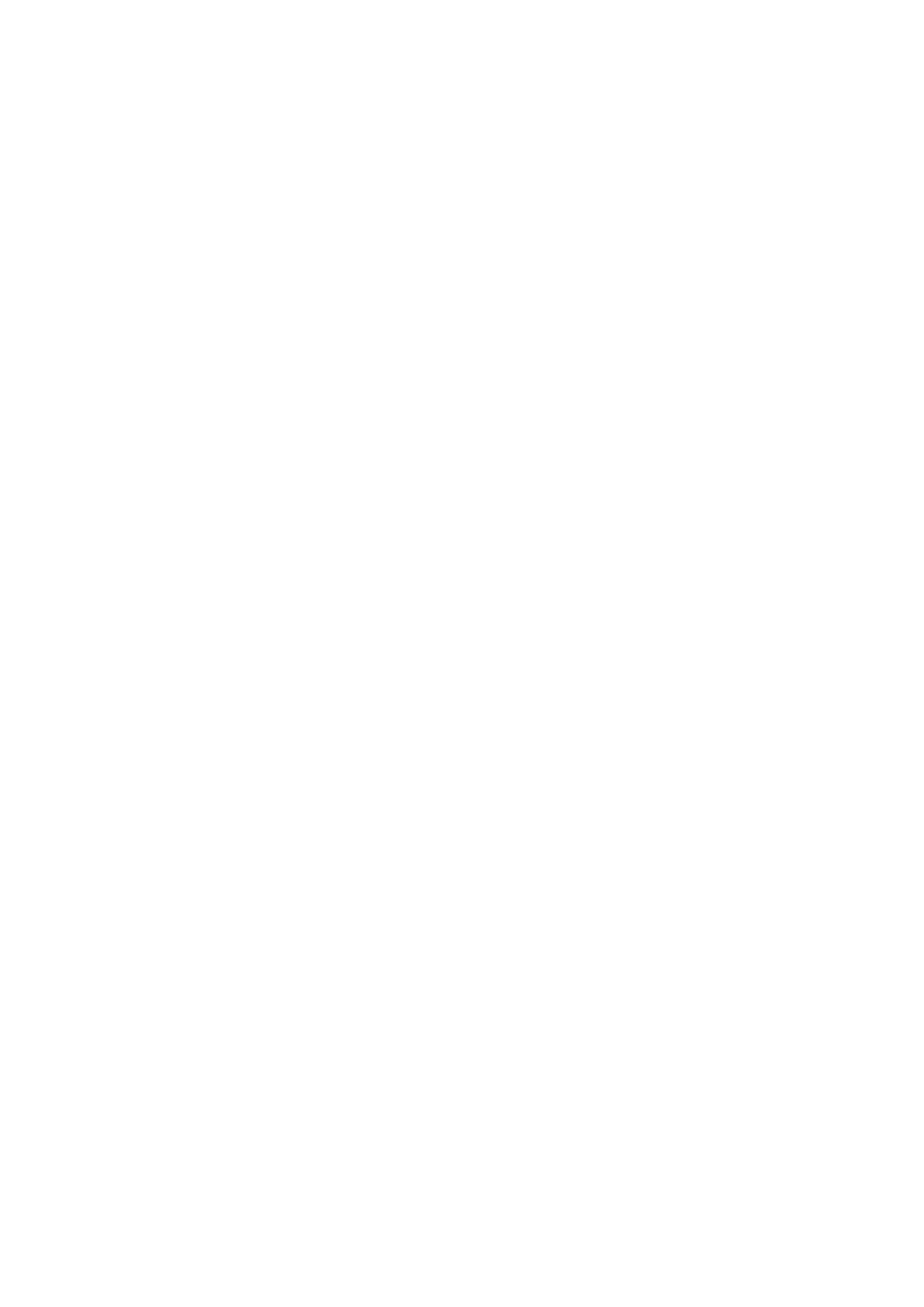
Vyjmutí knoflíkové baterie.............................................................................................................................................36
Montáž knoflíkové baterie............................................................................................................................................ 37
Disk SSD............................................................................................................................................................................... 38
Držák disku SSD.................................................................................................................................................................. 38
Demontáž držáku disku SSD........................................................................................................................................38
Montáž držáku disku SSD............................................................................................................................................ 38
Reproduktory....................................................................................................................................................................... 39
Demontáž reproduktorů............................................................................................................................................... 39
Instalace reproduktorů..................................................................................................................................................40
Systémový ventilátor.......................................................................................................................................................... 42
Demontáž systémového ventilátoru........................................................................................................................... 42
Montáž systémového ventilátoru................................................................................................................................43
Baterie...................................................................................................................................................................................44
Vyjmutí baterie............................................................................................................................................................... 44
Vložení baterie................................................................................................................................................................46
Klávesnice.............................................................................................................................................................................49
Demontáž klávesnice.................................................................................................................................................... 49
Instalace klávesnice.......................................................................................................................................................52
Dotyková podložka..............................................................................................................................................................56
Demontáž dotykové podložky..................................................................................................................................... 56
Instalace dotykové podložky........................................................................................................................................ 58
Dceřiná deska I-O.................................................................................................................................................................61
Demontáž dceřiné desky I/O........................................................................................................................................61
Montáž dceřiné desky I/O............................................................................................................................................63
Napájecí kabel...................................................................................................................................................................... 65
Demontáž napájecího kabelu........................................................................................................................................65
Montáž napájecího kabelu............................................................................................................................................65
Chladič.................................................................................................................................................................................. 66
Demontáž chladiče........................................................................................................................................................66
Montáž chladiče.............................................................................................................................................................67
Sestava displeje................................................................................................................................................................... 68
Demontáž sestavy displeje........................................................................................................................................... 68
Instalace sestavy displeje..............................................................................................................................................70
Čelní kryt displeje................................................................................................................................................................. 72
Demontáž čelního krytu displeje...................................................................................................................................72
Montáž čelního krytu displeje.......................................................................................................................................73
Modul kamery a mikrofonu.................................................................................................................................................75
Demontáž modulu kamery a mikrofonu...................................................................................................................... 75
Montáž modulu kamery a mikrofonu...........................................................................................................................76
Displej.................................................................................................................................................................................... 77
Demontáž panelu LCD...................................................................................................................................................77
Montáž panelu LCD.......................................................................................................................................................78
Klouby displeje......................................................................................................................................................................79
Demontáž pantů displeje...............................................................................................................................................79
Montáž pantů displeje...................................................................................................................................................80
Kabel eDP..............................................................................................................................................................................81
Vyjmutí kabelu eDP........................................................................................................................................................ 81
Montáž kabelu eDP....................................................................................................................................................... 82
Zadní kryt displeje................................................................................................................................................................84
Základní deska......................................................................................................................................................................85
4
Obsah