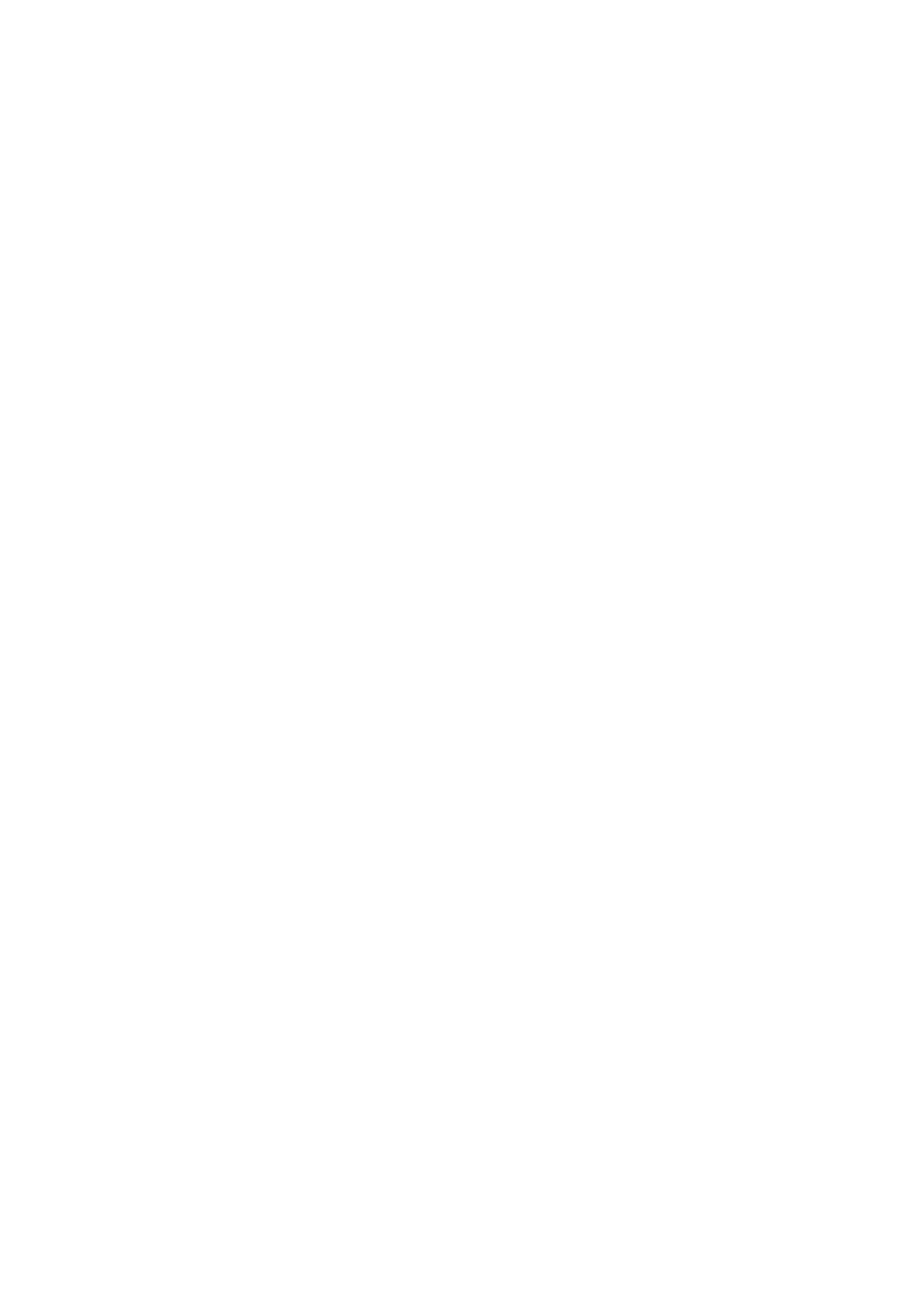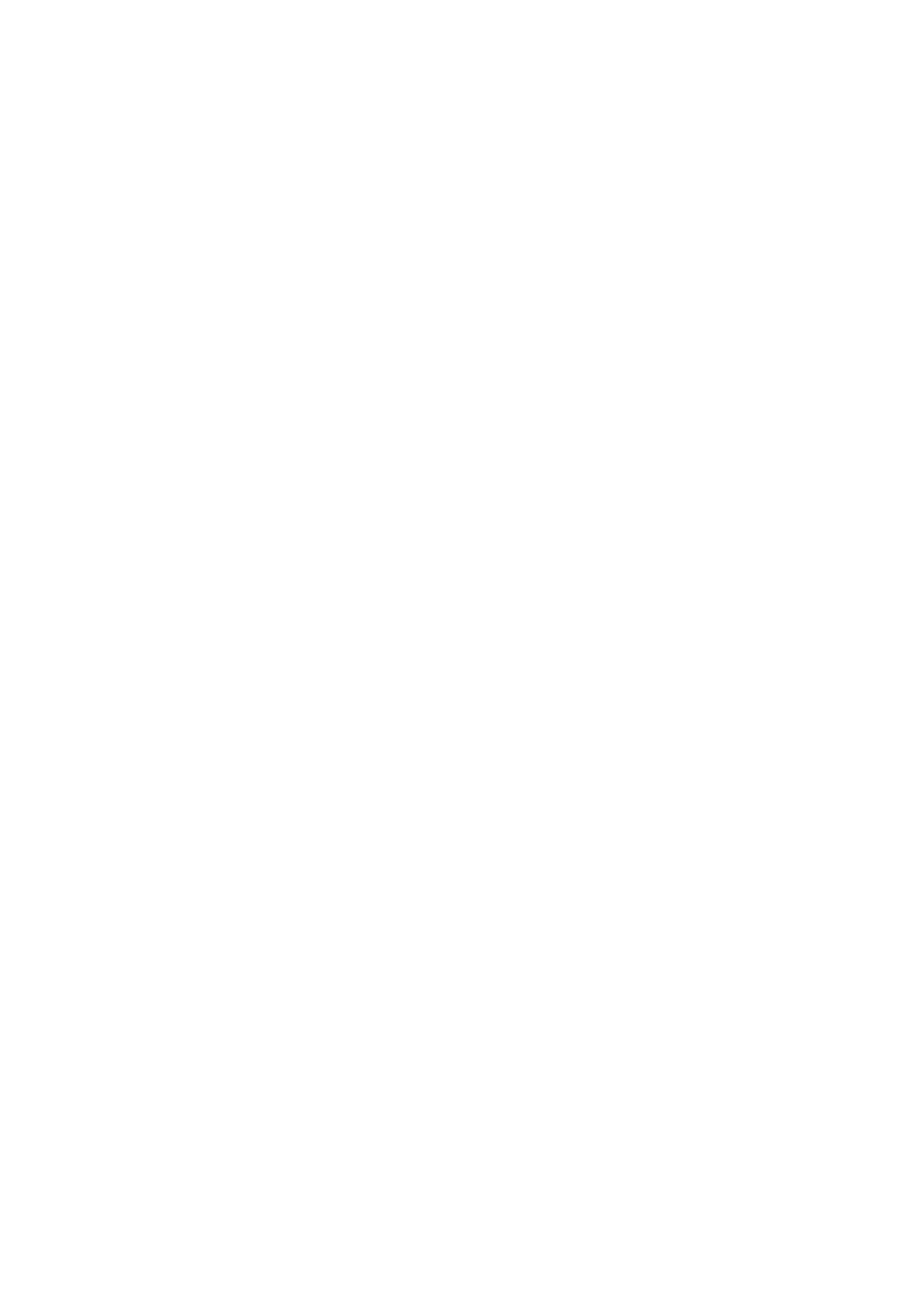
Sestava chladiče...................................................................................................................................................................41
Demontáž sestavy chladiče...........................................................................................................................................41
Montáž sestavy chladiče...............................................................................................................................................41
Systémový ventilátor.......................................................................................................................................................... 42
Demontáž systémového ventilátoru........................................................................................................................... 42
Montáž systémového ventilátoru................................................................................................................................43
Deska I/O............................................................................................................................................................................. 45
Demontáž desky I/O.....................................................................................................................................................45
Montáž desky I/O..........................................................................................................................................................46
Napájecí port........................................................................................................................................................................ 47
Demontáž portu stejnosměrného napájení.................................................................................................................47
Montáž portu stejnosměrného napájení..................................................................................................................... 48
Zadní kamera........................................................................................................................................................................49
Demontáž zadní kamery............................................................................................................................................... 49
Montáž zadní kamery....................................................................................................................................................50
Tlačítka dotykové podložky................................................................................................................................................50
Demontáž dotykové podložky..................................................................................................................................... 50
Instalace dotykové podložky........................................................................................................................................ 52
Základní deska......................................................................................................................................................................54
Demontáž základní desky............................................................................................................................................. 54
Montáž základní desky..................................................................................................................................................56
Sestava displeje................................................................................................................................................................... 59
Demontáž sestavy displeje...........................................................................................................................................59
Montáž sestavy displeje................................................................................................................................................60
panel LCD............................................................................................................................................................................. 62
Demontáž panelu LCD.................................................................................................................................................. 62
Montáž panelu LCD.......................................................................................................................................................63
5 Diagnostika................................................................................................................................65
Diagnostika ePSA................................................................................................................................................................ 65
Ověřovací nástroje.........................................................................................................................................................68
Cyklus napájení sítě WiFi.....................................................................................................................................................74
Diagnostické indikátory LED...............................................................................................................................................74
M-BIST..................................................................................................................................................................................75
Obnova Self-Heal................................................................................................................................................................ 76
Úvod ke kurzu................................................................................................................................................................ 76
Pokyny k obnově Self-Heal.......................................................................................................................................... 76
Podporované modely Latitude..................................................................................................................................... 76
BIOS Recovery.....................................................................................................................................................................77
Obnova systému BIOS z pevného disku..................................................................................................................... 77
Obnova systému BIOS pomocí jednotky USB............................................................................................................78
Integrovaný test displeje LCD............................................................................................................................................ 78
6 Nápověda a kontakt na společnost Dell.........................................................................................80
4
Obsah