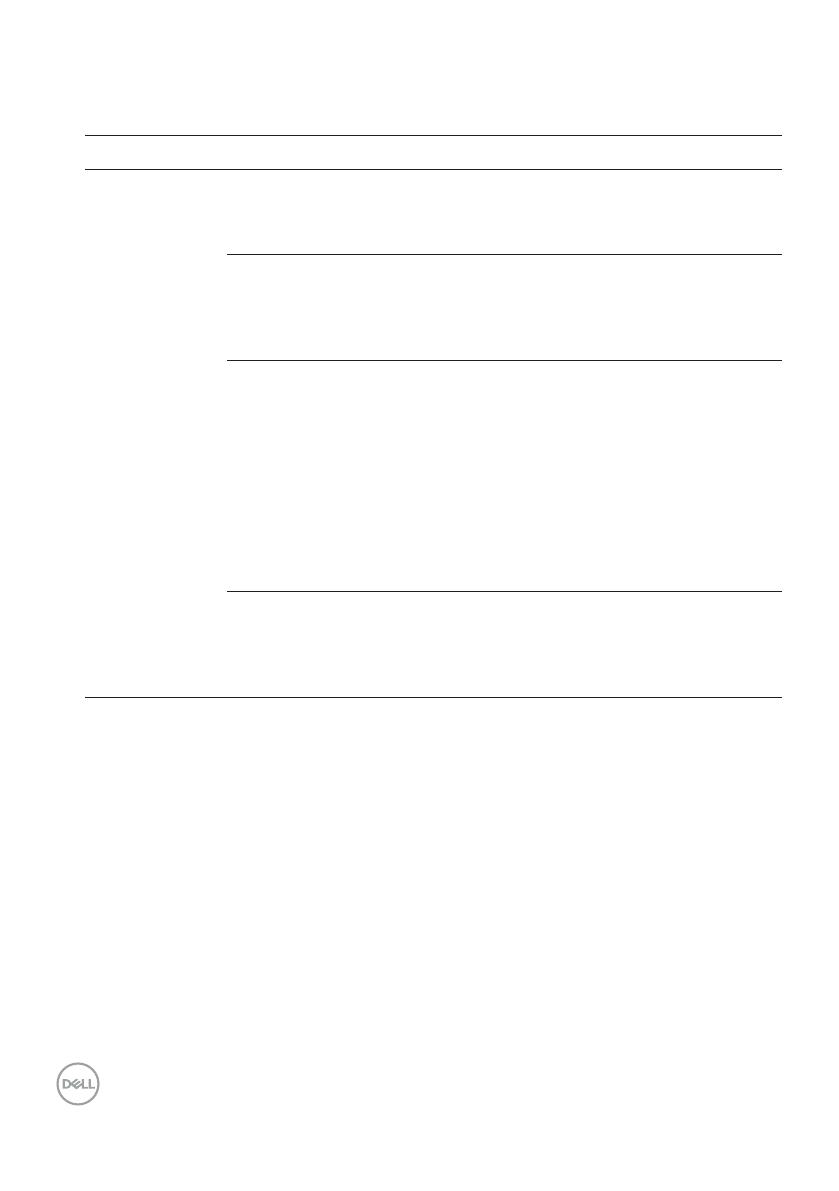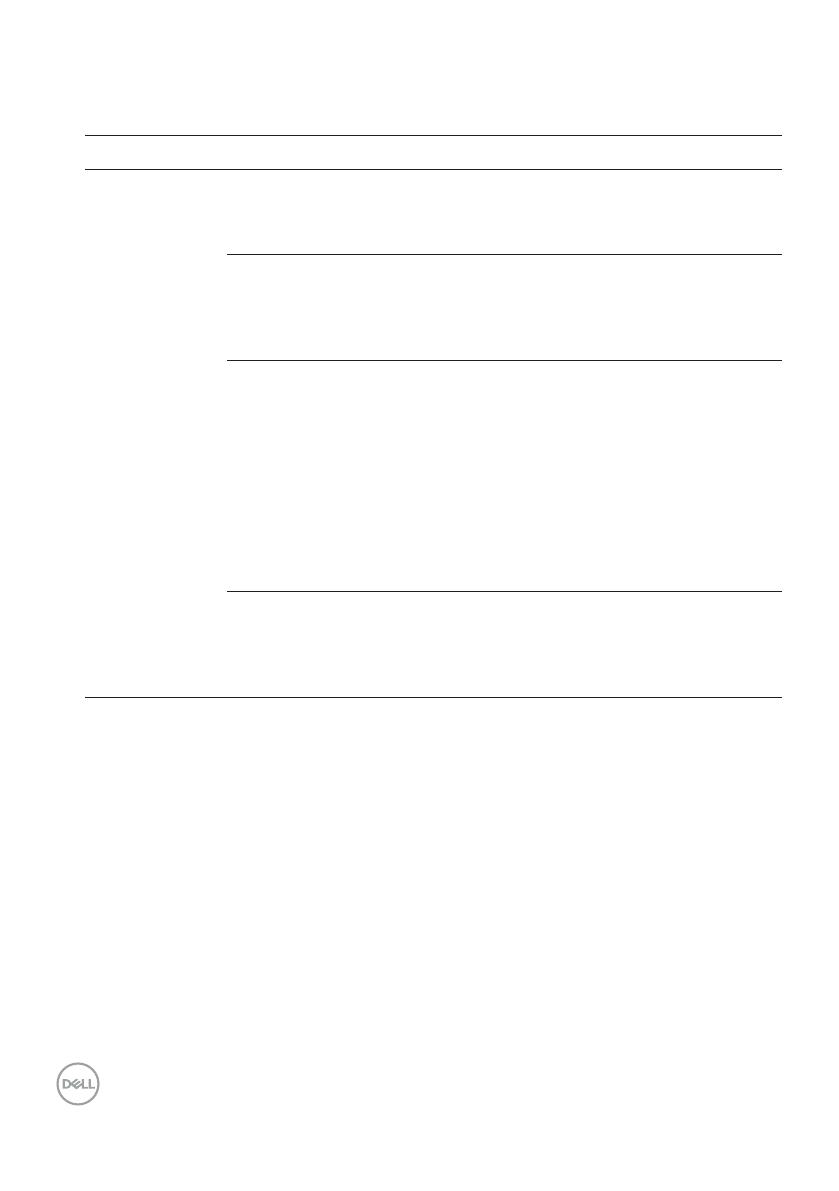
10 │ Správa více vstupů videa
Existují další pokročilé způsoby používání funkce Easy Arrange (Snadné
uspořádání). Viz následující tabulka.
Funkce Funkce Popis
Rozšířené
Snadné
uspořádání
Vlastní rozvržení • Můžete uložit a pojmenovat 5
přizpůsobených vzorů Snadné uspořádání.
• Můžete konfigurovat vzory x*y.
5 MRU
(naposledy
použitých)
rozvržení
• Stisknutím klávesové zkratky
Ctrl+Shift+Home můžete procházet 5
posledních MRU rozvržení.
Změna velikosti
oddílů za provozu
• Stisknutím a podržením klávesy Ctrl během
změny velikosti aktuálního rozvržení Snadné
uspořádání upravte velikost a počet buněk
v rozvržení.
• Nově vytvořený vzor Snadné uspořádání je
uložen do polohy ikony Snadné uspořádání.
• Stisknutím a podržením klávesy Ctrl a
kliknutím na ikonu upraveného rozvržení
obnovíte jeho výchozí rozvržení.
Rozvržení
Snadné
uspořádání pro
režim na výšku
• Ikony Snadné uspořádání pro režim na
výšku se zobrazí, když je monitor otočen.
Správa více vstupů videa
Karta Správce vstupů umožňuje pohodlnou správu více vstupů videa připojených
k vašemu monitoru Dell. Značně usnadňuje přepínání vstupů, když pracujete s více
počítači.
Jsou uvedeny všechny porty vstupu videa, které jsou k dispozici pro váš monitor.
Jednotlivé porty lze libovolně pojmenovat. Po provedení úprav uložte vaše změny.
Můžete denovat rychlou klávesu pro rychlé přepnutí na váš oblíbený vstup a další
rychlou klávesu pro rychlé přepínání mezi dvěma vstupy, které často používáte.