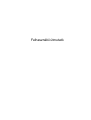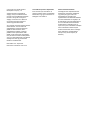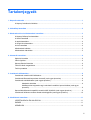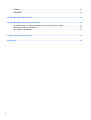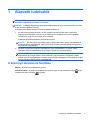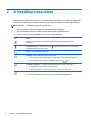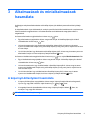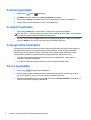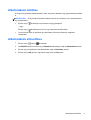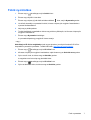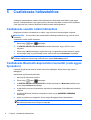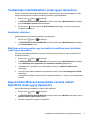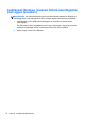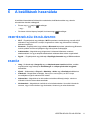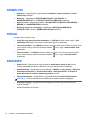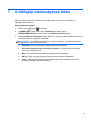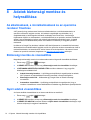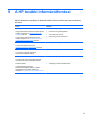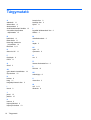HP Slate 8 Pro 7600eg Tablet Užívateľská príručka
- Typ
- Užívateľská príručka

Felhasználói útmutató
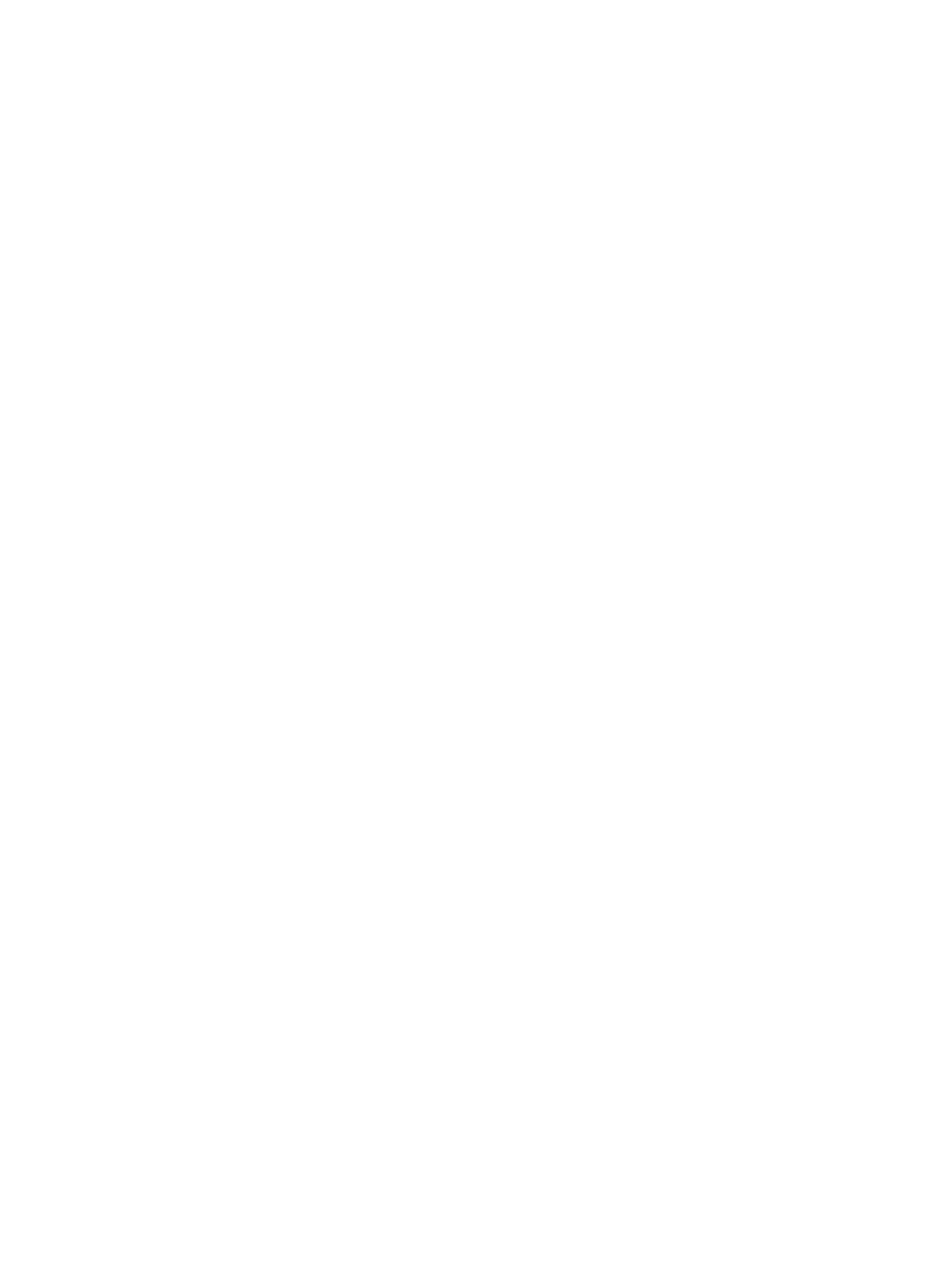
© Copyright 2013 Hewlett-Packard
Development Company, L.P.
A Bluetooth jelölés a jogtulajdonos
védjegye, amelyet a Hewlett-Packard
Company licencmegállapodás keretében
használ. A Google név a Google Inc.
védjegye. A Windows név a Microsoft
Corporation bejegyzett védjegye az
Amerikai Egyesült Államokban.
Az itt szereplő információ előzetes értesítés
nélkül változhat. A HP termékeire és
szolgáltatásaira vonatkozó kizárólagos
jótállás az adott termékhez, illetve
szolgáltatáshoz mellékelt, korlátozott
jótállásról szóló nyilatkozatban vállalt
jótállás. A dokumentumban ismertetettek
nem jelentenek semmiféle további jótállást.
A HP nem vállal felelősséget az itt található
esetleges technikai vagy szerkesztési
hibákért és mulasztásokért.
Első kiadás: 2013. szeptember
Dokumentum cikkszáma: 743472-211
A termékkel kapcsolatos tájékoztatás
Ez az útmutató olyan funkciókat ír le,
amelyek a legtöbb típuson megtalálhatók.
Előfordulhat, hogy egyes funkciók az Ön
táblagépén nem érhetők el.
Szoftverhasználati feltételek
A táblagépen előre telepített szoftverek
telepítésével, másolásával, letöltésével
vagy bármilyen egyéb módon való
használatával Ön elfogadja a HP
végfelhasználói licencszerződés feltételeit.
Ha a licencfeltételeket nem fogadja el, az
Ön kizárólagos jogorvoslati lehetősége az,
ha a nem használt szoftverterméket és
hardvereszközt a vásárlást követő 14
napon belül a pénz-visszatérítési szabályok
szerint visszaküldi a vásárlás helyére.
További információkért, illetve a táblagép
teljes vételárának a visszatérítéséért
forduljon a helyi árusító helyhez (az
eladóhoz).

Tartalomjegyzék
1 Alapvető tudnivalók ........................................................................................................................................ 1
A képernyő zárolása és feloldása ........................................................................................................ 1
2 A Kezdőlap használata ................................................................................................................................... 2
3 Alkalmazások és minialkalmazások használata .......................................................................................... 3
A képernyő-billentyűzet használata ...................................................................................................... 3
A Gmail használata .............................................................................................................................. 4
A naptár használata ............................................................................................................................. 4
A Google Now használata .................................................................................................................... 4
Az óra használata ................................................................................................................................. 4
Alkalmazások letöltése ......................................................................................................................... 5
Alkalmazások eltávolítása .................................................................................................................... 5
4 A kamerák használata .................................................................................................................................... 6
Saját fotó készítése .............................................................................................................................. 6
Videó rögzítése .................................................................................................................................... 6
Képernyőfelvétel készítése .................................................................................................................. 6
Fotók és videók megtekintése .............................................................................................................. 6
Fotók nyomtatása ................................................................................................................................. 7
5 Csatlakozás hálózatokhoz ............................................................................................................................. 8
Csatlakozás vezeték nélküli hálózathoz ............................................................................................... 8
Csatlakozás Bluetooth-kapcsolaton keresztül (csak egyes típusokon) ................................................ 8
Csatlakozás mobilhálózathoz (csak egyes típusokon) ......................................................................... 9
Adatátvitel aktiválása ........................................................................................................... 9
Mobilkapcsolat-megosztás vagy hordozható hozzáférési pont aktiválása (csak egyes
típusokon) ............................................................................................................................ 9
Kapcsolódás Miracast-kompatibilis vezeték nélküli kijelzőhöz (csak egyes típusokon) ....................... 9
Csatlakozás Windows rendszert futtató számítógéphez (csak egyes típusokon) .............................. 10
6 A beállítások használata .............................................................................................................................. 11
VEZETÉK NÉLKÜLI ÉS HÁLÓZATOK .............................................................................................. 11
ESZKÖZ ............................................................................................................................................. 11
SZEMÉLYES ...................................................................................................................................... 12
iii

FIÓKOK .............................................................................................................................................. 12
RENDSZER ........................................................................................................................................ 12
7 A táblagép biztonságossá tétele ................................................................................................................. 13
8 Adatok biztonsági mentése és helyreállítása ............................................................................................. 14
Az alkalmazások, a minialkalmazások és az operációs rendszer frissítése ...................................... 14
Biztonsági mentés és visszaállítás ..................................................................................................... 14
Gyári adatok visszaállítása ................................................................................................................. 14
9 A HP további információforrásai ................................................................................................................. 15
Tárgymutató ...................................................................................................................................................... 16
iv

1Alapvető tudnivalók
MEGJEGYZÉS: A működésre vonatkozó alapvető utasításokért tekintse meg a táblagép
dobozában megtalálható nyomtatott Gyorskalauzt.
FONTOS: A táblagép legelső használata előtt csatlakoztassa azt egy külső áramforrásra, és töltse
az akkumulátort legalább 15 percig.
A táblagép használatba vételéhez kövesse az alábbi utasításokat:
1. Az akkumulátor töltését követően, amikor megjelenik az akkumulátor képe a képernyőn,
kapcsolja be a táblagépet: nyomja meg és tartsa nyomva a tápkapcsoló gombot legalább 5
másodpercig, amíg meg nem jelenik a HP embléma.
A táblagép első bekapcsolásakor üdvözlőképernyőt lát.
FONTOS: Ha nem jelenik meg a képernyőn az akkumulátor képe, nyomja meg tápkapcsoló
gombot röviden a megjelenéséig, majd nyomja meg és tartsa nyomva a tápkapcsoló gombot a
HP embléma megjelenéséig.
2. Kövesse a képernyőn megjelenő utasításokat a nyelv kiválasztásához, a vezeték nélküli
hálózathoz történő csatlakozáshoz és a Google™-fiókba való bejelentkezéshez.
MEGJEGYZÉS: Ha nem rendelkezik Google-fiókkal, most létrehozhat egyet. Amikor
bejelentkezik egy Google-fiókba, a fiókhoz társított e-mail üzeneteket, névjegyeket, naptári
eseményeket és egyéb adatokat a rendszer szinkronizálja a táblagéppel. Ha rendelkezik további
Google-fiókokkal, később ezeket is hozzáadhatja.
A képernyő zárolása és feloldása
Zárolás – Nyomja meg a tápkapcsoló gombot.
Zárolás feloldása – Nyomja meg a tápkapcsoló gombot, tegye az ujját a zárolás ikonjára
, majd
csúsztassa az ikont a feloldási
helyzetbe.
A képernyő zárolása és feloldása 1

2A Kezdőlap használata
A Kezdőlap egy központi helyet biztosít, ahol hozzáférhet az adatokhoz és e-mailekhez, böngészhet
az interneten, videókat és fényképeket tekinthet meg, valamint hozzáférhet a közösségi oldalaihoz.
MEGJEGYZÉS: A Kezdőlap megjelenése eltérő lehet.
●
Pöccintsen lefelé a képernyő tetejétől az értesítések megjelenítéséhez.
●
Pöccintsen felfelé a képernyő aljától a Google Now kártyák megjelenítéséhez.
●
Érintsen meg egy ikont a táblázatban leírt művelet végrehajtásához.
Ikon Leírás
Keresés – Lehetővé teszi egy vagy több kulcsszó beírását a Google segítségével történő
kereséshez.
Hangalapú keresés – Lehetővé teszi, hogy a megérintését követően egy vagy több kulcsszó
kimondásával indítson Google-keresést.
Vissza – Az előző képernyő megnyitása.
Kezdőlap – A központi Kezdőlap képernyő megnyitása.
●
A bal vagy a jobb oldali Kezdőlap képernyő megjelenítéséhez pöccintsen balra vagy jobbra.
●
A Kezdőlap képernyőre való gyors visszatéréshez érintse meg a
ikont.
Legutóbbi alkalmazások – A legutóbb használt alkalmazások listájának a megnyitása.
●
Ha meg szeretne nyitni egy alkalmazást, érintse meg.
●
Ha el szeretne távolítani egy alkalmazást a listáról, pöccintse balra vagy jobbra.
Összes alkalmazás – Az összes alkalmazás listájának a megjelenítése.
Az összes minialkalmazás megjelenítéséhez érintse meg a Minialkalmazások fület.
2 2. fejezet A Kezdőlap használata

3 Alkalmazások és minialkalmazások
használata
A táblagépre telepített alkalmazásokat a Kezdőlap képernyőn található parancsikonokkal nyithatja
meg.
A minialkalmazások olyan alkalmazások, amelyek speciális funkciókkal rendelkeznek a rendszeresen
frissülő tartalmak megjelenítésére. A frissített tartalmat a minialkalmazás megnyitása nélkül is
megtekintheti.
Az összes alkalmazás megjelenítéséhez érintse meg a
ikont.
●
Egy alkalmazás megnyitásához érintse meg annak ikonját. A Kezdőlap képernyőre történő
visszatéréshez érintse meg a
ikont.
●
Ha hozzá szeretne adni egy alkalmazást a Kezdőlap képernyőhöz, érintse meg és tartsa
nyomva az alkalmazás ikonját, amíg a Kezdőlap képernyő meg nem jelenik, majd húzza az ikont
a kívánt helyre.
●
Ha el kíván távolítani egy alkalmazást a Kezdőlap képernyőről, érintse meg és tartsa nyomva az
alkalmazás ikonját, és húzza a képernyő tetején található
ikonra.
Az összes minialkalmazás megjelenítéséhez érintse meg a
ikont, majd a Minialkalmazások fület.
●
Egy minialkalmazás megnyitásához érintse meg annak ikonját. A Kezdőlap képernyőre történő
visszatéréshez érintse meg a
ikont.
● Ha hozzá szeretne adni egy minialkalmazást a Kezdőlap képernyőhöz, érintse meg és tartsa
nyomva a minialkalmazás ikonját, amíg a Kezdőlap képernyő meg nem jelenik, majd húzza az
ikont a kívánt helyre.
●
Ha el kíván távolítani egy minialkalmazást a Kezdőlap képernyőről, érintse meg és tartsa
nyomva a minialkalmazás ikonját, és húzza a képernyő tetején található
ikonra.
A képernyő-billentyűzet használata
●
A képernyő-billentyűzet megnyitásához érintse meg a képernyő tetején látható szövegmezőt,
írjon be egy vagy több kulcsszót, majd érintse meg a
vagy a ikont.
●
A hangalapú keresés használatához érintse meg a képernyő tetején látható
ikont, és
mondjon ki egy vagy több kulcsszót.
MEGJEGYZÉS: A billentyűzet megjelenése eltérő lehet.
A képernyő-billentyűzet használata 3

A Gmail használata
1.
Érintse meg a
, majd a lehetőséget.
2. A FIÓKOK menüben érintse meg a Fiók hozzáadása lehetőséget.
3. Érintse meg a Google lehetőséget, majd kövesse a képernyőn megjelenő utasításokat.
4. A Gmail-fiókba történő belépéshez érintse meg a Gmail ikont.
A naptár használata
●
Érintse meg a Naptár ikont, majd kövesse a képernyőn megjelenő utasításokat.
MEGJEGYZÉS: Amikor hozzáad egy Google-fiókot, az ahhoz társított naptár, e-mail üzenetek
és névjegyek szinkronizálása automatikusan megtörténik.
●
Ha hozzá szeretné adni a Naptár alkalmazást a Kezdőlap képernyőhöz, érintse meg és tartsa
nyomva a Naptár ikont, amíg az meg nem jelenik a Kezdőlap képernyőn.
A Google Now használata
A Google Now a felhasználó bejárt útvonalához kapcsolódó információkat jelenít meg az időpont, a
felhasználó aktuális helye és a helyelőzmények felhasználásával. A más Google-termékekből
származó információk, például a webes előzmények vagy a naptár alapján találkozókról szóló
emlékeztetőket, térképeket, sporteredményeket vagy repülőjáratok adatait jeleníti meg.
●
A Google Now engedélyezéséhez pöccintsen a képernyő aljától felfelé, majd kövesse a
képernyőn megjelenő utasításokat.
● A Google Now kártyák megjelenítéséhez pöccintsen a képernyő aljától felfelé.
Az óra használata
●
Érintse meg a
lehetőséget, majd az Óra ikont.
●
Ha hozzá szeretné adni az Óra alkalmazást a Kezdőlap képernyőhöz, érintse meg és tartsa
nyomva az Óra ikont, amíg az meg nem jelenik a Kezdőlap képernyőn.
●
Riasztás hozzáadásához érintse meg az Óra ikont, majd a Riasztás beállítása lehetőséget, és
kövesse a képernyőn megjelenő utasításokat.
4 3. fejezet Alkalmazások és minialkalmazások használata

Alkalmazások letöltése
A Google Play áruházból alkalmazásokat, zenét, könyveket, játékokat vagy egyéb tartalmakat tölthet
le.
MEGJEGYZÉS: A Play áruház eléréséhez csatlakoznia kell az internethez, és be kell jelentkeznie
egy Google-fiókba.
●
Érintse meg a
lehetőséget, majd érintsen meg egy kategóriát.
– vagy –
Érintse meg a
lehetőséget, és írjon be egy kulcsszót a keresőmezőbe.
●
Ha le szeretne tölteni és telepíteni egy alkalmazást, kövesse a képernyőn megjelenő
utasításokat.
Alkalmazások eltávolítása
1.
Érintse meg a
, majd a lehetőséget.
2. Az ESZKÖZ menüben érintse meg az Adattároló lehetőséget, majd az Alkalmazások elemet.
3. Érintse meg az eltávolítani kívánt alkalmazást, majd az Eltávolítás gombot.
4. Érintse meg az OK gombot, majd érintse meg ismét az OK gombot.
Alkalmazások letöltése 5

4 A kamerák használata
Az elülső kamerával saját magáról készült fotókat és képernyőfelvételeket is készíthet.
Saját fotó készítése
●
Érintse meg a
, majd a lehetőséget.
●
Fénykép készítéséhez érintse meg a kék kör fölött lévő forgó fényképezőgép ikont, majd érintse
meg a kék kört.
A fényképet a Galéria alkalmazásba menti a rendszer.
Videó rögzítése
●
Érintse meg a
, majd a lehetőséget.
●
Videofelvétel rögzítéséhez érintse meg a videokamera ikont.
A kék kör színe vörösre változik.
●
A felvétel indításához érintse meg a vörös kört.
●
A felvétel leállításához érintse meg és tartsa nyomva a vörös kört.
A videót a Galéria alkalmazásba menti a rendszer.
Képernyőfelvétel készítése
Nyomja le egyszerre a tápkapcsoló gombot és a hangerőcsökkentő gombot, és tartsa nyomva 1
másodpercig.
Amikor a rendszer mentette a képernyőfelvételt a Galéria alkalmazásba, megjelenik egy üzenet.
Fotók és videók megtekintése
●
A Galéria alkalmazásban lévő fényképek és videók megtekintéséhez érintse meg a
ikont,
majd a Galéria ikont.
●
Ha törölni szeretne egy fotót vagy videót, érintse meg, majd érintse meg a képernyő jobb felső
sarkában található
ikont.
6 4. fejezet A kamerák használata

Fotók nyomtatása
1.
Érintse meg a
lehetőséget, majd a Galéria ikont.
2. Érintse meg a kijelölni kívánt fotót.
3.
Érintse meg a képernyő jobb felső sarkában található
ikont, majd a Nyomtatás gombot.
4. Ha először használja a nyomtatási funkciót, kövesse a képernyőn megjelenő utasításokat a
nyomtató kiválasztásához.
5. Adja meg a példányszámot.
6. További beállítások megadásához érintse meg a lefele nyílbillentyűt, és kövesse a képernyőn
megjelenő utasításokat.
7. Érintse meg a Nyomtatás lehetőséget.
A nyomtatás állapotát egy megjelenő üzenet mutatja.
– vagy –
Aktiválhatja a HP ePrint szolgáltatást (csak egyes típusokon), amellyel közvetlenül HP ePrint-
kompatibilis nyomtatóról nyomtathat. További tudnivalók:
http://www.hp.com/go/2eprint.
1.
Érintse meg a
lehetőséget, majd a HP ePrint ikont.
2. Kövesse a képernyőn megjelenő utasításokat, majd érintse meg az Aktiválás most gombot.
3. Írja be e-mail címét, és érintse meg az Aktiválás gombot.
A megadott e-mail címre kap egy aktiválási kódot.
4.
Érintse meg a
lehetőséget, majd a HP ePrint ikont.
5. Írja be az aktiválási kódot, és érintse meg az Aktiválás gombot.
Fotók nyomtatása 7

5 Csatlakozás hálózatokhoz
A táblagép csatlakoztatható vezeték nélküli hálózatokhoz, Bluetooth®-eszközökhöz (csak egyes
típusok), mobilhálózatokhoz (csak egyes típusok), Miracast-kompatibilis vezeték nélküli kijelzőkhöz
(csak egyes típusok), valamint Windows® rendszert futtató számítógépekhez.
Csatlakozás vezeték nélküli hálózathoz
Böngészhet a weben, elolvashatja az e-mailjeit, vagy más online tevékenységeket végezhet.
MEGJEGYZÉS: Az internethez való csatlakozáshoz előbb kapcsolódnia kell egy vezeték nélküli
hálózathoz.
Csatlakozás vezeték nélküli hálózathoz:
1.
Érintse meg a
, majd a lehetőséget.
2. A VEZETÉK NÉLKÜLI ÉS HÁLÓZATOK menüben ellenőrizze, hogy a Wi-Fi be van-e
kapcsolva.
3. Érintse meg a Wi-Fi lehetőséget, majd érintse meg a megjelenített elérhető hálózatok egyikét.
4. Ha szükséges, adja meg a biztonsági kulcsot, majd érintse meg a Csatlakozás lehetőséget.
MEGJEGYZÉS: Ha törölni szeretné egy olyan vezeték nélküli hálózat biztonsági kulcsát, amelyhez
korábban csatlakozott, érintse meg a hálózat nevét, majd az Eltávolítás gombot.
Csatlakozás Bluetooth-kapcsolaton keresztül (csak egyes
típusokon)
Párosíthat egy Bluetooth-eszközt, például mikrofonos fejhallgatót, billentyűzetet vagy egeret a
táblagéppel.
Kapcsolódás egy Bluetooth-eszközhöz:
1. Kapcsolja be a Bluetooth-eszközt.
2.
Érintse meg a , majd a lehetőséget.
3. A VEZETÉK NÉLKÜLI ÉS HÁLÓZATOK menüben kapcsolja be a Bluetooth beállítást, majd
érintse meg a Bluetooth lehetőséget.
4. A saját eszköz nevének megérintésével kapcsolja be láthatóságát a közeli Bluetooth-eszközök
számára.
5. Az elérhető Bluetooth-eszközök kereséséhez érintse meg az ESZKÖZÖK KERESÉSE
lehetőséget.
6. Amikor az eszköz neve megjelenik, érintse meg a táblagéppel történő párosításhoz.
MEGJEGYZÉS: A lehető leghosszabb akkumulátor-üzemidő érdekében kapcsolja ki a
Bluetooth-kapcsolatot, amikor épp nem használja.
8 5. fejezet Csatlakozás hálózatokhoz

Csatlakozás mobilhálózathoz (csak egyes típusokon)
Ha nem rendelkezik előre telepített SIM-kártyával, vásárolhat egyet egy mobilszolgáltatótól. A SIM-
kártya behelyezéséről a termékhez mellékelt Gyorskalauz nyújt tájékoztatást.
1.
Érintse meg a
, majd a lehetőséget.
2. A VEZETÉK NÉLKÜLI ÉS HÁLÓZATOK menüben érintse meg a Mobilhálózatok lehetőséget,
majd a Hozzáférési pontok nevei lehetőséget.
3.
Érintse meg a
elemet, majd az Új APN választása lehetőséget, és kövesse a képernyőn
megjelenő utasításokat.
Adatátvitel aktiválása
Mobilhálózaton keresztül történő adatátvitel engedélyezése:
1.
Érintse meg a
, majd a lehetőséget.
2. A VEZETÉK NÉLKÜLI ÉS HÁLÓZATOK menüben érintse meg a Mobilhálózatok lehetőséget,
majd a Mobiladatok elemet.
Mobilkapcsolat-megosztás vagy hordozható hozzáférési pont aktiválása
(csak egyes típusokon)
A termék mobil adatkapcsolatának megosztása USB-kapcsolaton keresztül vagy hordozható Wi-Fi
hozzáférési pontként:
1.
Érintse meg a
, majd a lehetőséget.
2. A VEZETÉK NÉLKÜLI ÉS HÁLÓZATOK menüben érintse meg a Mobilhálózatok lehetőséget,
majd a Mobilkapcsolat megosztása és hordozható hozzáférési pont elemet.
3. Hordozható Wi-Fi hozzáférési pont beállításához érintse meg a Mobil hozzáférési pont
lehetőséget.
4. A termék mobil adatkapcsolatának megosztásához érintse meg az Internetmegosztás (USB)
lehetőséget.
A mobilkapcsolat USB-n keresztül történő megosztása Windows 7, Vista és Linux rendszerekkel
működik.
Kapcsolódás Miracast-kompatibilis vezeték nélküli
kijelzőhöz (csak egyes típusokon)
Kapcsolódás Miracast-kompatibilis vezeték nélküli kijelzőhöz:
1.
Érintse meg a
, majd a lehetőséget.
2. A VEZETÉK NÉLKÜLI ÉS HÁLÓZATOK menüben érintse meg a Miracast lehetőséget, majd a
Miracast vezeték nélküli kijelző elemet.
3. Kövesse a képernyőn megjelenő utasításokat.
Csatlakozás mobilhálózathoz (csak egyes típusokon) 9

Csatlakozás Windows rendszert futtató számítógéphez
(csak egyes típusokon)
MEGJEGYZÉS: Ha USB-kapcsolaton keresztül szeretne fájlokat továbbítani a táblagép és a
számítógép között, ki kell kapcsolnia az USB-n keresztül történő mobilkapcsolat-megosztást.
1. Csatlakoztassa a micro USB-kábelt a táblagéphez és a Windows rendszert futtató
számítógéphez.
Az USB-adattároló külön meghajtóként jelenik meg a számítógépen. Ugyanúgy másolhat
fájlokat a két számítógép között, mint bármilyen más külső eszköz esetében.
2. Amikor végzett, húzza ki az USB-kábelt.
10 5. fejezet Csatlakozás hálózatokhoz

6 A beállítások használata
A beállítások használatával hálózatokhoz csatlakozhat, beállításokat adhat meg, valamint
információkat olvashat a táblagépről.
●
Érintse meg a
, majd a lehetőséget.
– vagy –
●
Pöccintsen lefelé a képernyő tetejétől, és érintse meg a
lehetőséget.
VEZETÉK NÉLKÜLI ÉS HÁLÓZATOK
●
Wi-Fi – Engedélyezheti vagy letilthatja a Wi-Fi kapcsolatot; csatlakozhat egy vezeték nélküli
hálózathoz, hogy ellenőrizze e-mailjeit, böngésszen a weben vagy felkeresse a közösségi
hálózatok webhelyeit.
●
Bluetooth – Engedélyezheti vagy letilthatja a Bluetooth kapcsolatot; párosíthat egy Bluetooth-
eszközt, például mikrofonos fejhallgatót vagy billentyűzetet a táblagéppel.
●
Adathasználat – Megtekinthet egy diagramot a kiválasztott időtartamra vonatkozó
adathasználatról. Az egyes telepített alkalmazások adathasználata szintén megtekinthető.
●
Egyéb... – Engedélyezheti vagy letilthatja a Repülőgép üzemmód vagy a VPN használatát.
ESZKÖZ
●
Hang – Kiválaszthatja a Hangerők vagy az Alapértelmezett értesítés beállítást, továbbá
engedélyezheti vagy letilthatja az Érintéshangok és a Képernyő-zárolási hangjelzés
használatát.
●
Kijelző – Kiválaszthatja a Fényerő, a Háttérkép, a Alvás vagy a Betűméret beállításokat.
● Adattároló – Megtekintheti a táblagép, illetve (ha be van helyezve) az SD™-kártya
memóriájában meglévő szabad terület méretét.
●
Akkumulátor – Megtekintheti az akkumulátor százalékos töltöttségi szintjét, valamint a
különböző funkciók akkumulátorhasználatát.
●
Alkalmazások – Megtekintheti a letöltött és a futó alkalmazásokat. Ha további információt
szeretne, vagy el kíván távolítani egy alkalmazást, érintse meg az adott alkalmazást.
VEZETÉK NÉLKÜLI ÉS HÁLÓZATOK 11

SZEMÉLYES
●
Helyelérés – Engedélyezheti vagy letilthatja a Hozzáférés a saját pozícióhoz és a Wi-Fi
hálózati hely beállítást.
● Biztonság – Megadhatja a KÉPERNYŐBIZTONSÁG, a JELSZAVAK, az
ESZKÖZFELÜGYELET és a HITELESÍTŐ ADATOK TÁROLÁSA beállításait.
●
Nyelv és bevitel – Megadhatja a Nyelv, a BILLENTYŰZET ÉS BEVITELI MÓDSZEREK, a
BESZÉD és a EGÉR/ÉRINTŐPAD beállításait.
●
Biztonsági mentés és visszaállítás – Megadhatja a BIZTONSÁGI MENTÉS ÉS
VISSZAÁLLÍTÁS, valamint a SZEMÉLYES ADATOK beállításait.
FIÓKOK
A meglévő fiókok jelennek meg.
●
E-mail fiók vagy más típusú fiók hozzáadása – A FIÓKOK menüben érintse meg a + Fiók
hozzáadása lehetőséget, és kövesse a képernyőn megjelenő utasításokat.
●
Fiók szinkronizálása – Az FIÓKOK menüben érintse meg a fiók nevét. Érintse meg ismét a fiók
nevét, majd a képernyő jobb felső sarkában található
ikont, végül a Szinkronizálás most
lehetőséget.
●
Fiók eltávolítása – Az FIÓKOK menüben érintse meg a fiók nevét. Érintse meg ismét a fiók
nevét, majd a képernyő jobb felső sarkában található
ikont, végül a Fiók eltávolítása
lehetőséget.
RENDSZER
●
Dátum és idő – Engedélyezheti vagy letilthatja az Automatikus dátum és idő funkciót,
továbbá megadhatja az időzóna, valamint az idő- és a dátumformátum beállításait.
● Hozzáférhetőség – Engedélyezheti vagy letilthatja a TalkBack, a Nagy szöveg, a Képernyő
automatikus elforgatása, a Jelszavak kimondása, a Szövegfelolvasás, az Érintési és
tartási késleltetés és a Webes elérhetőség javítása funkciót.
●
Fejlesztői beállítások – Engedélyezhet vagy letilthat különböző fejlesztői beállításokat.
VIGYÁZAT! Ennek a beállításnak az engedélyezése hibákat okozhat a táblagépen.
●
A táblagép névjegye – Megjelenítheti a táblagéppel kapcsolatos jogi információkat és a
szoftver verzióját.
Szoftverfrissítéseket is kereshet.
12 6. fejezet A beállítások használata

7 A táblagép biztonságossá tétele
Válasszon képernyő-zárolási módszert annak megelőzésére, hogy mások hozzáférjenek a
táblagépen tárolt adataihoz.
Képernyőzárolás beállítása
1.
Érintse meg a
, majd a lehetőséget.
2. A SZEMÉLYES menüben érintse meg a Biztonság lehetőséget, majd a
KÉPERNYŐBIZTONSÁG területen érintse meg a Képernyő zárolása elemet.
3. A Képernyőzárolás kiválasztása részben válasszon ki egyet az alábbi zárolástípusok közül, és
kövesse a képernyőn megjelenő utasításokat.
MEGJEGYZÉS: Ha korábban már beállította a képernyő zárolását, a zárolás beállításainak
módosításához először fel kell oldania azt.
●
Csúsztatás – A képernyőzárolás feloldása jobbra való pöccintéssel.
●
Arcfelismerés-alapú feloldás (csak egyes típusokon) – A képernyőzárolás feloldása
azzal, hogy a képernyőre néz.
●
Minta – A képernyőzárolás feloldása egy egyszerű minta rajzolásával.
● PIN-kód – Négy vagy több számjegy beírása a képernyőzárolás feloldásához.
●
Jelszó – Négy vagy több betű vagy szám beírása. Erős jelszó választása esetén ez a
lehetőség biztosítja a legerősebb védelmet.
13

8 Adatok biztonsági mentése és
helyreállítása
Az alkalmazások, a minialkalmazások és az operációs
rendszer frissítése
A HP javasolja, hogy rendszeresen frissítse az alkalmazásokat, a minialkalmazásokat és az
operációs rendszert a legújabb verzióra. A frissítések megoldhatják a problémákat, és új
szolgáltatásokkal és lehetőségekkel bővíthetik a táblagép funkcióinak körét. A technológia
folyamatosan fejlődik. Az alkalmazások, a minialkalmazások és az operációs rendszer frissítésével
elérheti, hogy a táblagépén mindig a már elérhető legkorszerűbb technológia fusson. A régebbi
alkalmazások és minialkalmazások például nem feltétlenül működnek jól a legújabb operációs
rendszerrel.
Ha felkeresi a Google Play áruházat, letöltheti a HP által fejlesztett és a harmadik féltől származó
alkalmazások és minialkalmazások legújabb verzióit. Az operációs rendszer automatikusan letölti a
rendszerfrissítéseket, és értesítést küld, amikor készen áll ezek telepítésére. Ha szeretné kézzel
frissíteni az operációs rendszert, látogasson el a
http://www.hp.com/support webhelyre.
Biztonsági mentés és visszaállítás
Megadhatja a biztonsági mentés és az adatvesztés esetén elvégzendő visszaállítás beállításait.
1.
Érintse meg a
, majd a lehetőséget.
2. A SZEMÉLYES menüben érintse meg a Biztonsági mentés és visszaállítás lehetőséget.
3. A BIZTONSÁGI MENTÉS ÉS VISSZAÁLLÍTÁS menüben válasszon ki egy vagy több
lehetőséget az alábbiak közül:
●
Adatok biztonsági mentése – A jelölőnégyzet bejelölésével engedélyezheti az adatok,
Wi-Fi jelszavak és más beállítások biztonsági mentését a Google kiszolgálóira.
●
Biztonsági mentési fiók – Kiválaszthat egy Google-fiókot az adatok biztonsági
mentéséhez.
● Automatikus visszaállítás – A jelölőnégyzet bejelölésével engedélyezheti, hogy a
rendszer visszaállítsa a mentett beállításokat és adatokat egy alkalmazás újratelepítésekor.
Gyári adatok visszaállítása
Az összes beállítás visszaállítása és az összes adat törlése az eszközről:
1.
Érintse meg a
, majd a lehetőséget.
2. A SZEMÉLYES menüben érintse meg a Biztonsági mentés és visszaállítás lehetőséget.
3. A SZEMÉLYES ADATOK menüben válassza a Gyári adatok visszaállítása lehetőséget, majd
kövesse a képernyőn megjelenő utasításokat.
14 8. fejezet Adatok biztonsági mentése és helyreállítása

9 A HP további információforrásai
Ebből a táblázatból megtudhatja, hol találhatók többek között a termékkel kapcsolatos részletek és
útmutatók.
Forrás Tartalom
HP támogatás
Az Egyesült Államokban elérhető támogatás igénybe
vételéhez látogasson el a
http://www.hp.com/go/
contactHP webhelyre.
Az egész világon elérhető támogatás igénybe
vételéhez látogasson el a
http://welcome.hp.com/
country/us/en/wwcontact.us.html webhelyre.
● Online cseveghet egy HP technikussal.
●
E-mailt írhat az ügyfélszolgálatnak.
●
Telefonszámokat kereshet.
● Kereshet egy HP szervizközpontot.
Google
A Google támogatásért keresse fel a
http://www.google.com/mobile/android webhelyet.
●
A Google online súgóját és támogatását érheti el.
Gyorskalauz
A Gyorskalauz a táblagép dobozának
dokumentummappájában található.
● Fontos hatósági nyilatkozatok.
A termékkel kapcsolatos tájékoztatás
A termékkel kapcsolatos tájékoztatás a táblagép
dobozának dokumentummappájában található.
●
Fontos hatósági nyilatkozatok.
Korlátozott jótállás
A jótállás a táblagép dobozának
dokumentummappájában található. A jótállás
megtekintéséhez a következő webhelyre is
ellátogathat:
http://www.hp.com/go/orderdocuments.
●
A táblagépre vonatkozó jótállási adatok.
15

Tárgymutató
A
adattároló 11
akkumulátor 11
alkalmazások 3
Arcfelismerés-alapú feloldás 13
A termékkel kapcsolatos
tájékoztatás 15
B
beállítások 11
Beats Audio 11
biztonsági mentés és
helyreállítás 14
Bluetooth 8, 11
D
dátum és idő 11
F
fényképek 6
fiókok 11
G
Gmail 3
GY
gyári adatok visszaállítása 14
Gyorskalauz 15
H
hálózat 8
hang 11
hangalapú keresés ikon 2
I
ikonok 2
J
jelszó 13
jótállás 15
K
kamera 6
képernyőfelvétel 6
képernyő zárolása 13
keresés ikon 2
kezdőlap ikon 2
kijelző 11
L
legutóbbi alkalmazások ikon 2
letöltés 3
M
minialkalmazások 3
N
naptár 3
NY
nyelv 11
nyomtatás 6
O
óra 3
Ö
összes alkalmazás ikon 2
P
PIN-kód 13
SZ
számítógép 8
V
vissza ikon 2
W
wi-fi 8, 11
Windows 8
16 Tárgymutató
-
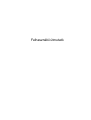 1
1
-
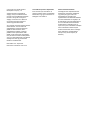 2
2
-
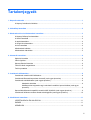 3
3
-
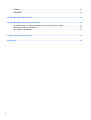 4
4
-
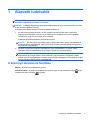 5
5
-
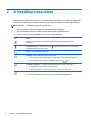 6
6
-
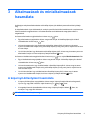 7
7
-
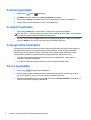 8
8
-
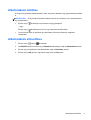 9
9
-
 10
10
-
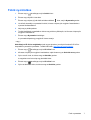 11
11
-
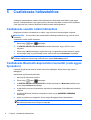 12
12
-
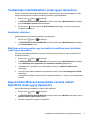 13
13
-
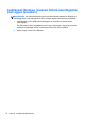 14
14
-
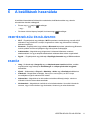 15
15
-
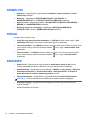 16
16
-
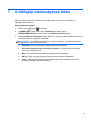 17
17
-
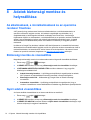 18
18
-
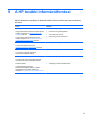 19
19
-
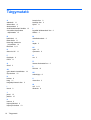 20
20