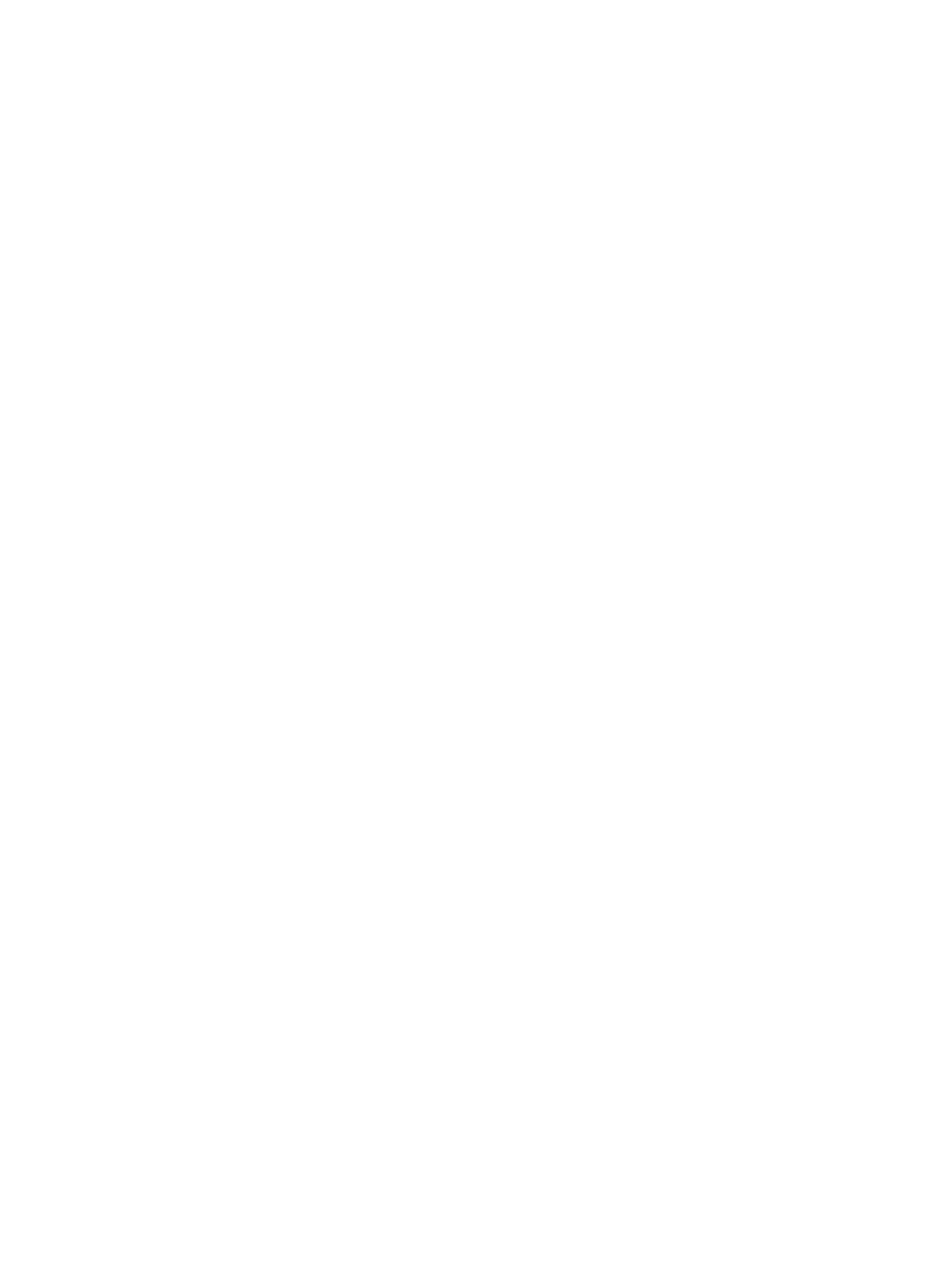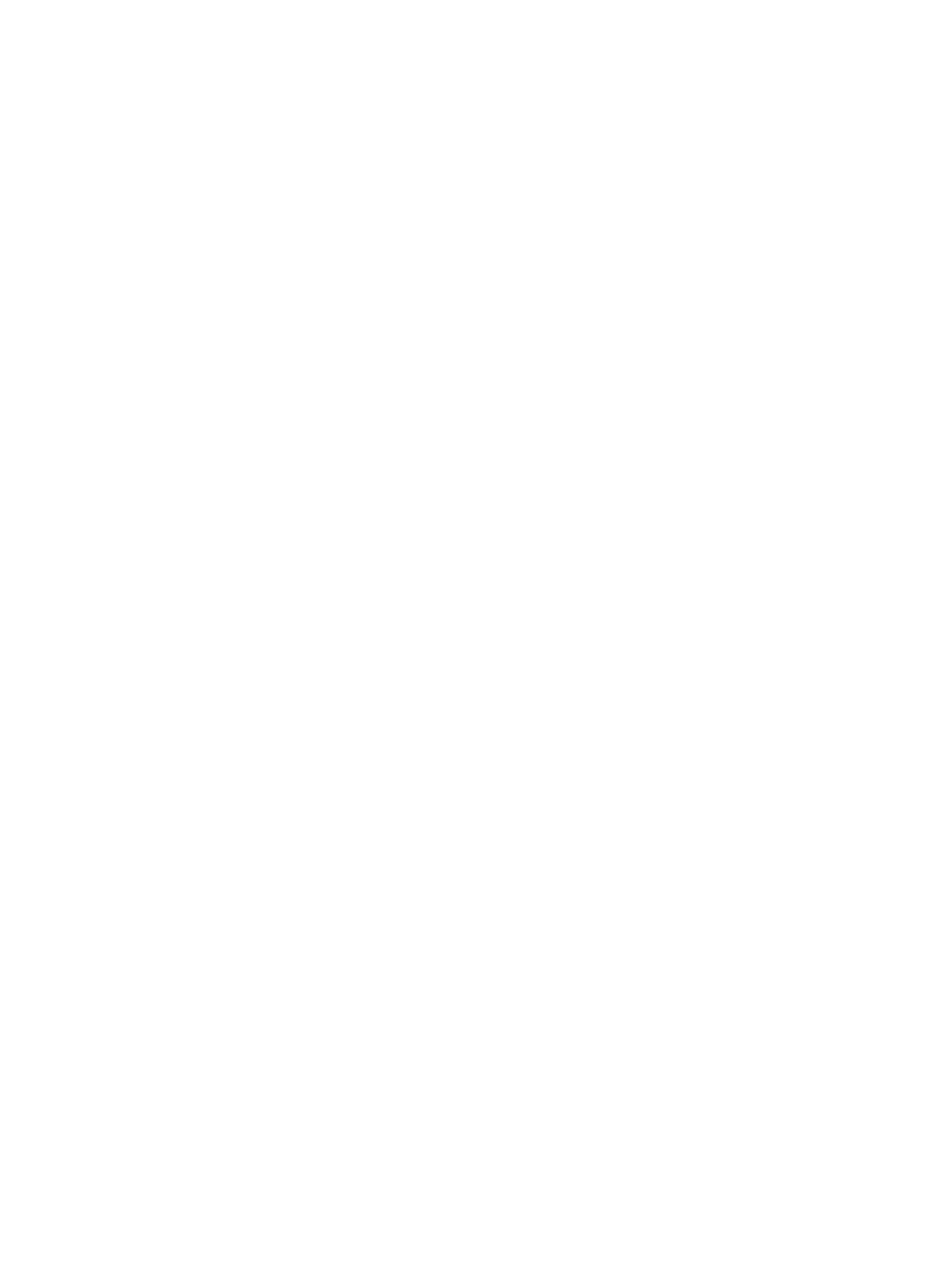
© Copyright 2013 Hewlett-Packard
Development Company, L.P.
A Bluetooth jelölés a jogtulajdonos
védjegye, amelyet a Hewlett-Packard
Company licencmegállapodás keretében
használ. A Google név a Google Inc.
védjegye. A Windows név a Microsoft
Corporation bejegyzett védjegye az
Amerikai Egyesült Államokban.
Az itt szereplő információ előzetes értesítés
nélkül változhat. A HP termékeire és
szolgáltatásaira vonatkozó kizárólagos
jótállás az adott termékhez, illetve
szolgáltatáshoz mellékelt, korlátozott
jótállásról szóló nyilatkozatban vállalt
jótállás. A dokumentumban ismertetettek
nem jelentenek semmiféle további jótállást.
A HP nem vállal felelősséget az itt található
esetleges technikai vagy szerkesztési
hibákért és mulasztásokért.
Első kiadás: 2013. szeptember
Dokumentum cikkszáma: 743472-211
A termékkel kapcsolatos tájékoztatás
Ez az útmutató olyan funkciókat ír le,
amelyek a legtöbb típuson megtalálhatók.
Előfordulhat, hogy egyes funkciók az Ön
táblagépén nem érhetők el.
Szoftverhasználati feltételek
A táblagépen előre telepített szoftverek
telepítésével, másolásával, letöltésével
vagy bármilyen egyéb módon való
használatával Ön elfogadja a HP
végfelhasználói licencszerződés feltételeit.
Ha a licencfeltételeket nem fogadja el, az
Ön kizárólagos jogorvoslati lehetősége az,
ha a nem használt szoftverterméket és
hardvereszközt a vásárlást követő 14
napon belül a pénz-visszatérítési szabályok
szerint visszaküldi a vásárlás helyére.
További információkért, illetve a táblagép
teljes vételárának a visszatérítéséért
forduljon a helyi árusító helyhez (az
eladóhoz).