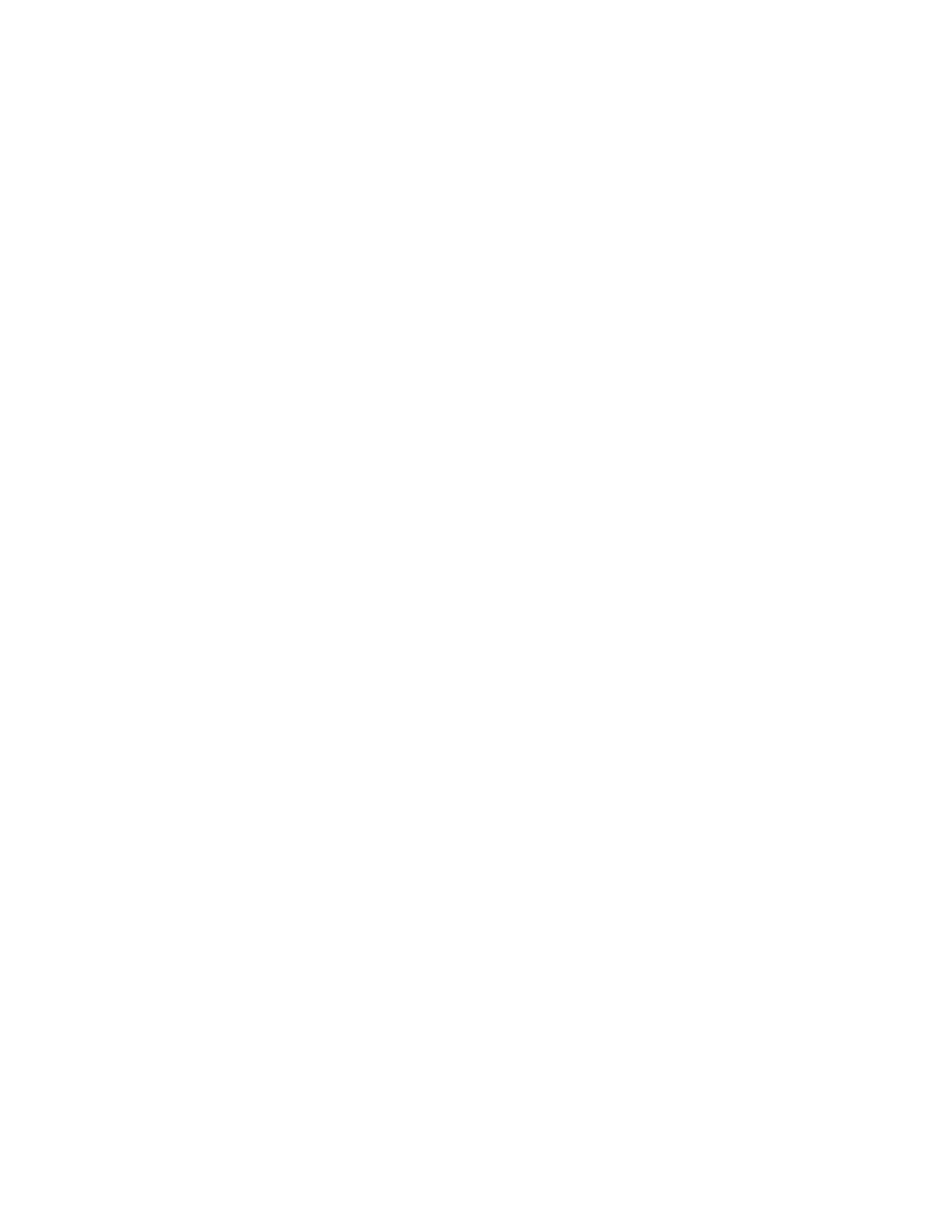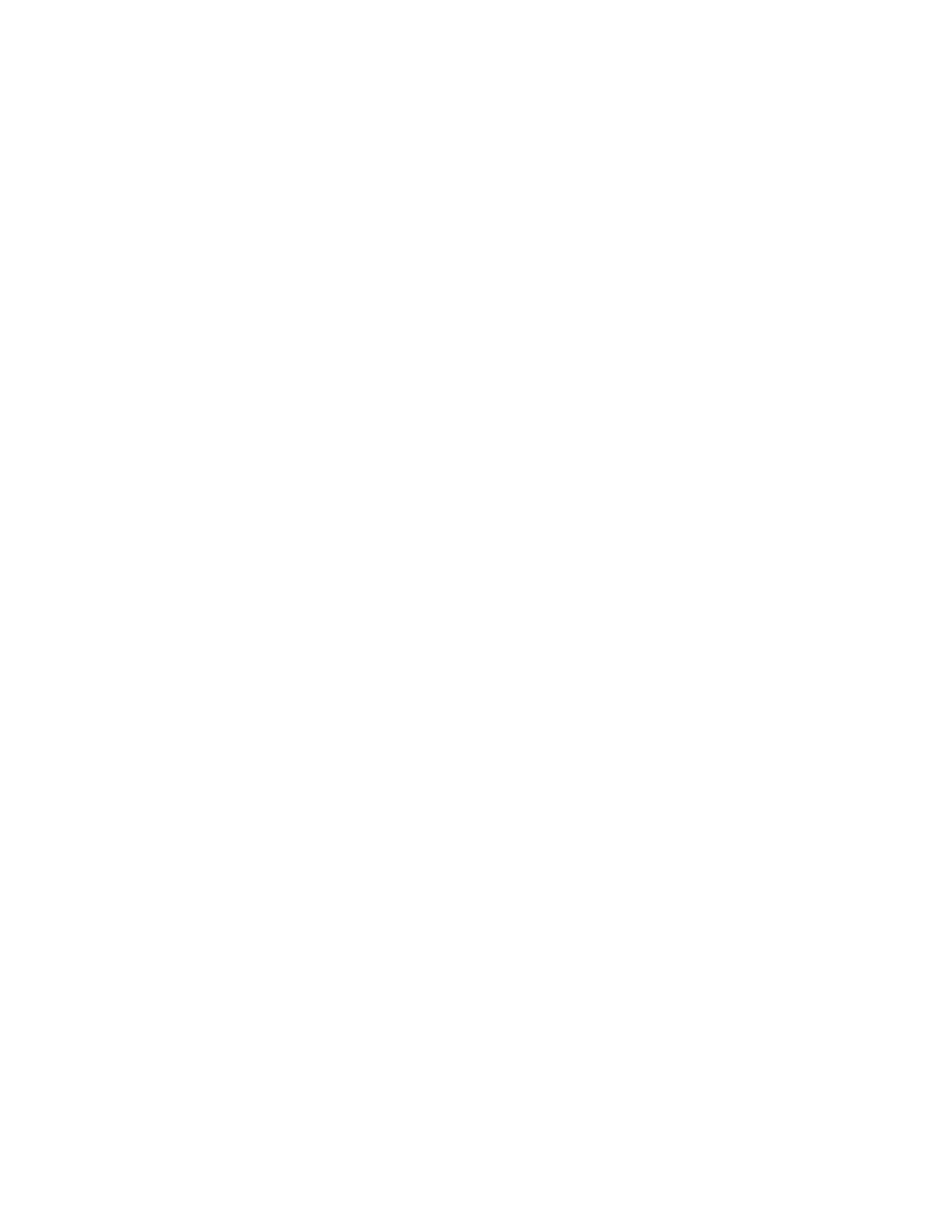
Společnost Philips Electronics
-1 -
Obsah
Philips © 2006
2006.8 První verze V06.08.10
—1—
1.
Začínáme
.................................................- 3 -
1.1 Obsah balení ...........................................- 3 -
1.2 Úvodní nastavení....................................- 4 -
1.2.1 Připojení napájení................................- 4 -
1.2.2 Umístění ovládacích tlačítek.............- 5 -
1.2.3 Zapnutí fotorámečku
PhotoFrame™...........................................- 6 -
1.2.4 Výběr upřednostňovaného
jazyka ...........................................................- 7 -
1.2.5 Nastavení času, data a hodin............- 8 -
1.2.6 Přehrávání fotografií
z paměťové karty......................................- 9 -
1.2.7 Kopírování fotografií
z počítače................................................. - 10 -
—2—
2. Radost z fotografií................................. - 11 -
2.1 Browse Mode
(Režim Prohlížení).................................. - 11 -
2.2 Slide Show Mode
(Režim Prezentace)................................ - 11 -
—3—
3. Správa fotografií a alb........................... - 12 -
3.1 Přístup k miniaturám a navigace ...... - 12 -
3.2 Rychlý přístup k miniaturám............. - 13 -
3.3 Výběr fotografií – jedné nebo
více najednou.......................................... - 13 -
3.4 Nabídka Fotografie............................. - 15 -
3.4.1 Kopírování fotografií....................... - 15 -
3.4.2 Odstraňování fotografií .................. - 18 -
3.4.3 Otáčení, přiblížení
a oddálení a oříznutí.............................. - 20 -
3.4.4 Přesun fotografií............................... - 24 -
3.4.5 Fotografické efekty.......................... - 26 -
3.4.6 Rámečky ............................................ - 28 -
3.5 Nabídka Album.................................... - 30 -
3.5.1 Vytvoření nového fotoalba............ - 30 -
3.5.2 Přejmenování alba............................ - 31 -
3.5.3 Odstranění alba................................ - 32 -
—4—
4. Vytváření a správa prezentací .............- 33 -
4.1 Prezentace.............................................- 33 -
4.1.1 Vytvoření nové prezentace............- 33 -
4.1.2 Přehrání všech alb nebo
vybrané prezentace................................- 34 -
4.1.3 Přidání alba do prezentace.............- 35 -
4.1.4 Odebrání alba z prezentace...........- 37 -
4.1.5 Přejmenování prezentace ...............- 38 -
4.1.6 Odstranění prezentace ...................- 40 -
4.2 Pořadí prezentace................................- 42 -
4.3 Přechodové efekty ..............................- 43 -
4.4 Frekvence..............................................- 44 -
4.5 Koláž.......................................................- 46 -
4.6 Barva pozadí .........................................- 47 -
4.7 Zobrazení hodin ..................................- 48 -
—5—
5.
Nastavení
..............................................- 49 -
5.1 Jas............................................................- 49 -
5.2 Jazyk........................................................- 50 -
5.3 Paměťová karta....................................- 51 -
5.4 Upozornění na události......................- 52 -
5.4.1 Vytvoření nového.............................- 52 -
5.4.2 Odklad upozornění
na události................................................- 56 -
5.5 Čas, datum a hodiny ...........................- 57 -
5.6 Automatické zapnutí a vypnutí.........- 59 -
5.7 Automatické naklonění ......................- 62 -
5.8 Zapnutí a vypnutí zvukového
signálu........................................................- 63 -
5.9 Stav .........................................................- 64 -
—6—
6. Jak získat pomoc ....................................- 65 -
6.1 Kontrola stavu displeje.......................- 65 -
6.2 Péče o fotorámeček
PhotoFrame™.........................................- 66 -
6.3 Nejčastější dotazy................................- 67 -
—7—
7.1 Technické údaje...................................- 69 -