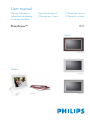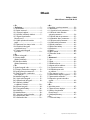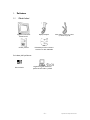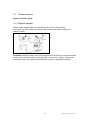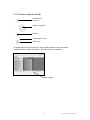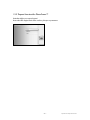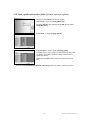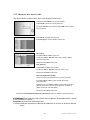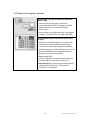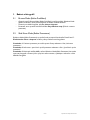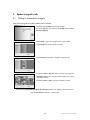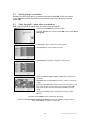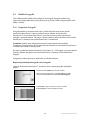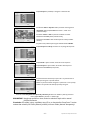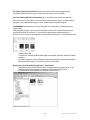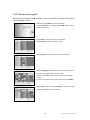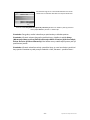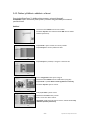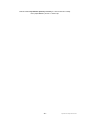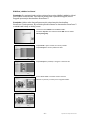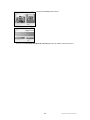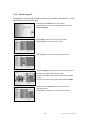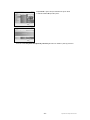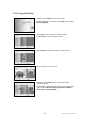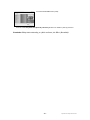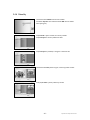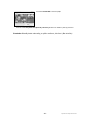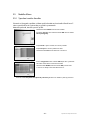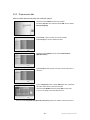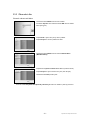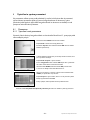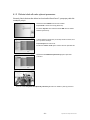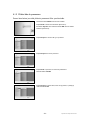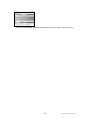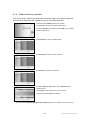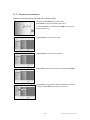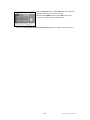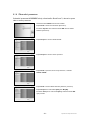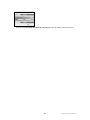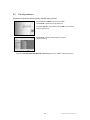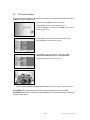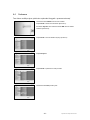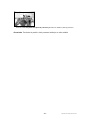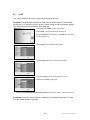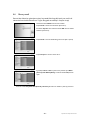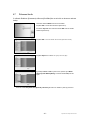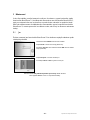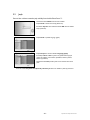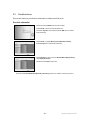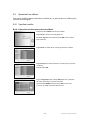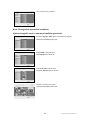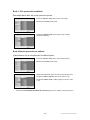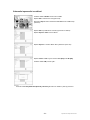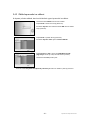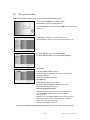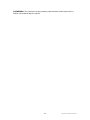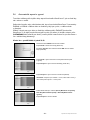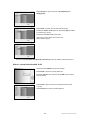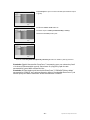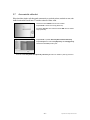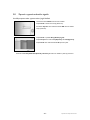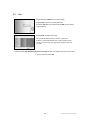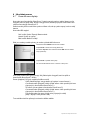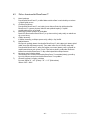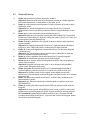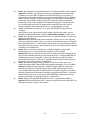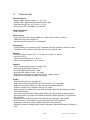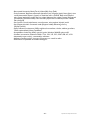Philips 9FF2CWO/00 Používateľská príručka
- Kategória
- Digitálne fotorámčeky
- Typ
- Používateľská príručka

User manual
Manuel d’utilisation | Benutzerhandbuch | Manual del usuario
Gebruikershandleiding | Manuale per l'utent | Manual do usuário
Användar-handbok
9FF2PhotoFrame™
Modern
Classic
9FF2CME
9FF2M4
9FF2CMI
9FF2CWO
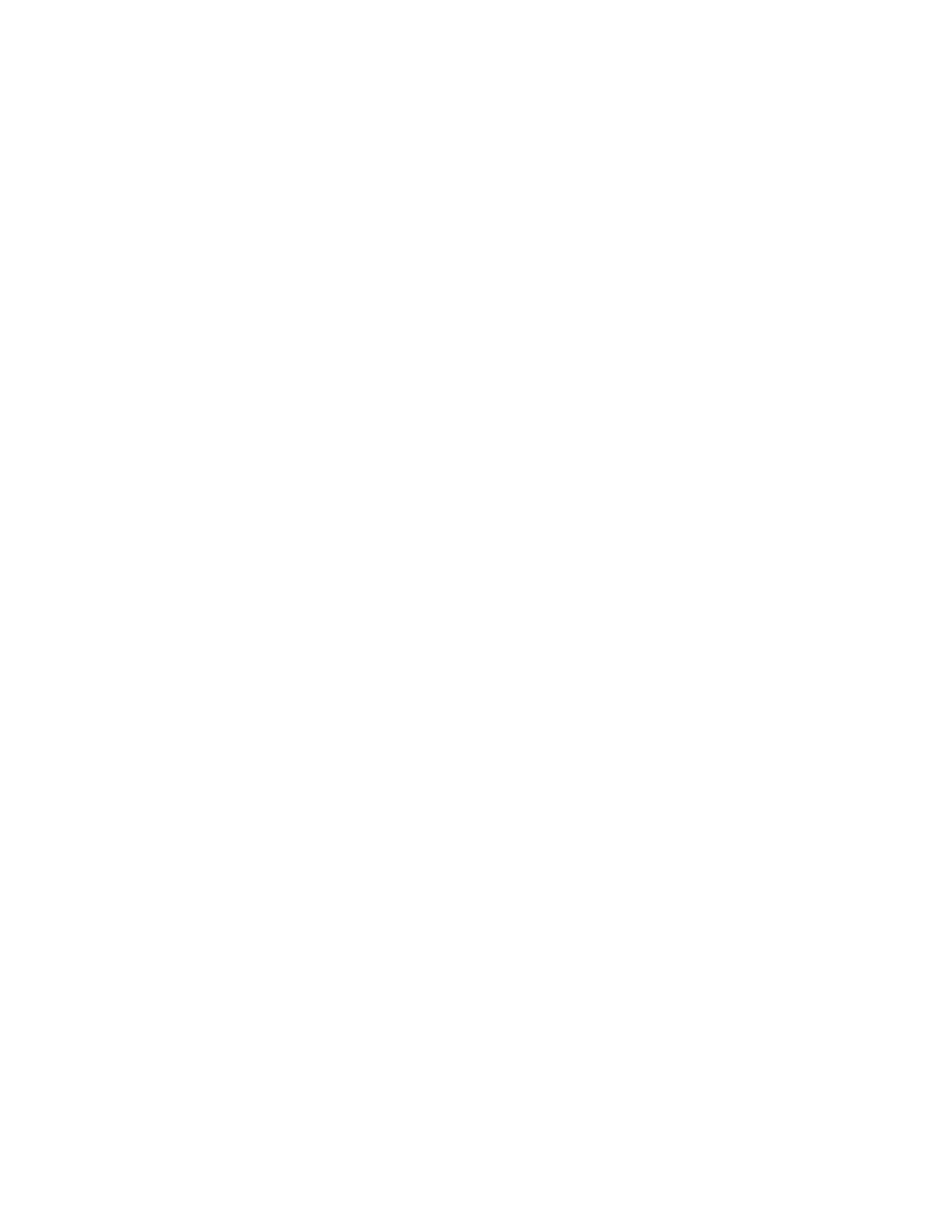
Společnost Philips Electronics
-1 -
Obsah
Philips © 2006
2006.8 První verze V06.08.10
—1—
1.
Začínáme
.................................................- 3 -
1.1 Obsah balení ...........................................- 3 -
1.2 Úvodní nastavení....................................- 4 -
1.2.1 Připojení napájení................................- 4 -
1.2.2 Umístění ovládacích tlačítek.............- 5 -
1.2.3 Zapnutí fotorámečku
PhotoFrame™...........................................- 6 -
1.2.4 Výběr upřednostňovaného
jazyka ...........................................................- 7 -
1.2.5 Nastavení času, data a hodin............- 8 -
1.2.6 Přehrávání fotografií
z paměťové karty......................................- 9 -
1.2.7 Kopírování fotografií
z počítače................................................. - 10 -
—2—
2. Radost z fotografií................................. - 11 -
2.1 Browse Mode
(Režim Prohlížení).................................. - 11 -
2.2 Slide Show Mode
(Režim Prezentace)................................ - 11 -
—3—
3. Správa fotografií a alb........................... - 12 -
3.1 Přístup k miniaturám a navigace ...... - 12 -
3.2 Rychlý přístup k miniaturám............. - 13 -
3.3 Výběr fotografií – jedné nebo
více najednou.......................................... - 13 -
3.4 Nabídka Fotografie............................. - 15 -
3.4.1 Kopírování fotografií....................... - 15 -
3.4.2 Odstraňování fotografií .................. - 18 -
3.4.3 Otáčení, přiblížení
a oddálení a oříznutí.............................. - 20 -
3.4.4 Přesun fotografií............................... - 24 -
3.4.5 Fotografické efekty.......................... - 26 -
3.4.6 Rámečky ............................................ - 28 -
3.5 Nabídka Album.................................... - 30 -
3.5.1 Vytvoření nového fotoalba............ - 30 -
3.5.2 Přejmenování alba............................ - 31 -
3.5.3 Odstranění alba................................ - 32 -
—4—
4. Vytváření a správa prezentací .............- 33 -
4.1 Prezentace.............................................- 33 -
4.1.1 Vytvoření nové prezentace............- 33 -
4.1.2 Přehrání všech alb nebo
vybrané prezentace................................- 34 -
4.1.3 Přidání alba do prezentace.............- 35 -
4.1.4 Odebrání alba z prezentace...........- 37 -
4.1.5 Přejmenování prezentace ...............- 38 -
4.1.6 Odstranění prezentace ...................- 40 -
4.2 Pořadí prezentace................................- 42 -
4.3 Přechodové efekty ..............................- 43 -
4.4 Frekvence..............................................- 44 -
4.5 Koláž.......................................................- 46 -
4.6 Barva pozadí .........................................- 47 -
4.7 Zobrazení hodin ..................................- 48 -
—5—
5.
Nastavení
..............................................- 49 -
5.1 Jas............................................................- 49 -
5.2 Jazyk........................................................- 50 -
5.3 Paměťová karta....................................- 51 -
5.4 Upozornění na události......................- 52 -
5.4.1 Vytvoření nového.............................- 52 -
5.4.2 Odklad upozornění
na události................................................- 56 -
5.5 Čas, datum a hodiny ...........................- 57 -
5.6 Automatické zapnutí a vypnutí.........- 59 -
5.7 Automatické naklonění ......................- 62 -
5.8 Zapnutí a vypnutí zvukového
signálu........................................................- 63 -
5.9 Stav .........................................................- 64 -
—6—
6. Jak získat pomoc ....................................- 65 -
6.1 Kontrola stavu displeje.......................- 65 -
6.2 Péče o fotorámeček
PhotoFrame™.........................................- 66 -
6.3 Nejčastější dotazy................................- 67 -
—7—
7.1 Technické údaje...................................- 69 -

Společnost Philips Electronics
-2 -
Úvod
Digitální fotorámeček Philips PhotoFrame™ lze postavit svisle nebo vodorovně, aby poloha
odpovídala zobrazeným fotografiím. Vnitřní nabíjecí baterie poskytuje volnost při přenášení na
jiná místa, protože umožňuje zobrazovat fotografie bez nutnosti použít napájecí kabel. Případně
můžete fotorámeček umístit někde v místnosti, kde chcete stále zobrazovat fotografie, a připojit
jej k napájení ze sítě.

Společnost Philips Electronics
-3 -
1. Začínáme
1.1 Obsah balení
Digitální fotorámeček
PhotoFrame™
Napájecí adaptér
Kabel USB pro připojení k počítači
(se zástrčkou typu B)
Stručná příručka Uživatelská příručka a software
Auto Run na disku CD-ROM
Co budete ještě potřebovat
Síťová zásuvka
Digitální fotografie uložené na
paměťové kartě nebo v počítači

Společnost Philips Electronics
-4 -
1.2 Úvodní nastavení
Vyjměte součásti z balení
1.2.1 Připojení napájení
Připojte dodaný napájecí kabel z fotorámečku PhotoFrame™ do síťové zásuvky.
Interní baterie se začne nabíjet: kontrolka LED baterie začne modře blikat. Nabíjení trvá
přibližně 3 hodiny.
Poznámka: Společnost Philips doporučuje z bezpečnostních důvodů a kvůli maximální stabilitě
nastavit stojan v úhlu definovaném dvěma polohami, v nichž se ozve „klapnutí“. Nastavení do
jiných poloh může mít za následek pád fotorámečku a je plně na odpovědnosti uživatele.

Společnost Philips Electronics
-5 -
1.2.2 Umístění ovládacích tlačítek
• K obsluze fotorámečku PhotoFrame™ slouží ovládací tlačítka na jeho zadní straně.
• Ovládací tlačítka a pokyny se zobrazují v dolní části obrazovky s nabídkou.
Přehrát/zastavit
prezentaci
Ovladač navigace
Ovladač navigace/OK
Nabídka
Tlačítko pro
Tlačítko klidové funkce

Společnost Philips Electronics
-6 -
1.2.3 Zapnutí fotorámečku PhotoFrame™
Stiskněte tlačítko pro zapnutí/vypnutí.
Kontrolka LED napájení bude svítit modře a přehraje se prezentace.

Společnost Philips Electronics
-7 -
1.2.4 Výběr upřednostňovaného jazyka
(výchozím jazykem je angličtina)
Stisknutím tlačítka nabídka otevřete hlavní nabídku.
Přejděte dolů a označte ikonu Setup (Nastavení).
Přechodem doprava anebo stisknutím tlačítka OK otevřete nabídku
Setup (Nastavení).
Přejděte dolů na položku Language (Jazyk).
Přejděte doprava a otevřete nabídku Language (Jazyk).
Procházejte nahoru a dolů a vyberte svůj upřednostňovaný jazyk (vybrat
lze angličtinu, francouzštinu, španělštinu, italštinu, němčinu, ruštinu,
čínštinu a japonštinu).
Stisknutím tlačítka OK potvrďte výběr. Nové nastavení začne ihned
platit.
Stisknutím tlačítka Play Slideshow (Přehrát prezentaci) ukončete tuto nabídku a přehrajte prezentaci.

Společnost Philips Electronics
-8 -
1.2.5 Nastavení času, data a hodin
Tato funkce slouží k nastavení času a data na fotorámečku PhotoFrame™.
Stisknutím tlačítka nabídka otevřete hlavní nabídku.
Přejděte dolů a označte ikonu Setup (Nastavení)
.
Přechodem doprava anebo stisknutím tlačítka OK otevřete nabídku
Setup (Nastavení).
Přejděte dolů na položku Clock (Hodiny).
Přejděte doprava a otevřete nabídku nastavení času.
Time (Čas):
Procházejte nahoru a dolů a vyberte čas.
Přecházením doleva a doprava zvolíte hodiny, minuty a AM/PM
(dopoledne/odpoledne).
Stisknutím tlačítka OK potvrďte výběr
.
Date (Datum):
Přejděte nahoru a dolů a vyberte datum.
Přecházením doleva a doprava zvolíte dny, měsíce a roky.
Stisknutím tlačítka OK potvrďte výběr
.
Show Clock (Zobrazení hodin):
Pokud chcete fotorámeček PhotoFrame™ používat jako hodiny:
Procházejte nahoru a dolů a vyberte položku Show Clock
(Zobrazení hodin).
Přejděte doprava, poté nahoru a dolů a vyberte možnost No Clock
(Bez zobrazení hodin), Full Screen (Celá obrazovka), In Slideshow
(Během prezentace) nebo Both (Obojí).
Stisknutím tlačítka OK potvrďte výběr
.
Stisknutím tlačítka Play Slideshow (Přehrát prezentaci) ukončete tuto nabídku a přehrajte prezentaci.
POZNÁMKA: Před nastavením funkcí Upozornění na události a Automatické zapnutí a vypnutí
je nutné nastavit čas a datum.
Poznámka 2: Show Clock (Zobrazení hodin)
V režimech Slideshow (Prezentace) a Browse (Prohlížení) lze na snímcích na obrazovce zobrazit
hodiny.

Společnost Philips Electronics
-9 -
1.2.6 Přehrávání fotografií z paměťové karty
A B
A. Paměťová karta CF
B. Paměťová karta SD / MMC / MS / xD
Vkládání paměťové karty:
• Vložte paměťovou kartu do slotu v rámečku.
• Kartu Compact Flash pevně zasuňte koncem napřed a přední stranou DOLŮ do většího
slotu.
• Kartu xD, SD, MMC nebo Memory Stick zasuňte koncem napřed a přední stranou
NAHORU do menšího slotu, dokud nezapadne na místo.
Za několik sekund se zobrazí fotografie z paměťové karty a začne prezentace.
NEVYJÍMEJTE paměťovou kartu z fotorámečku PhotoFrame™ ihned po vložení, ani v době, kdy
PhotoFrame™ počítá fotografie. Počkejte, dokud se obraz neustálí.
Vyjmutí paměťové karty:
• Kartu Compact Flash pomalu vytáhněte.
• Na kartu xD, xD, SD, MMC nebo Memory Stick nejprve znovu zatlačte. Tím se karta
uvolní. Poté ji vytáhněte.
DŮLEŽITÉ UPOZORNĚNÍ:
Fotorámeček Philips PhotoFrame™ nepodporuje paměťové karty
Memory Stick Duo, PRO Duo a RS-MMC, a to ani při použití adaptéru.
Poznámka: Chcete-li kopírovat fotografie z paměťové karty do fotorámečku PhotoFrame™,
přečtěte si část popisující kopírování.
Rady: - Kapacitu paměti fotorámečku PhotoFrame™ můžete zvýšit trvalým vložením paměťové
karty. Ta umožňuje provádění stejných funkcí jako při použití interní paměti.
- Je možné používat dva sloty pro paměťovou kartu současně. Jeden tedy lze vyhradit pro
rozšíření paměti a druhý pro načítání a kopírování snímků z paměťové karty fotoaparátu.
Poznámka: Chcete-li odstraňovat snímky z paměťové karty, je nutné tuto funkci u paměťové
karty povolit. Provedete to podle postupu uvedeného v části „Nastavení - paměťová karta“.

Společnost Philips Electronics
- 10 -
1.2.7 Kopírování fotografií z počítače
V počítačích s operačním systémem Windows
(2000 a XP):
• Chcete-li kopírovat fotografie z počítače do
fotorámečku PhotoFrame™, nainstalujte v počítači
software Auto Run pro správu fotorámečku
PhotoFrame™.
• Postup instalace a podrobné informace o této aplikaci
naleznete v uživatelské příručce na disku CD-ROM.
U operačního systému Macintosh: (OS X nebo
novější):
• Připojte fotorámeček PhotoFrame™ k počítači Mac
prostřednictvím kabelu USB (fotorámeček bude
rozpoznán jako velkokapacitní paměťové zařízení.)
• Vyberte fotografie pro přenos a zkopírujte je přímo do
kořenového adresáře fotorámečku PhotoFrame™.
(Podporován je pouze formát JPEG.)
• Odpojte kabel USB.
• Všechny fotografie se za několik sekund zkopírují do
výchozího alba ve fotorámečku PhotoFrame™.
Poznámka: Během přenosu fotografií mezi počítačem
a fotorámečkem PhotoFrame™ fotorámeček
PhotoFrame™ neodpojujte.

Společnost Philips Electronics
- 11 -
2. Radost z fotografií
2.1 Browse Mode (Režim Prohlížení)
- Chcete-li otevřít Browse Mode (Režim Prohlížení), musí být spuštěn Slideshow Mode
(Režim Prezentace). Poté jednou klepněte na tlačítko Přehrání/zastavení.
- Chcete-li procházet fotografie, přejděte doleva a doprava.
- Prezentaci znovu spustíte stisknutím tlačítka Play slideshow stop (Přehrát - zastavit
prezentaci).
2.2 Slide Show Mode (Režim Prezentace)
Slideshow Mode (Režim Prezentace) se spouští ihned po zapnutí fotorámečku PhotoFrame™.
Přecházením doleva a doprava můžete rychle procházet mezi fotografiemi.
Poznámka 1: Frekvenci prezentace je možné upravit. Postup naleznete v části „frekvence
prezentace“.
Poznámka 2: Informace o vytvoření a správě prezentace naleznete v části „Vytváření a správa
prezentací“.
Poznámka 3: Stisknutími tlačítka OK v režimu Slideshow Mode(Režim Prezentace) lze snadno
upravovat fotografie. Chcete-li přímo přejít do režimu miniatur, vyhledejte si informace v části
Nabídka Fotografie.

Společnost Philips Electronics
- 12 -
3. Správa fotografií a alb
3.1 Přístup k miniaturám a navigace
Velký počet fotografií lze rychle prohlížet pomocí miniatur.
Stisknutím tlačítka nabídka otevřete hlavní nabídku.
Přechodem doprava anebo stisknutím tlačítka OK otevřete nabídku
Photo (Fotografie).
Přejděte dolů a vyberte zdroj fotografií, který chcete prohlížet.
Přejděte doprava a otevřete požadované album.
Přejděte doprava a prohlížejte si fotografie ve zvoleném albu.
Přecházením doleva a doprava můžete procházet mezi fotografiemi.
Poznámka: Pokud u první fotografie stisknete šipku doleva, vrátíte se
do předchozí nabídky.
Přechodem nahoru a dolů se přesunete na dalších 16 snímků.
Stisknutím tlačítka Play Slideshow (Přehrát prezentaci) ukončete tuto nabídku a přehrajte prezentaci.
Nebo přejděte doleva a přesuňte se v nabídce zpět.

Společnost Philips Electronics
- 13 -
3.2 Rychlý přístup k miniaturám
Miniatury je možné otevřít přímo z prezentace stisknutím tlačítka OK. Otevře se miniatura
s mini náhledem a zobrazí se poslední snímek prezentace, který byl zobrazený při stisknutí
tlačítka OK.
3.3 Výběr fotografií – jedné nebo více najednou
Dále je popsán způsob, jak vybrat jednu, více anebo všech 16 fotografií.
Stisknutím tlačítka nabídka otevřete hlavní nabídku.
Přechodem doprava anebo stisknutím tlačítka OK otevřete nabídku Photo
(Fotografie).
Přejděte dolů a vyberte médium, které chcete prohlížet.
Přejděte doprava a otevřete požadované album.
Přejděte doprava a prohlížejte si fotografie ve zvoleném albu.
Přecházením doleva, doprava, nahoru a dolů můžete procházet mezi
fotografiemi.
Poznámka: Pokud přejdete doleva na snímku 1, vrátíte se do předchozí
nabídky.
Stisknutím tlačítka OK vyberte jednotlivé snímky. (Chcete-li vybrat více než
jeden snímek, přejděte na druhý snímek a znovu stiskněte tlačítko OK).
Výběr snímku zrušíte opětovným stisknutím tlačítka OK na vybraném
snímku.
Stisknutím tlačítka OK na dobu 3 sekund vyberete všechny viditelné
miniatury.
Stisknutím tlačítka nabídka otevřete nabídku Photo (Fotografie).
Stisknutím tlačítka Play Slideshow (Přehrát prezentaci) ukončete tuto nabídku a přehrajte prezentaci.
Nebo přejděte doleva a přesuňte se v nabídce zpět.

Společnost Philips Electronics
- 14 -
3.4 Nabídka Fotografie
Tato nabídka slouží k ovládání všech stránek správy fotografií. Fotografie můžete Copy
(Kopírovat), Delete (Odstranit) a Move (Přesunout). Je rovněž možné u fotografií použít různé
efekty a rámečky.
3.4.1 Kopírování fotografií
Fotografie uložené na paměťové kartě nebo v počítači lze kopírovat do interní paměti
fotorámečku PhotoFrame™ nebo na paměťovou kartu vloženou do fotorámečku
PhotoFrame™. Fotorámeček PhotoFrame™ poté uloží do interní paměti kopii původní
fotografie v upravené velikosti. Tato kopie v upravené velikosti zůstane uložena ve fotorámečku
PhotoFrame™, dokud ji z fotorámečku PhotoFrame™ neodstraníte.
Poznámka: Velikost všech fotografií zpracovaných a zkopírovaných fotorámečkem
PhotoFrame™ bude upravena, aby umožnila optimální zobrazení ve fotorámečku PhotoFrame™
a nekladla velké nároky na úložný prostor.
Do interní paměti fotorámečku PhotoFrame™ lze uložit 110 - 150 fotografií v upravené velikosti.
Způsob odstranění fotografií z fotorámečku PhotoFrame™ naleznete v části Odstraňování
fotografií.
Fotografie je možné kopírovat po jedné anebo po několika najednou.
Kopírování jednotlivých fotografií a více fotografií
Vložte do fotorámečku PhotoFrame™ paměťovou kartu a postupujte podle následujících
pokynů.
Stisknutím tlačítka nabídka otevřete hlavní nabídku.
Vyberte ikonu Photo (Fotografie) a přejděte doprava; případně
stisknutím tlačítka OK otevřete nabídku Photo (Fotografie).
Přejděte dolů a vyberte médium, které chcete prohlížet.
Přejděte doprava a otevřete požadované album.

Společnost Philips Electronics
- 15 -
Přejděte doprava a prohlížejte si fotografie ve zvoleném albu.
Přecházením doleva a doprava můžete procházet mezi fotografiemi.
Poznámka: Pokud přejdete doleva na snímku 1, vrátíte se do
předchozí nabídky.
Přechodem nahoru a dolů se přesunete na dalších 16 snímků.
Stisknutím tlačítka OK vyberte jednotlivé snímky.
Stisknutím tlačítka OK na dobu 3 sekund vyberete všechny viditelné
miniatury.
Po výběru všech požadovaných fotografií stiskněte tlačítko nabídka.
Přejděte doprava ke zdroji, do kterého se mají fotografie zkopírovat.
Přejděte dolů a vyberte médium, do kterého chcete kopírovat.
Přejděte doprava a vyberte album, do kterého chcete kopírovat.
Stisknutím tlačítka OK zahajte kopírování
.
Po dokončení zmizí obrazovka pro kopírování a do vybraného alba se
uloží kopie fotografie v upravené velikosti.
Můžete se přesunout k dalším fotografiím a pokračovat v tomto postupu,
dokud se do vybraného alba nezkopírují všechny fotografie.
Stisknutím tlačítka Play Slideshow (Přehrát prezentaci) ukončete tuto nabídku a přehrajte prezentaci.
Nebo přejděte doleva a přesuňte se v nabídce zpět.
VAROVÁNÍ: Nevyjímejte paměťovou kartu, dokud se nedokončí kopírování a nezmizí
příslušná obrazovka.
Poznámka: Při načítání z karty, například z karty SD, se ve fotorámečku PhotoFrame™ mohou
zobrazit dva adresáře (PC Folder (Adresář počítače) a Camera Folder (Adresář fotoaparátu)).

Společnost Philips Electronics
- 16 -
PC Folder (Adresář počítače): Představuje kombinaci všech snímků zkopírovaných
z počítače na paměťovou kartu. (Jsou rozpoznány jen snímky ve formátu JPEG.)
Camera Folder (Adresář fotoaparátu): Jde o kombinaci všech snímků z fotoaparátu.
Pokud se zobrazí varovné hlášení s informací, že již není k dispozici místo pro uložení dalších
fotografií, bude pravděpodobně nejprve nutné odebrat některé uložené fotografie.
POZNÁMKA: Podporovány jsou pouze fotografie ve formátu JPEG . Podadresáře nejsou
podporovány.
Počet fotografií přijatých v tomto adresáři může být omezen kvůli omezené kapacitě interní
paměti fotorámečku PhotoFrame™. Proto důrazně doporučujeme uložit fotografie na
paměťovou kartu a zkopírovat fotografie do fotorámečku PhotoFrame™ z této paměťové karty.
• Odpojte kabel USB.
U operačních systémů Windows 2000 nezapomeňte před odpojením bezpečně odebrat
hardware.
Za několik sekund se všechny fotografie z kořenového adresáře automaticky přidají do
fotorámečku PhotoFrame™ a kořenový adresář se vyprázdní.
Kopírování z fotorámečku PhotoFrame™ do počítače
• Fotografie se z fotorámečku PhotoFrame™ kopírují stejným způsobem, jakým se do
počítače přenáší obsah digitálního fotoaparátu. Všechny fotografie se uloží
v podadresářích \DCIM\ jednotky fotorámečku PhotoFrame™.

Společnost Philips Electronics
- 17 -
3.4.2 Odstraňování fotografií
Pokud je třeba ve fotorámečku PhotoFrame™ nebo na paměťové kartě získat volné místo, je
možné fotografie odstranit.
Stisknutím tlačítka nabídka otevřete hlavní nabídku.
Přechodem doprava anebo stisknutím tlačítka OK otevřete nabídku
Slideshow (Prezentace).
Přejděte dolů a vyberte zdroj, který chcete prohlížet.
Přejděte doprava a otevřete požadované album.
Přejděte doprava a prohlížejte si fotografie ve zvoleném albu.
Stisknutím navigačních tlačítek můžete procházet mezi fotografiemi.
Stisknutím tlačítka OK vyberete jednotlivé snímky.
Stisknutím tlačítka OK na dobu 3 sekund vyberte všechny viditelné
miniatury.
Po výběru všech požadovaných fotografií stiskněte tlačítko nabídka.
Přejděte dolů a vyberte možnost Yes (Ano) pro odstranění fotografií.
Stisknutím tlačítka OK odstranění potvrďte.

Společnost Philips Electronics
- 18 -
Při odstranění fotografie se na fotorámečku PhotoFrame™ zobrazí
aktuální stav. Po dokončení odstranění znovu objeví zobrazení alba.
Stisknutím tlačítka Play Slideshow (Přehrát prezentaci) ukončete tuto nabídku a přehrajte prezentaci.
Nebo přejděte doleva a přesuňte se v nabídce zpět.
Poznámka: Fotografie je možné odstraňovat po jedné anebo po několika najednou.
Poznámka: Chcete-li odstranit fotografii z paměťové karty, přejděte do nabídky Setup
(Nastavení)> Memory Card (Paměťová karta)> Album Creation (Vytvoření alba)>
Delete Function (Funkce Odstranění). Poté budete moci provádět stejné operace jako při
použití interní paměti.
Poznámka: Chcete-li odstraňovat snímky z paměťové karty, je nutné tuto funkci u paměťové
karty povolit. Provedete to podle postupu uvedeného v části „Nastavení - paměťová karta“.

Společnost Philips Electronics
- 19 -
3.4.3 Otáčení, přiblížení a oddálení a oříznutí
Fotorámeček PhotoFrame™ dokáže změnit orientaci a orámování fotografií.
Poznámka: Funkci oříznutí lze použít pouze u původních fotografií uložených na externí
paměťové kartě.
Otáčení
Stisknutím tlačítka nabídka otevřete hlavní nabídku.
Přechodem doprava anebo stisknutím tlačítka OK otevřete nabídku
Slideshow (Prezentace)
.
Přejděte dolů a vyberte médium, které chcete prohlížet.
Přejděte doprava a otevřete požadované album.
Přejděte doprava a prohlížejte si fotografie ve zvoleném albu.
Pomocí navigačních tlačítek vyberte fotografii.
Stisknutím tlačítka nabídka otevřete nabídku Photo (Fotografie).
Přejděte dolů na položku Rotate and Crop (Otáčení a oříznutí).
Přechodem doprava vyberete orientaci.
Poté přejděte dolů a vyberte otočení.
Stisknutím tlačítka OK otočení potvrďte.
Poté se otevře okno funkce oříznutí.
Poznámka: Jestliže fotografie oříznout nechcete, stiskněte tlačítko Play
Slideshow (Přehrát prezentaci).
Stránka sa načítava...
Stránka sa načítava...
Stránka sa načítava...
Stránka sa načítava...
Stránka sa načítava...
Stránka sa načítava...
Stránka sa načítava...
Stránka sa načítava...
Stránka sa načítava...
Stránka sa načítava...
Stránka sa načítava...
Stránka sa načítava...
Stránka sa načítava...
Stránka sa načítava...
Stránka sa načítava...
Stránka sa načítava...
Stránka sa načítava...
Stránka sa načítava...
Stránka sa načítava...
Stránka sa načítava...
Stránka sa načítava...
Stránka sa načítava...
Stránka sa načítava...
Stránka sa načítava...
Stránka sa načítava...
Stránka sa načítava...
Stránka sa načítava...
Stránka sa načítava...
Stránka sa načítava...
Stránka sa načítava...
Stránka sa načítava...
Stránka sa načítava...
Stránka sa načítava...
Stránka sa načítava...
Stránka sa načítava...
Stránka sa načítava...
Stránka sa načítava...
Stránka sa načítava...
Stránka sa načítava...
Stránka sa načítava...
Stránka sa načítava...
Stránka sa načítava...
Stránka sa načítava...
Stránka sa načítava...
Stránka sa načítava...
Stránka sa načítava...
Stránka sa načítava...
Stránka sa načítava...
Stránka sa načítava...
Stránka sa načítava...
Stránka sa načítava...
-
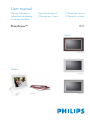 1
1
-
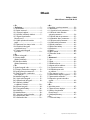 2
2
-
 3
3
-
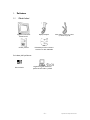 4
4
-
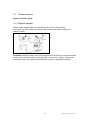 5
5
-
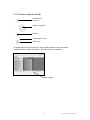 6
6
-
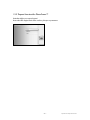 7
7
-
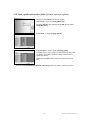 8
8
-
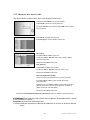 9
9
-
 10
10
-
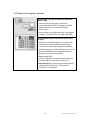 11
11
-
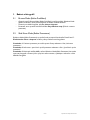 12
12
-
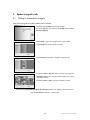 13
13
-
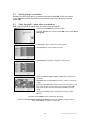 14
14
-
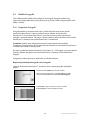 15
15
-
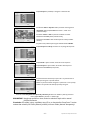 16
16
-
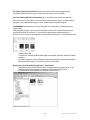 17
17
-
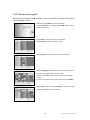 18
18
-
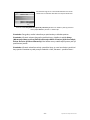 19
19
-
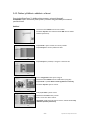 20
20
-
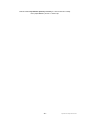 21
21
-
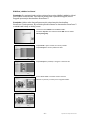 22
22
-
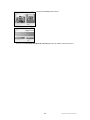 23
23
-
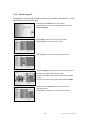 24
24
-
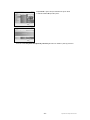 25
25
-
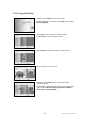 26
26
-
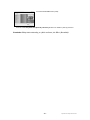 27
27
-
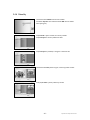 28
28
-
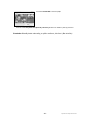 29
29
-
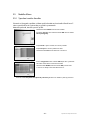 30
30
-
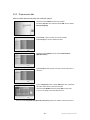 31
31
-
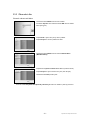 32
32
-
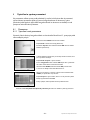 33
33
-
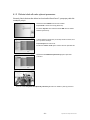 34
34
-
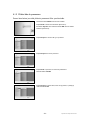 35
35
-
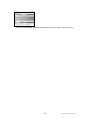 36
36
-
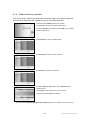 37
37
-
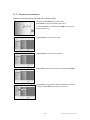 38
38
-
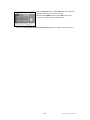 39
39
-
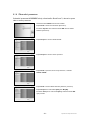 40
40
-
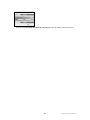 41
41
-
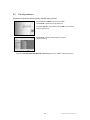 42
42
-
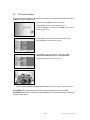 43
43
-
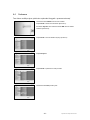 44
44
-
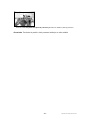 45
45
-
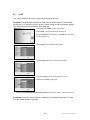 46
46
-
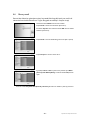 47
47
-
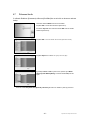 48
48
-
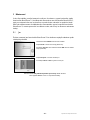 49
49
-
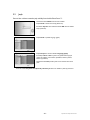 50
50
-
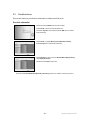 51
51
-
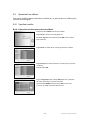 52
52
-
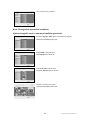 53
53
-
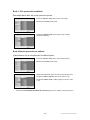 54
54
-
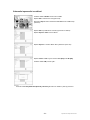 55
55
-
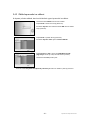 56
56
-
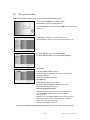 57
57
-
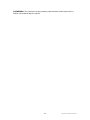 58
58
-
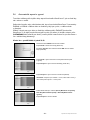 59
59
-
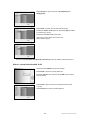 60
60
-
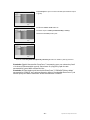 61
61
-
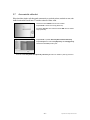 62
62
-
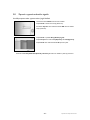 63
63
-
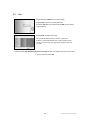 64
64
-
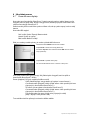 65
65
-
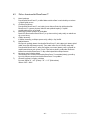 66
66
-
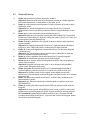 67
67
-
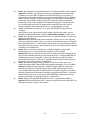 68
68
-
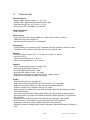 69
69
-
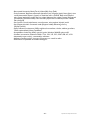 70
70
-
 71
71
Philips 9FF2CWO/00 Používateľská príručka
- Kategória
- Digitálne fotorámčeky
- Typ
- Používateľská príručka
Súvisiace články
-
Philips 7FF2M4/00 Používateľská príručka
-
Philips 7FF3FPW/00 Používateľská príručka
-
Philips SPF4608/12 Používateľská príručka
-
Philips SPF4610/12 Používateľská príručka
-
Philips 7FF2FPA/00 Používateľská príručka
-
Philips SPF5208/12 Stručná príručka spustenia
-
Philips SPF1207/10 Používateľská príručka
-
Philips SPF2307/10 Používateľská príručka
-
Philips SPF4328/10 Používateľská príručka
-
Philips SPH8008/12 Stručná príručka spustenia