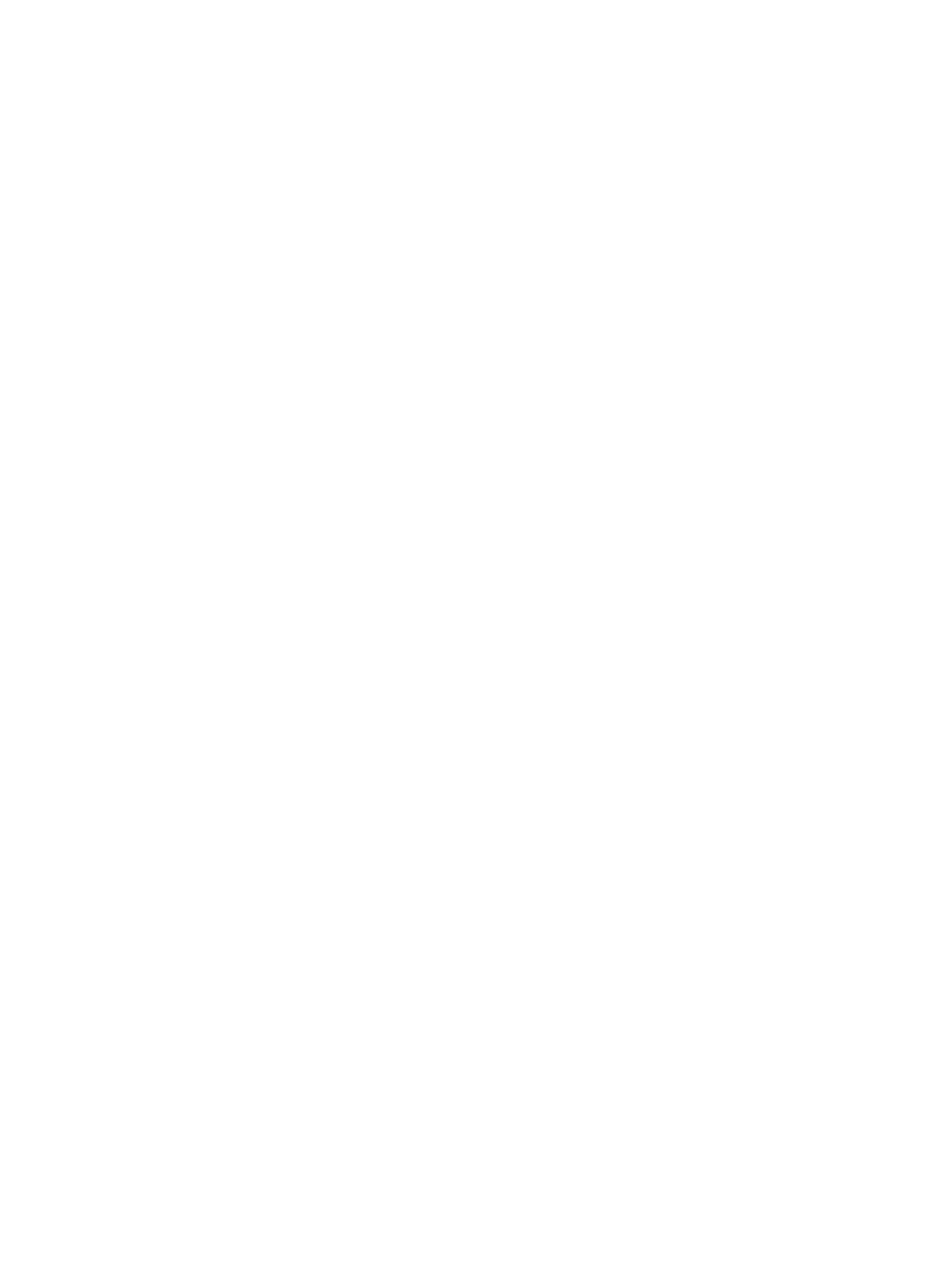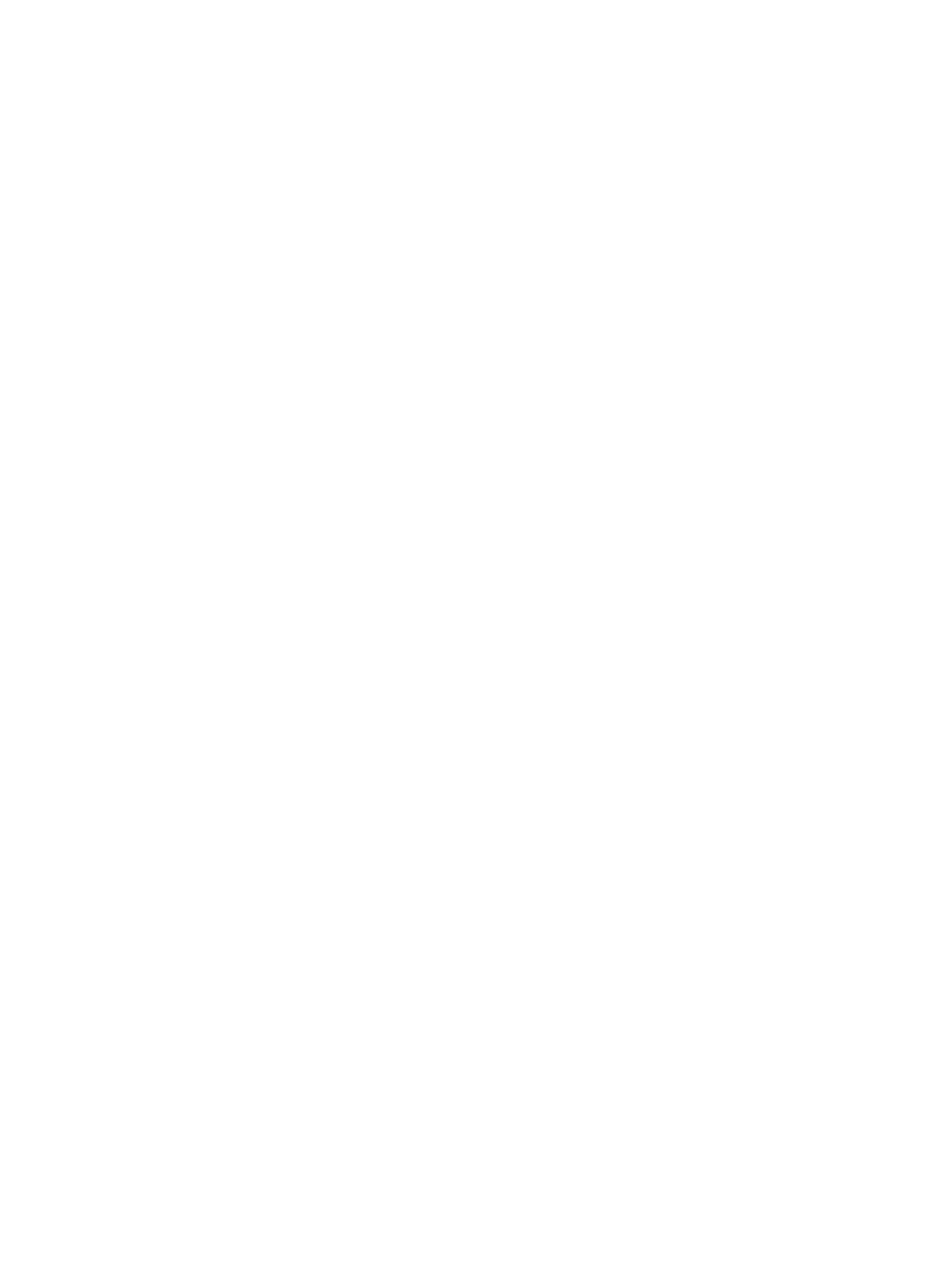
Obsah
1 Kontaktovanie spoločnosti Dell......................................................................... 5
2 Prehľad systému....................................................................................................6
3 Odpojenie/Zapojenie vášho tabletu do doku .................................................8
Používanie doku tabletu Dell................................................................................................................ 8
4 Vloženie karty SD................................................................................................10
5 Inštalácia karty micro-SIM.................................................................................11
6 Inštalácia tabletu.................................................................................................12
Nabíjanie tabletu..................................................................................................................................12
Zapnutie vášho tabletu........................................................................................................................13
Vypnutie obrazovky.............................................................................................................................14
Pomocou tlačidla napájaniaPomocou kľúčových tlačidiel..........................................................14
Vypnutie vášho tabletu........................................................................................................................14
Pomocou tlačidla napájaniaPomocou kľúčových tlačidiel..........................................................14
7 Používanie vášho tabletu...................................................................................16
Orientácia obrazovky.......................................................................................................................... 16
Ako uzamknúť/odomknúť orientáciu obrazovky............................................................................... 16
Nastavenie jasu obrazovky............................................................................................................ 16
Gestá.................................................................................................................................................... 17
Kliknutie pravým tlačidlom............................................................................................................19
Obrazovka Štart systému Windows.................................................................................................... 19
Prístup k obrazovke Štart...............................................................................................................19
Zoznámte sa so systémom Windows 8.1.....................................................................................20
Pohyb prstom vpravo....................................................................................................................20
Pohyb prstom doľava....................................................................................................................20
Pohyb prstom nahor/nadol.......................................................................................................... 20
Rozdelená obrazovka..........................................................................................................................21
Používanie náhlavnej súpravy............................................................................................................. 21
8 Spravovanie nastavení vášho tabletu............................................................. 23
Nastavenie siete Wi-Fi.........................................................................................................................23
Zapnutie/vypnutie siete Wi-FiPripojenie do siete........................................................................ 23
Nastavenie mobilnej širokopásmovej siete........................................................................................24