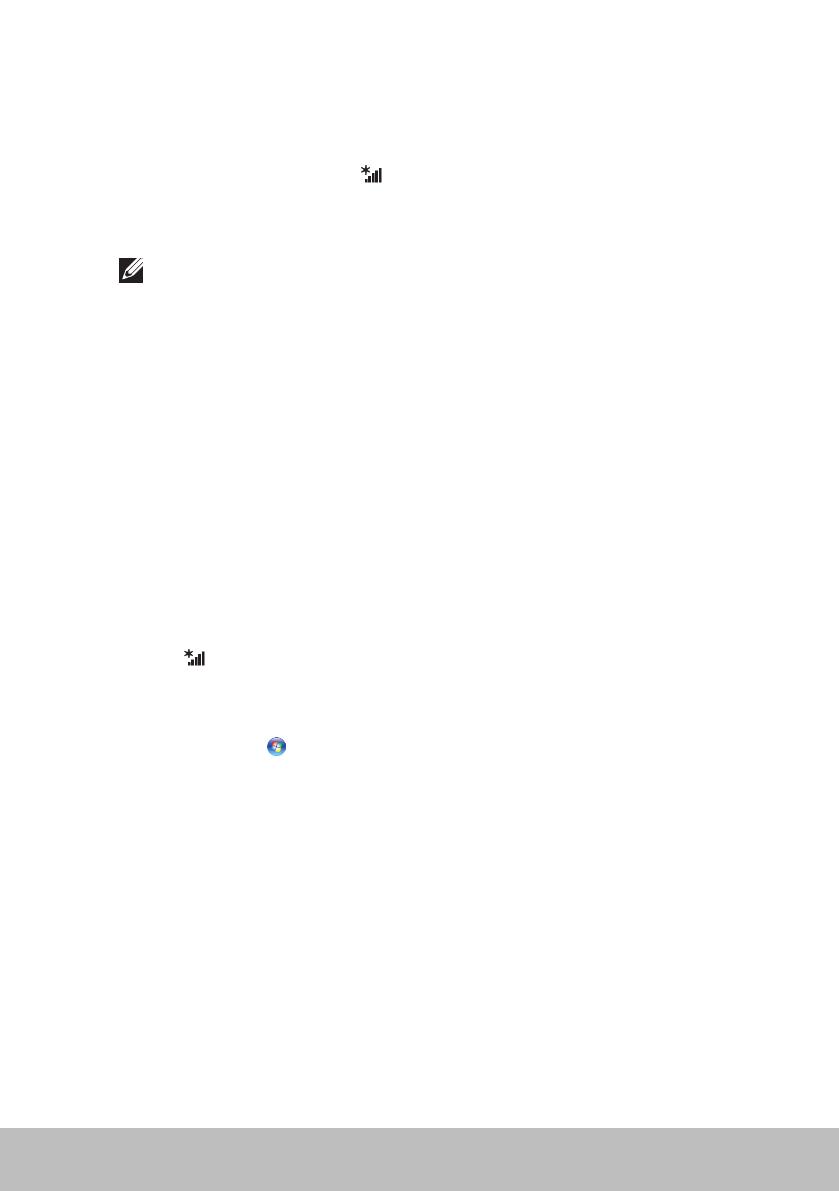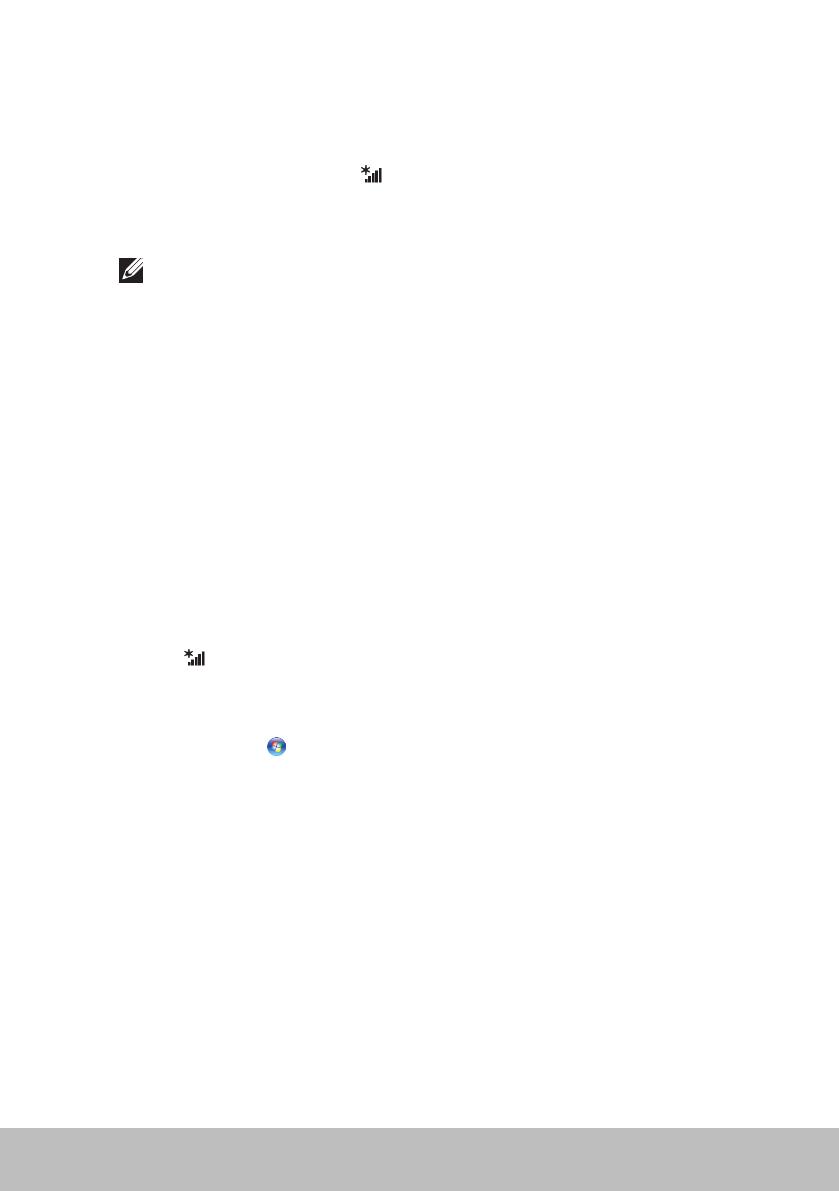
Inštalácia počítača 17
Windows 7
1. Skontrolujte, či je na vašom počítači alebo tablete povolené bezdrôtové
pripojenie.
2. V oblasti oznámení zvoľte
.
3. Kliknite na sieť, ku ktorej sa chcete pripojiť.
4. V prípade výzvy zadajte heslo pre prístup do siete
POZNÁMKA: Je možné, že ste sieťový kľúč konfigurovali pri
nastavovaní routera, alebo môže mať router predvolený sieťový kľúč.
Podrobné informácie vám poskytne výrobca routera.
5. Zapnite/vypnite zdieľanie súborov (voliteľné).
Pripojenie k internetu pomocou WWAN
Pripojenie typu WWAN nevyžaduje modem alebo router na pripojenie
prenosného počítača alebo tabletu k internetu. Karta WWAN vo vašom
počítači sa pripája priamo k sieti poskytovateľa služieb, ako mobilný telefón.
Ak ste si kúpili tablet so zmluvou o sieťových službách, je možné, že internet
je už aktivovaný.
Windows 8.1 / Windows RT
1. Skontrolujte, či je na vašom počítači alebo tablete povolené bezdrôtové
pripojenie.
2. Na bočnej lište kľúčových tlačidiel zvoľte možnosť Nastavenia.
3. Zvoľte
.
4. Kliknite na sieť, ku ktorej sa chcete pripojiť.
Windows 7
1. Kliknite na Štart
, do vyhľadávacieho políčka zadajte Mobile
Broadband Utility a stlačte kláves <Enter>.
2. V okne Mobile Broadband Utility (Mobilná širokopásmová pomôcka)
kliknite na tlačidlo Pripojiť.
Nastavenie zvuku
Prenosné počítače a tablety Dell majú zabudované reproduktory, ktoré
podporujú 2-kanálový zvuk. Ak ich chcete použiť, spustite prehrávanie
média a nastavte hlasitosť na požadovanú úroveň.
Počítače a tablety Dell tiež podporujú 3,5 mm zvukový port, ktorý umožňuje
pripojenie externých reproduktorov. V prípade, že nastavujete dvojkanálové
audio, pripojte reproduktory do 3,5 mm konektora pre slúchadlá alebo
audioportu.