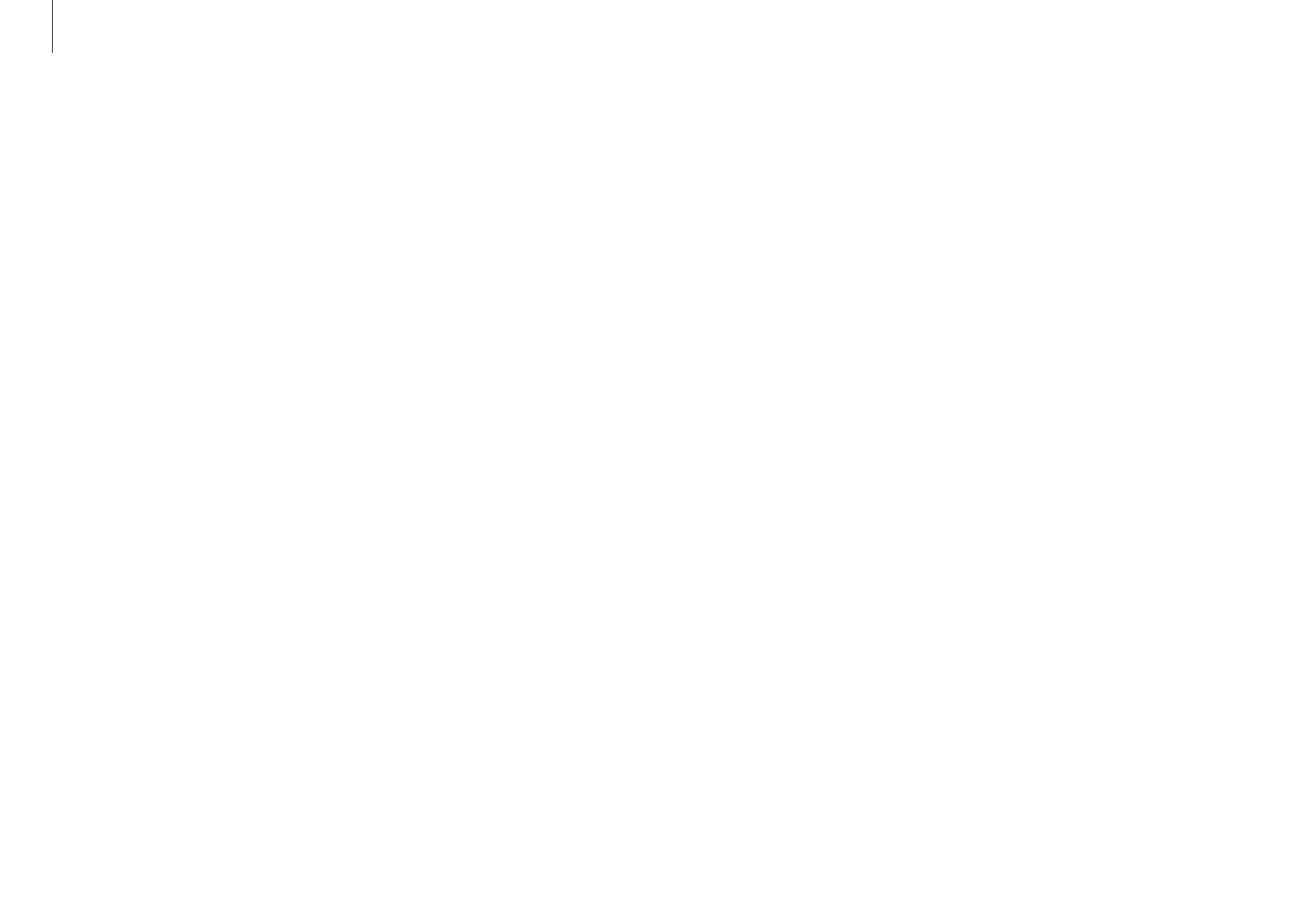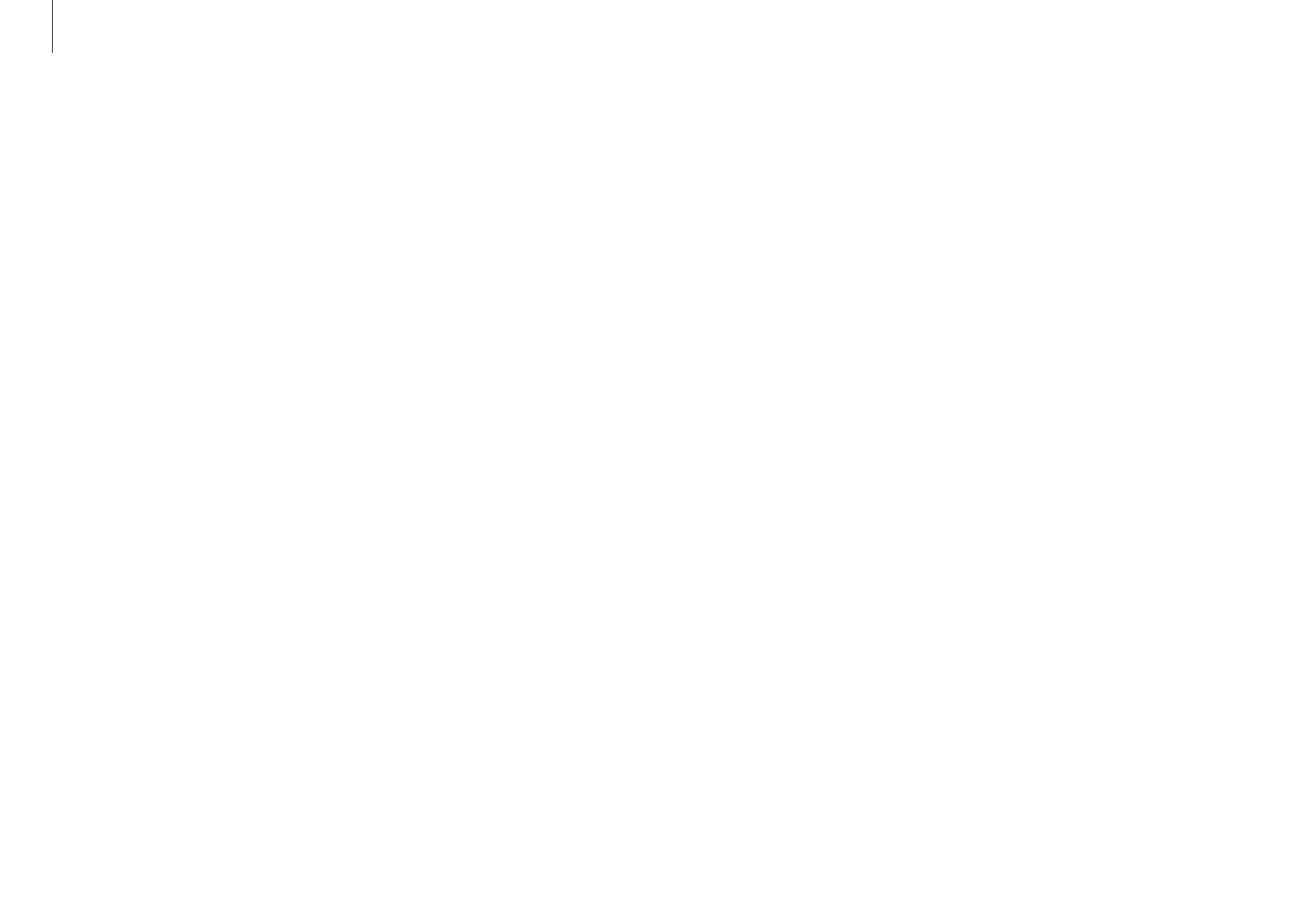
O tejto príručke
5
Znázornenie kapacity produktu
Znázornenie úložnej kapacity
Kapacita úložného zariadenia (HDD, SSD) výrobcu sa vypočítava za
predpokladu, že 1 KB=1000 bajtov.
Avšak operačný systém (Windows) kapacitu úložného zariadenia
vypočítava za predpokladu, že 1 KB=1024 bajtov, a preto je hodnota
kapacity HDD v rámci operačného systému Windows menšia, ako
aktuálna kapacita, pretože spôsob výpočtu kapacity je odlišný.
Napríklad v prípade 80 GB úložného zariadenia HDD systém Windows
uvádza kapacitu 74,5 GB, 80 x 1000 x 1000 x 1000 bajtov/
(1024 x 1024 x 1024) bajtov = 74,505 GB.
Znázornenie kapacity v systéme Windows môže byť navyše ešte
menšie kvôli niektorým programom, ako napríklad Obnova, ktoré sa
môžu nachádzať v skrytých oblastiach úložného zariadenia HDD.
Znázornenie kapacity pamäte
Hodnota kapacity pamäte, ktorú uvádza systém Windows, je
menšia ako skutočná hodnota. Je to preto, lebo BIOS alebo grafická
karta používa časť pamäte alebo si ju rezervuje na ďalšie použitie.
Napríklad v prípade 1 GB(= 1024 MB) nainštalovanej pamäte, môže
systém Windows uvádzať kapacitu 1022 MB alebo menej.
Upozornenie pre dáta
Spoločnosť Samsung Electronics nezodpovedá za žiadne straty dát.
Dbajte prosím na to, aby sa zabránilo strate všetkých dôležitých dát,
a svoje dáta si zálohujte, aby sa strate dát predchádzalo.
Podpora operačného systému a
softvéru
Ak pôvodný operačný systém produktu zmeníte na iný alebo, ak
nainštalujete softvér, ktorý pôvodný operačný systém produktu
nepodporuje, nezískate žiadnu technickú podporu, výmenu produktu
ani refundáciu. A keď požiadate o servis, zaúčtuje sa vám poplatok.
Svoj počítač používajte s pôvodným operačným systémom. Ak
nainštalujete operačný systém iný ako bol pôvodný, môže dôjsť k
vymazaniu dát alebo sa počítač nemusí spustiť.
Odporúčané rozlíšenie obrazovky
Rozlíšenie obrazovky odporúčané pre systém Windows je „FHD“
(1 920 x 1 081).
Ak nastavíte rozlíšenie vyššie, ako je odporúčaná hodnota, môže
to spôsobiť problémy s niektorými aplikáciami kvôli obmedzeniam
operačného systému.