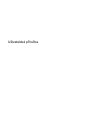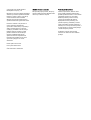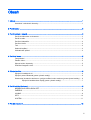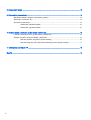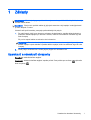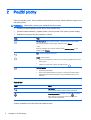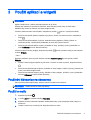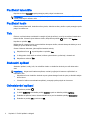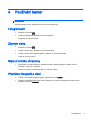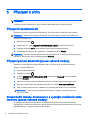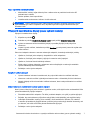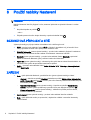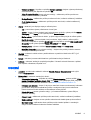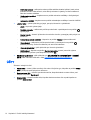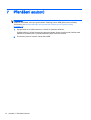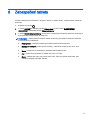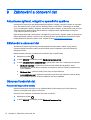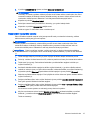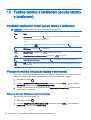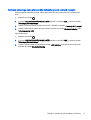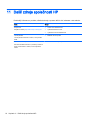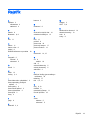HP Pro Slate 8 Tablet Používateľská príručka
- Kategória
- Mobilné telefóny
- Typ
- Používateľská príručka

Uživatelská příručka

© Copyright 2014 Hewlett-Packard
Development Company, L.P.
Bluetooth je ochranná známka příslušného
vlastníka a je užívána společností Hewlett-
Packard v souladu s licencí. Logo SD je
ochranná známka svého vlastníka.
Windows je ochranná známka skupiny
společností Microsoft registrovaná v USA.
Informace uvedené v této příručce se
mohou změnit bez předchozího
upozornění. Jediné záruky na produkty a
služby společnosti HP jsou výslovně
uvedeny v prohlášení o záruce, které je
každému z těchto produktů a služeb
přiloženo. Žádná ze zde uvedených
informací nezakládá další záruky.
Společnost HP není zodpovědná za
technické nebo redakční chyby ani za
opomenutí vyskytující se v tomto
dokumentu.
Druhé vydání: červen 2014
První vydání: březen 2014
Číslo dokumentu: 764254-222
Důležité informace o produktu
Tato příručka popisuje funkce, kterými je
vybavena většina modelů. Některé funkce
nemusí být v tabletu k dispozici.
Podmínky užívání softwaru
Instalací, kopírováním, stažením nebo
jiným použitím jakéhokoli softwarového
produktu předinstalovaného v tomto tabletu
vyjadřujete souhlas s tím, že budete
dodržovat podmínky licenční smlouvy
s koncovým uživatelem HP (EULA).
Nepřijmete-li licenční podmínky, váš
výhradní nápravný prostředek je vrácení
celého nepoužitého produktu (hardwaru a
softwaru) do 14 dnů oproti vrácení peněz, a
to podle zásad pro vrácení peněz platných
v místě zakoupení produktu.
Se žádostí o vrácení peněz či další
informace se obraťte na svého místního
prodejce.

Obsah
1 Základy ............................................................................................................................................................. 1
Uzamknutí a odemknutí obrazovky ...................................................................................................... 1
2 Použití plochy .................................................................................................................................................... 2
3 Použití aplikací a widgetů ................................................................................................................................. 3
Používání klávesnice na obrazovce ..................................................................................................... 3
Použití e-mailu ...................................................................................................................................... 3
Používání kalendáře ............................................................................................................................. 4
Používání hodin .................................................................................................................................... 4
Tisk ....................................................................................................................................................... 4
Stahování aplikací ................................................................................................................................ 4
Odinstalování aplikací .......................................................................................................................... 4
4 Používání kamer ............................................................................................................................................... 5
Fotografování ....................................................................................................................................... 5
Záznam videa ....................................................................................................................................... 5
Sejmutí snímku obrazovky ................................................................................................................... 5
Prohlížení fotografií a videí ................................................................................................................... 5
5 Připojení k sítím ................................................................................................................................................ 6
Připojení k bezdrátové síti .................................................................................................................... 6
Připojení pomocí Bluetooth (pouze vybrané modely) ........................................................................... 6
Streamování obsahu do televizoru s vysokým rozlišením nebo monitoru (pouze vybrané modely) .... 6
Připojení k bezdrátovému displeji (pouze vybrané modely) ................................................ 7
6 Použití nabídky Nastavení ................................................................................................................................ 8
BEZDRÁTOVÁ PŘIPOJENÍ A SÍTĚ ..................................................................................................... 8
ZAŘÍZENÍ ............................................................................................................................................. 8
OSOBNÍ ............................................................................................................................................... 9
ÚČTY .................................................................................................................................................. 10
SYSTÉM ............................................................................................................................................. 11
7 Přenášení souborů .......................................................................................................................................... 12
iii

8 Zabezpečení tabletu ....................................................................................................................................... 13
9 Zálohování a obnovení dat ............................................................................................................................. 14
Aktualizace aplikací, widgetů a operačního systému ......................................................................... 14
Zálohování a obnovení dat ................................................................................................................. 14
Obnovení továrních dat ...................................................................................................................... 14
Resetování zapnutého tabletu ........................................................................................... 14
Resetování vypnutého tabletu ........................................................................................... 15
10 Funkce tabletu s telefonem (pouze tablety s telefonem) .............................................................................. 16
Používání telefonních funkcí (pouze tablety s telefonem) .................................................................. 16
Připojení k mobilní síti (pouze tablety s telefonem) ............................................................................ 16
Aktivace přenosu dat (pouze vybrané modely) .................................................................. 16
Aktivace tetheringu nebo přenosného hotspotu (pouze vybrané modely) ......................... 17
11 Další zdroje společnosti HP .......................................................................................................................... 18
Rejstřík ................................................................................................................................................................ 19
iv

1 Základy
POZNÁMKA: Základní pokyny pro práci s tabletem jsou uvedeny v tištěné
Úvodní příručce
, která je
součástí balení tabletu.
DŮLEŽITÉ: Před prvním použitím tabletu jej připojte k externímu zdroji napájení a nabíjejte baterii
po dobu alespoň 15 minut.
Chcete-li začít používat tablet, postupujte podle následujících pokynů:
1. Po nabití baterie, když je na obrazovce zobrazen obrázek baterie, zapněte tablet stisknutím a
podržením tlačítka napájení po dobu asi 5 sekund, dokud se na obrazovce nezobrazí logo HP
nebo Compaq.
Při prvním zapnutí tabletu se zobrazí uvítací obrazovka.
DŮLEŽITÉ: Pokud není na displeji zobrazen obrázek baterie, zobrazte jej krátkým stisknutím
tlačítka napájení a poté stiskněte a podržte tlačítko napájení, dokud se nezobrazí logo HP nebo
Compaq.
2. Podle pokynů na obrazovce si zvolte jazyk a připojte se k bezdrátové síti.
Uzamknutí a odemknutí obrazovky
Uzamknutí – stiskněte tlačítko napájení.
Odemknutí – stisknutím tlačítka napájení zapněte počítač. Poté položte prst na ikonu
a přesuňte
ikonu do polohy
.
Uzamknutí a odemknutí obrazovky 1

2 Použití plochy
Plocha je centrální prostor, kam si můžete umístit potřebné informace, média a aplikace, abyste k nim
měli rychlý přístup.
POZNÁMKA: Vzhled plochy a ikony na ní umístěné mohou být různé.
●
Oznámení zobrazíte přejetím prstem dolů z horního levého rohu.
●
Chcete-li zobrazit nastavení, přejeďte prstem z horního pravého rohu (pouze vybrané modely).
●
Dotknutím se ikony spustíte akci popsanou v tabulce.
Ikona Popis
Všechny aplikace (pouze vybrané modely) – zobrazení seznamu všech aplikací.
Pokud chcete zobrazit všechny widgety, dotkněte se karty Widgety.
– nebo –
Dlouhým podržením prstu na ploše otevřete nabídku Nastavení plochy a poté
vyberte položku Widgety.
Zpět – návrat na předchozí obrazovku.
Domů – návrat na plochu.
●
Pokud chcete zobrazit levou nebo pravou část plochy, přejeďte prstem doleva
nebo doprava.
●
Chcete-li se rychle vrátit na plochu, klepněte na ikonu
.
Poslední aplikace – zobrazení seznamu naposledy použitých aplikací.
●
Aplikaci otevřete dotykem.
●
Pokud chcete odebrat aplikaci ze seznamu, v závislosti na modelu tabletu ji
přetáhněte prstem doleva nebo doprava nebo ji přetáhněte prstem nahoru
nebo dolů.
Vyhledávání*
Ikona Popis
Vyhledávání – lze zadat jeden nebo více výrazů, které
chcete vyhledat pomocí nainstalovaného vyhledávače.
Hlasové vyhledávání – klepněte na položku a vyslovte
jeden nebo více výrazů, které chcete vyhledat pomocí
nainstalovaného vyhledávače.
*Funkce vyhledávání se mohou lišit podle modelu a země.
2 Kapitola 2 Použití plochy

3 Použití aplikací a widgetů
POZNÁMKA: Vzhled plochy a ikony na ní umístěné mohou být různé.
Aplikaci instalovanou v tabletu otevřete klepnutím na její ikonu.
Widgety jsou aplikace se speciálními funkcemi, které zobrazují obsah, který se často mění.
Aktualizovaný obsah lze zobrazit, aniž byste widget spustili.
Chcete-li zobrazit seznam všech aplikací, klepněte na položku
(pouze u vybraných modelů).
●
Pokud chcete spustit aplikaci, klepněte na její ikonu. Chcete-li se vrátit na plochu, klepněte na
ikonu
.
●
Pokud chcete přidat aplikaci na plochu, dotkněte se ikony aplikace, přidržte ji dokud se
nezobrazí plocha, a poté aplikaci přetáhněte do místa, kde ji chcete umístit.
●
Pokud chcete odebrat aplikaci z plochy, dotkněte se ikony, přidržte ji a poté ji přetáhněte na
ikonu X Odebrat na horní straně obrazovky.
Chcete-li zobrazit všechny widgety, klepněte na položku
(pouze vybrané modely) a poté klepněte
na kartu Widgety.
– nebo –
Dlouhým podržením prstu na ploše otevřete nabídku Nastavení plochy a poté vyberte položku
Widgety.
●
Chcete-li otevřít widget, klepněte na jeho ikonu. Chcete-li se vrátit na plochu, klepněte na ikonu
.
●
Pokud chcete přidat widget na plochu, dotkněte se ikony widgetu, přidržte ji a poté ji přesuňte na
místo, kam chcete widget umístit.
●
Pokud chcete odebrat widget z plochy, dotkněte se ikony widgetu, přidržte ji a poté ji přetáhněte
na ikonu X Odebrat na horní straně obrazovky.
Používání klávesnice na obrazovce
Pokud je třeba zadat nějaké údaje, aplikace zobrazí na obrazovce klávesnici.
POZNÁMKA: Vzhled klávesnice může být odlišný.
Použití e-mailu
1.
Klepněte na položku
.
2. V oddílu ÚČTY se dotkněte položky Přidat účet.
3. Klepněte na ikonu instalované aplikace elektronické pošty a poté postupujte podle pokynů na
obrazovce.
4. Chcete-li otevřít svůj e-mailový účet, klepněte na ikonu e-mailu.
Používání klávesnice na obrazovce 3

Používání kalendáře
Klepněte na ikonu Kalendář a poté postupujte podle pokynů na obrazovce.
POZNÁMKA: Jakmile přidáte e-mailový účet, dojde k automatické synchronizaci e-mailů, kalendáře
a osob přiřazených k danému účtu.
Používání hodin
Pokud chcete přidat budík, dotkněte se ikony hodin, dotkněte se ikony budíku a poté postupujte podle
pokynů na obrazovce.
Tisk
Před tím, než lze tisknout na tiskárně na stejné síti jako je zařízení, musí být na zařízení instalována
tisková služba. Chcete-li vybrat tiskovou službu, klepněte na položku
a poté v části Systém
klepněte na položku Tisk.
Můžete otevřít a zapnout nebo vypnout každou dostupnou službu, zobrazit dostupné tiskárny a nové
tiskárny a upravit nastavení služby.
Chcete-li tisknout dokument, jako například webové stránky:
1.
Klepněte na ikonu
a poté klepněte na položku Tisk.
2. V dialogovém okně, které se zobrazí, můžete vybrat tiskárnu, počet kopií, orientaci atd.
3. Klepněte na možnost Tisk.
Stahování aplikací
Stahování aplikací, hudby, knih, her a dalšího obsahu z virtuálního obchodu pro vaši oblast nebo
zemi.
POZNÁMKA: Abyste mohli stahovat aplikace, musíte být připojeni k internetu a přihlášeni k e-
mailovému účtu.
●
Klepněte na ikonu virtuálního obchodu a poté vyberte kategorii nebo do pole pro hledání zadejte
klíčové slovo.
●
Chcete-li si stáhnout a nainstalovat aplikaci, postupujte podle pokynů na obrazovce.
Odinstalování aplikací
1.
Klepněte na položku
.
2. V oddílu ZAŘÍZENÍ se dotkněte položky Úložiště a poté se dotkněte položky Aplikace.
3. Dotkněte se aplikace, kterou chcete odinstalovat, a poté se dotkněte položky Odinstalovat.
4. Dotkněte se položky OK a poté znova OK.
4 Kapitola 3 Použití aplikací a widgetů

4 Používání kamer
POZNÁMKA: Vzhled plochy a ikony na ní umístěné mohou být různé.
Pořiďte fotografii pomocí přední kamery nebo snímek obrazovky.
Fotografování
●
Klepněte na položku
.
●
Chcete-li fotografovat, klepněte na ikonu fotoaparátu.
Fotografie se uloží do Galerie.
Záznam videa
●
Klepněte na položku
.
●
Chcete-li nahrát video, dotkněte se ikony videokamery.
●
Chcete-li spustit nebo zastavit natáčení, dotkněte se červeného tlačítka.
Video se uloží do Galerie.
Sejmutí snímku obrazovky
●
Potřebujete-li snímek obrazovky, stiskněte současně tlačítko napájení a tlačítko snížení
hlasitosti po dobu asi 1 sekundy.
Zobrazí se zpráva a snímek obrazovky se uloží do Galerie.
Prohlížení fotografií a videí
●
Chcete-li si prohlížet fotografie v galerii, klepněte na ikonu Galerie.
●
Chcete-li odstranit fotografii nebo video, klepněte na příslušnou fotografii nebo video a poté
klepněte na položku Odstranit.
Fotografování 5

5 Připojení k sítím
POZNÁMKA: Vzhled plochy a ikony na ní umístěné mohou být různé.
Tablet lze připojit k bezdrátové síti nebo zařízením Bluetooth® (pouze vybrané modely).
Připojení k bezdrátové síti
Připojte se k Internetu, abyste mohli prohlížet web, číst poštu nebo provádět jiné online činnosti.
POZNÁMKA: Abyste se mohli připojit k Internetu, musíte být nejprve připojeni k bezdrátové síti.
Připojení k bezdrátové síti:
1.
Klepněte na položku
.
2. Zkontrolujte, že v oddílu BEZDRÁTOVÁ PŘIPOJENÍ A SÍTĚ je zapnutá funkce Wi-Fi.
3. Dotkněte se položky Wi-Fi a poté dotykem vyberte jednu ze zobrazených sítí.
4. Zadejte bezpečnostní klíč, je-li vyžadován, a dotkněte se položky Připojit.
POZNÁMKA: Chcete-li odstranit bezpečnostní klíč bezdrátové sítě, ke které jste dříve byli připojeni,
dotkněte se názvu sítě a poté se dotkněte položky Odstranit.
Připojení pomocí Bluetooth (pouze vybrané modely)
S tabletem můžete spárovat zařízení Bluetooth, jako je náhlavní sada, klávesnice nebo myš.
Připojení k zařízení Bluetooth:
1. Zapněte zařízení Bluetooth.
2.
Klepněte na položku
.
3. V oddílu BEZDRÁTOVÁ PŘIPOJENÍ A SÍTĚ zapněte funkci Bluetooth a poté se dotkněte
položky Bluetooth.
4. Klepnutím na název zařízení zviditelněte zařízení pro všechna zařízení Bluetooth v okolí.
5. Dostupná zařízení Bluetooth vyhledáte dotknutím na možnost VYHLEDAT ZAŘÍZENÍ.
6. Když se zobrazí název zařízení, dotkněte se jej a spárujte tak zařízení se svým tabletem.
POZNÁMKA: Pokud není funkce Bluetooth používána, vypněte ji. Prodloužíte tak dobu
provozu na baterii.
Streamování obsahu do televizoru s vysokým rozlišením nebo
monitoru (pouze vybrané modely)
Technologie odesílání obrazovky slouží k bezdrátovému odesílání nebo zobrazování obsahu,
například filmu, z tabletu na zobrazovací zařízení podporující technologii odesílání obrazovky, jako je
například televizor s vysokým rozlišením nebo monitor.
6 Kapitola 5 Připojení k sítím

Tipy a doporučení pro nejlepší zážitek
●
Multimediální soubory mějte uložené přímo v tabletu nebo na paměťové kartě micro SD
nainstalované v tabletu.
●
Zavřete aplikace, které nepoužíváte.
●
Umístěte tablet a zobrazovací zařízení do téže místnosti.
POZNÁMKA: Přenos datového proudu videa technologií odesílání obrazovky může být ovlivněn
jinými bezdrátovými sítěmi v nejbližším okolí, například využíváním spojení Bluetooth nebo jiné
bezdrátové sítě.
Připojení k bezdrátovému displeji (pouze vybrané modely)
Připojení k bezdrátovému displeji:
1.
Klepněte na položku
.
2. Dotkněte se položky Bezdrátová připojení a sítě a poté položky Odesílání obrazovky.
3. Vyberte ze seznamu zařízení bezdrátový displej a proveďte připojení podle pokynů na
obrazovce.
4. Chcete-li upravit rozlišení, dotkněte se položky Rozlišení a poté pomocí posuvníku zvyšte nebo
snižte rozlišení.
Pokud není adaptér zobrazen v seznamu nalezených adaptérů, zkontrolujte následující položky:
●
Ujistěte se, že displej nebo adaptér je kompatibilní s vaším adaptérem.
●
Ujistěte se, že displej nebo adaptér je připojen k externímu zdroji napájení.
●
Ujistěte se, že brána firewall neblokuje software.
●
Podle pokynů výrobce dodaných s adaptérem nebo zveřejněných na webových stránkách
výrobce aktualizujte firmware adaptéru.
●
Požádejte o radu výrobce adaptéru.
Vylepšení rozlišení zobrazení
●
Upravte nastavení zobrazení na tabletu tak, aby odpovídalo nativnímu rozlišení televizoru.
●
Informace o nativním rozlišení vyhledejte na Internetu nebo v uživatelské příručce k televizoru.
●
Adaptér displeje může mít maximální rozlišení zobrazení, které neodpovídá nativnímu rozlišení
televizoru.
Zvýšení výkonnosti prostřednictvím zvýšení rychlosti připojení
Není-li přenos videa plynulý nebo dochází k výpadkům zvuku, může být důvodem nedostatečná šířka
pásma bezdrátového připojení adaptéru.
●
Přemístěte tablet blíže k adaptéru. Čím blíže je tablet k adaptéru, tím vyšší je rychlost připojení.
●
Zajistěte, aby mezi tabletem a přijímačem nebyly žádné velké překážky, jako například stěny.
●
Odesílejte multimediální soubory přímo z tabletu, nikoli bezdrátově z Internetu. Při odesílání
z Internetu je bezdrátové připojení tabletu využíváno jak pro technologii odesílání obrazovky, tak
pro Internet, což může snížit šířku pásma bezdrátového připojení.
●
Požádejte o radu výrobce adaptéru.
Streamování obsahu do televizoru s vysokým rozlišením nebo monitoru (pouze vybrané modely) 7

6 Použití nabídky Nastavení
POZNÁMKA: Vzhled plochy a ikony na ní umístěné mohou být různé.
Nabídka Nastavení slouží k připojení k sítím, nastavení předvoleb a vyhledání informací o vašem
tabletu.
●
Na ploše klepněte na položku
.
– nebo –
●
Přejeďte prstem z horního okraje obrazovky a poté se dotkněte ikony
BEZDRÁTOVÁ PŘIPOJENÍ A SÍTĚ
Vyberte předvolby pro připojení tabletu k bezdrátové síti a dalším typům sítí.
●
Wi-Fi – povolení nebo zakázání funkce Wi-Fi a připojení k bezdrátové síti, jež umožní číst e-
maily, vyhledávat na webu nebo přistupovat k sociálním sítím.
●
Odesílání obrazovky (pouze vybrané modely) – povolení nebo zakázání připojení k bezdrátové
síti umožňující streamovat obsah z tabletu na bezdrátové zobrazovací zařízení.
●
Bluetooth (pouze vybrané modely) – povolení nebo zakázání funkce Bluetooth a spárování
tabletu se zařízením Bluetooth, jako je náhlavní sada nebo klávesnice.
●
Využití dat (pouze vybrané modely) – zobrazení grafu využití dat za zvolené časové období. Je
zobrazeno také využití dat pro každou instalovanou aplikaci.
●
Další... – povolení nebo zakázání funkcí Režim V letadle, VPN, Tethering a přenosný hotspot,
nebo Mobilní sítě.
ZAŘÍZENÍ
●
Zvuk – výběr předvoleb hlasitosti, vyzváněcího tónu (pouze vybrané modely) a vibrací.
◦
Hlasitost – dotkněte se položky Hlasitost, dotkněte se položky Hudba, video, hry nebo jiná
média, Upozornění nebo Alarmy. Pomocí posuvníku nastavte požadovanou hlasitost a poté
se dotkněte položky OK.
◦
Vyzváněcí tón telefonu (pouze vybrané modely) – klepněte na položku Vyzváněcí tón
telefonu, dotykem vyberte požadovaný vyzváněcí tón a poté klepněte na položku OK.
◦
Vibrace při vyzvánění (pouze vybrané modely) – zaškrtnutím políčka povolíte vibrace,
zrušením zaškrtnutí je zakážete.
●
Herní ovladač (pouze vybrané modely) – povolení nebo zakázání herního ovladače.
●
Zvuk – výběr předvoleb zvuku pro upozornění, dotykového ovládání a uzamčení obrazovky
vašeho tabletu.
8 Kapitola 6 Použití nabídky Nastavení
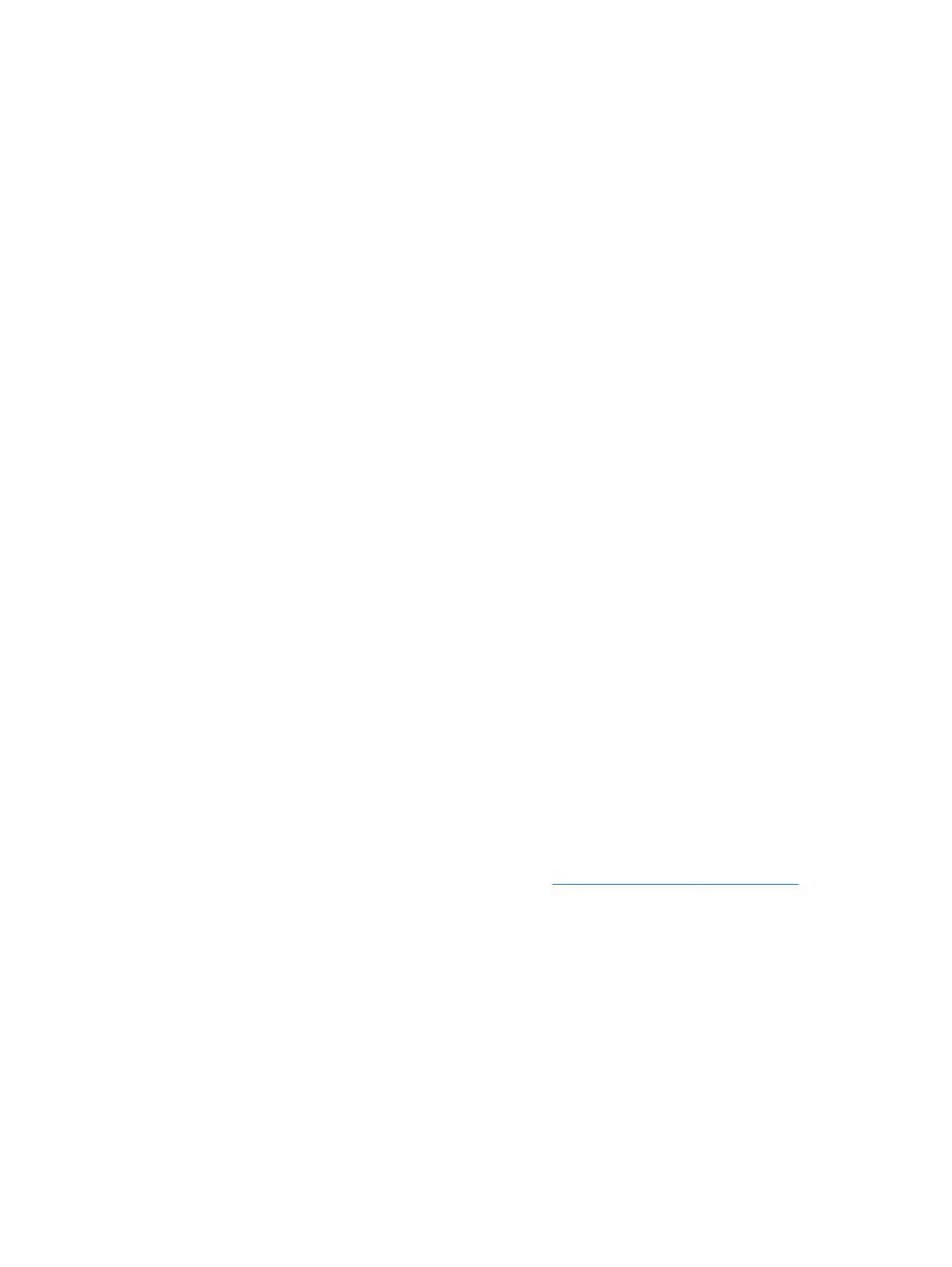
◦
Výchozí oznámení – klepněte na položku Výchozí oznámení, dotykem vyberte požadovaný
zvuk oznámení a poté klepněte na položku OK.
◦
Tóny při dotyku číselníku (pouze vybrané modely) – zaškrtnutím políčka povolíte tuto
funkci, zrušením zaškrtnutí ji zakážete.
◦
Zvuky při dotyku – zaškrtnutím políčka povolíte tuto funkci, zrušením zaškrtnutí ji zakážete.
◦
Zvuk zámku obrazovky – zaškrtnutím políčka povolíte tuto funkci, zrušením zaškrtnutí ji
zakážete.
●
Displej – nastavení jasu displeje, tapety a velikosti písma.
◦
Jas – posuvníkem vyberte požadovanou úroveň jasu.
◦
Tapeta – chcete-li vybrat obrázek, který bude zobrazen na ploše, vyberte položku Galerie,
Živé tapety nebo Tapety a poté vyberte položku Nastavit tapetu.
◦
Režim spánku – vyberte časové období, po jehož uplynutí tablet přejde do režimu spánku.
◦
Spořič obrazovky – vyberte obrázek, který se zobrazí, když je tablet v režimu spořiče
obrazovky, a klepněte na položku Spustit nyní nebo klepněte na položku Kdy spustit spořič
obrazovky a poté vyberte položku V doku, Při nabíjení nebo Obojí.
◦
Velikost písma – vyberte z možností Malé, Normální, Velké nebo Velmi velké.
◦
Odesílání obrazovky (pouze vybrané modely) – dotykem této položky zobrazíte seznam
dostupných bezdrátových zařízení.
●
Úložiště – zobrazení volného místa v paměti tabletu a na paměťové kartě micro SD™ (je-li
nainstalována).
●
Baterie – zobrazení procenta nabití baterie a využití baterie různými funkcemi.
●
Aplikace – zobrazení stažených a spuštěných aplikací. Chcete-li zobrazit informace o aplikaci
nebo aplikaci odinstalovat, klepněte na ni.
OSOBNÍ
●
Umístění – povolení nebo zakázání možností Vysoká přesnost, Úspora baterie nebo výběr
režimu Pouze zařízení.
●
Zabezpečení – nastavení následujících funkcí:
◦
Zabezpečení obrazovky – klepněte na položku Zámek obrazovky, poté na položku Přejet
prstem, Odemknutí obličejem, Gesto, PIN, nebo Heslo a poté postupujte podle pokynů na
obrazovce. Další informace naleznete v části
Zabezpečení tabletu na stránce 13.
◦
Informace pro uživatele – chcete-li, aby se na uzamčené obrazovce zobrazovaly informace
pro uživatele, klepněte na zaškrtávací políčko a zadejte text, který se má zobrazovat.
Pokud chcete tuto funkci zakázat, zrušte zaškrtnutí tohoto políčka.
◦
Zámek SIM karty (pouze vybrané modely) – je-li osazena SIM karta, vyberte PIN pro
uzamčení SIM karty.
◦
Zobrazit hesla – zaškrtnutím políčka povolíte tuto funkci, zrušením zaškrtnutí ji zakážete.
◦
Správa zařízení – dotykem na tuto položku zobrazíte nebo deaktivujete správce zařízení.
◦
Neznámé zdroje – zaškrtnutím tohoto políčka povolíte instalaci aplikací z neznámých
zdrojů, zrušením zaškrtnutí takovéto instalace zakážete.
OSOBNÍ 9

◦
Ověřování aplikací – zaškrtnutím tohoto políčka zakážete instalaci aplikací, které mohou
poškodit vás nebo vaše zařízení, nebo aktivuje zobrazení výstrahy, zrušením zaškrtnutí
takovéto instalace zakážete.
◦
Důvěryhodná pověření – dotykem na tuto položku zobrazíte certifikáty s důvěryhodnými
pověřeními.
◦
Instalovat z úložiště – dotykem na tuto položku nainstalujete certifikáty z interního úložiště.
●
Jazyk a vstup – vyberte předvolby pro jazyk, pravopis, klávesnici a vyhledávání.
◦
Jazyk – klepnutím vyberte jazyk.
◦
Kontrola pravopisu – zaškrtnutím políčka povolte funkci a poté klepnutím na položku
vyberte jazyk.
◦
Osobní slovník – chcete-li přidat slova do osobního slovníku, postupujte podle pokynů na
obrazovce.
◦
Klávesnice a metody zadávání – klepnutím na položku Výchozí vyberete klávesnici.
◦
Hlasové psaní – zaškrtnutím políčka povolte funkci a poté klepnutím na položku
nastavte předvolby. Zrušením zaškrtnutí pole tuto funkci zakážete.
◦
Hlasové vyhledávání – výběr předvoleb pro hlasové vyhledávání.
◦
Myš/trackpad – klepněte na položku Rychlost ukazatele, pomocí posuvníku vyberte
požadovanou rychlost a poté klepněte na položku OK.
●
Zálohování a obnovení – výběr předvoleb pro ZÁLOHOVÁNÍ A OBNOVENÍ DAT a OSOBNÍ
DATA. Další informace naleznete v části
Zálohování a obnovení dat na stránce 14.
ÚČTY
Zobrazení existujících účtů.
●
Přidání účtu – chcete-li přidat e-mailový účet nebo účet jiného typu, klepněte na položku Přidat
účet a postupujte podle pokynů na obrazovce.
●
Synchronizace účtu – chcete-li synchronizovat účet, klepněte dvakrát na název účtu a poté
klepněte na položku Synch nyní.
●
Odebrat účet – chcete-li odebrat účet, klepněte dvakrát na název účtu a poté klepněte na
položku Odebrat účet.
10 Kapitola 6 Použití nabídky Nastavení

SYSTÉM
●
Datum a čas – povolení nebo zakázání automatického nastavení data a času a výběr předvoleb
pro časové pásmo, formát času a formát data.
●
Usnadnění přístupu – povolení nebo zakázání možností TalkBack, Gesta pro přiblížení
obrazovky, Velký text, Automatické otáčení displeje, Vyslovovat hesla, Zástupce usnadnění
přístupu, Výstup převodu textu na řeč nebo Prodleva dotyku a podržení.
●
Tisk – povolení nebo zakázání tisku na připojenou tiskárnu.
●
O tabletu – zobrazení stavu systému, právních informací, čísla modelu a verze operačního
systému tabletu.
Chcete-li zkontrolovat dostupnost aktualizací systému, dotkněte se položky Aktualizovat a poté
položky Zkontrolovat.
SYSTÉM 11

7 Přenášení souborů
POZNÁMKA: Chcete-li použít USB k přenosu souborů mezi tabletem a počítačem s operačním
systémem Windows®, musí být vypnuta funkce Tethering pomocí USB (platí pouze pro tablety
s telefonem) (viz
Aktivace tetheringu nebo přenosného hotspotu (pouze vybrané modely)
na stránce 17).
1. Připojte kabel micro USB k tabletu a k počítači se systémem Windows.
Úložiště USB se v počítači zobrazí jako disková jednotka. Soubory lze libovolně přenášet mezi
tabletem a počítačem jako v případě jakéhokoliv jiného externího zařízení.
2. Po ukončení přenosu souborů odpojte kabel USB.
12 Kapitola 7 Přenášení souborů

8 Zabezpečení tabletu
Chcete-li zabránit jiným uživatelům v přístupu k datům ve vašem tabletu, vyberte způsob uzamknutí
obrazovky.
1.
Klepněte na položku
.
2. V oddílu OSOBNÍ se dotkněte položky Zabezpečení a poté v oddílu ZABEZPEČENÍ
OBRAZOVKY se dotkněte položky Zámek obrazovky.
3. V oddílu Vybrat zámek obrazovky vyberte jednu z následujících možností uzamčení obrazovky a
poté postupujte podle pokynů na obrazovce.
POZNÁMKA: Pokud jste dříve nastavili zámek obrazovky, před změnou nastavení uzamčení
musíte obrazovku odemknout.
●
Přejet prstem – odemykání obrazovky přejetím prstem směrem doprava.
●
Odemknutí obličejem (pouze vybrané modely) – odemknutí obrazovky tím, že se na ni
podíváte.
●
Gesto – obrazovka se odemkne po nakreslení jednoduchého tvaru.
●
PIN – obrazovka se odemkne po zadání čtyř nebo více číslic.
●
Heslo – zadejte čtyři nebo více písmen nebo číslic. Pokud je vybráno silné heslo, tato
možnost poskytuje nejsilnější ochranu.
13

9 Zálohování a obnovení dat
Aktualizace aplikací, widgetů a operačního systému
Společnost HP doporučuje pravidelně aktualizovat aplikace, widgety a operační systém na nejnovější
verzi. Aktualizace mohou vyřešit potíže a obohatit počítač o nové funkce. Technologie se neustále
vyvíjí a jen aktualizací aplikací, widgetů a operačního systému zajistíte, že váš počítač bude pracovat
s těmi nejnovějšími technologiemi. Starší aplikace a widgety nemusí například správně fungovat
v nejnovějším operačním systému.
Když stahujete nejnovější verze aplikací a widgetů HP a třetích stran, operační systém si automaticky
stáhne aktualizace systému a upozorní vás, až bude připraven tyto aktualizace nainstalovat. Pokud
chcete aktualizovat operační systém ručně, přejděte na web
http://www.hp.com/support.
Zálohování a obnovení dat
Společnost HP důrazně doporučuje pravidelně zálohovat osobní data v tabletu na jiný počítač,
vyhrazené paměťové zařízení nebo cloudové úložiště pomocí některého z celé řady komerčně
dostupných řešení.
Můžete nastavit předvolby pro zálohování a obnovení dat v případě ztráty.
1.
Klepněte na položku
.
2. V oddílu OSOBNÍ se dotkněte položky Zálohování a obnovení dat.
3. V oddílu ZÁLOHOVÁNÍ A OBNOVENÍ DAT vyberte jednu nebo více z následujících možností:
●
Zálohovat moje data – zaškrtnutím políčka povolíte zálohování dat aplikací, hesel
k bezdrátovým sítím a dalších nastavení na internetové servery. Zrušením zaškrtnutí tuto
funkci zakážete.
●
Zálohovat účet – vyberte e-mailový účet, který se bude zálohovat.
●
Automatické obnovení – zaškrtnutím políčka povolíte obnovení nastavení a dat ze zálohy
po přeinstalaci aplikace. Zrušením zaškrtnutí tuto funkci zakážete.
Obnovení továrních dat
Resetování zapnutého tabletu
Pokud se tablet spustí normálně a vy se můžete přihlásit k účtu majitele (první účet přidaný do
zařízení), postupujte podle pokynů v této části.
Obnovení všech nastavení a odstranění všech dat ze zařízení:
1.
Klepněte na položku
.
2. V oddílu OSOBNÍ se dotkněte položky Zálohování a obnovení dat.
14 Kapitola 9 Zálohování a obnovení dat

3. V položce OSOBNÍ DATA vyberte možnost Obnovení továrních dat.
UPOZORNĚNÍ: Při obnovení nastavení výrobce se vymažou všechna data uložená v zařízení.
Odinstalují se všechny aplikace. Může být možné obnovit data vašeho e-mailového účtu. Před
resetováním tabletu si zálohujte všechny důležité soubory na externí úložné zařízení nebo do
cloudového úložiště pomocí některého z celé řady komerčně dostupných řešení.
4. Klepněte na položku Resetovat tablet.
5. Pokud jste nastavili heslo pro odemčení obrazovky, po vyzvání zadejte heslo.
6. Klepnutím na položku Vymazat vše zahájíte reset.
Tablet se vypne. Po dokončení resetu se tablet spustí.
Resetování vypnutého tabletu
Pokud se tablet normálně nespustí nebo jste zapomněli heslo pro odemčení obrazovky, můžete
tablet resetovat, aniž byste jej museli zapínat.
UPOZORNĚNÍ: Při obnovení nastavení výrobce se vymažou všechna data uložená v zařízení.
Všechny aplikace se odinstalují, avšak může být možné obnovit data e-mailového účtu. Před
resetováním tabletu si zálohujte všechny důležité soubory na externí úložné zařízení nebo do
cloudového úložiště pomocí některého z celé řady komerčně dostupných řešení.
POZNÁMKA: Pokud se zařízení nachází v režimu obnovení, je dotyková obrazovka zakázána.
V nabídce obnovení se pohybujte nahoru a dolů tlačítky zvýšení hlasitosti (+) nebo snížení hlasitosti
(-).
1. Tablet nabíjejte alespoň půl hodiny a potom odpojte od tabletu adaptér střídavého proudu.
2. Pokud je v tabletu vložena karta micro SD, odeberte paměťovou kartu před resetováním tabletu.
3. Tablet musí být vypnutý. Pak současně stiskněte a podržte tlačítko napájení a tlačítko pro
zvýšení hlasitosti (+).
4. Současně stiskněte tlačítko napájení a tlačítko zvýšení hlasitosti (+) po dobu několika sekund.
5. Jakmile se zobrazí výzva pro výběr režimu zavádění, stisknutím tlačítka pro zvýšení hlasitosti (+)
zvýrazněte položku Obnovení a poté stiskem tlačítka napájení vyberte položku Obnovení.
6. Stiskněte a přidržte tlačítko napájení. Poté přejděte do režimu Obnovení jedním stiskem tlačítka
zvýšení hlasitosti (+).
7. Pohybem tlačítka zvýšení nebo snížení hlasitosti vyberte položku smazání dat/tovární nastavení.
Poté výběr potvrďte stisknutím tlačítka napájení.
8. Pohybem tlačítka zvýšení nebo snížení hlasitosti vyberte položku Ano – vymazat všechny údaje
o uživateli. Poté výběr potvrďte stisknutím tlačítka napájení.
Na obrazovce resetu systému se zobrazuje postup obnovení systému.
9. Když se na obrazovce zobrazí zpráva Mazání dat dokončeno, stisknutím tlačítka pro snížení
hlasitosti (-) označte možnost Restartovat systém a potvrďte stisknutím tlačítka napájení.
Tablet se restartuje.
Obnovení továrních dat 15

10 Funkce tabletu s telefonem (pouze tablety
s telefonem)
Používání telefonních funkcí (pouze tablety s telefonem)
POZNÁMKA: Vzhled plochy a ikony na ní umístěné mohou být různé.
Ikona Popis
Vyvolání hovoru – klepněte na ikonu na ploše nebo na obrazovce Aplikace, na dotykových klávesách
zadejte telefonní číslo a poté klepněte na ikonu.
– nebo –
Klepněte na položku
, dotykem vyberte jméno kontaktu a poté klepněte na ikonu .
Přijetí hovoru – posuňte ikonu mimo kružnici.
Ukončení hovoru – klepněte na ikonu ve spodní části obrazovky.
Přesměrování hovoru do hlasové schránky – posuňte ikonu mimo kružnici.
Opakování posledního hovoru – klepněte na ikonu a poté klepněte na požadovaný poslední hovor.
Lidé – umožňuje uložení často volaných telefonních čísel. Jako první jsou uvedena telefonní čísla, na něž
voláte nejčastěji.
Připojení k mobilní síti (pouze tablety s telefonem)
Pokud není v tabletu již předinstalována karta micro SIM, lze ji zakoupit u provozovatele mobilní sítě.
Informace o postupu vložení karty SIM naleznete v
Úvodní příručce
dodané s tabletem.
1.
Klepněte na položku
.
2. V nabídce BEZDRÁTOVÁ PŘIPOJENÍ A SÍTĚ klepněte na položku Další..., poté na položku
Mobilní sítě a poté na položku Názvy přístupových bodů.
3. Přejeďte prstem shora dolů, klepněte na položku Vybrat nový přístupový bod a poté postupujte
podle pokynů na obrazovce.
Aktivace přenosu dat (pouze vybrané modely)
Aktivace přenosu dat přes mobilní síť:
1.
Klepněte na položku
.
2. V položce BEZDRÁTOVÁ PŘIPOJENÍ A SÍTĚ klepněte na položku Další..., poté na položku
Mobilní sítě a poté na položku Mobilní data.
16 Kapitola 10 Funkce tabletu s telefonem (pouze tablety s telefonem)
Stránka sa načítava ...
Stránka sa načítava ...
Stránka sa načítava ...
-
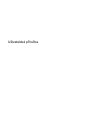 1
1
-
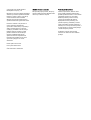 2
2
-
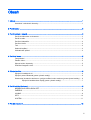 3
3
-
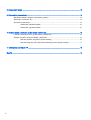 4
4
-
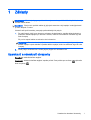 5
5
-
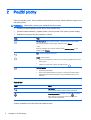 6
6
-
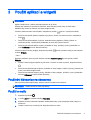 7
7
-
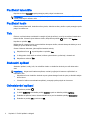 8
8
-
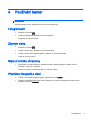 9
9
-
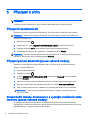 10
10
-
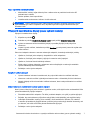 11
11
-
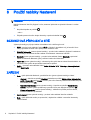 12
12
-
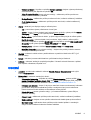 13
13
-
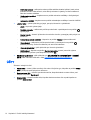 14
14
-
 15
15
-
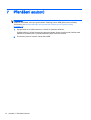 16
16
-
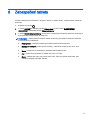 17
17
-
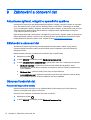 18
18
-
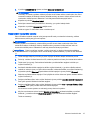 19
19
-
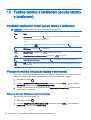 20
20
-
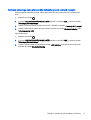 21
21
-
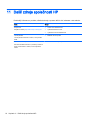 22
22
-
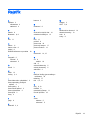 23
23
HP Pro Slate 8 Tablet Používateľská príručka
- Kategória
- Mobilné telefóny
- Typ
- Používateľská príručka