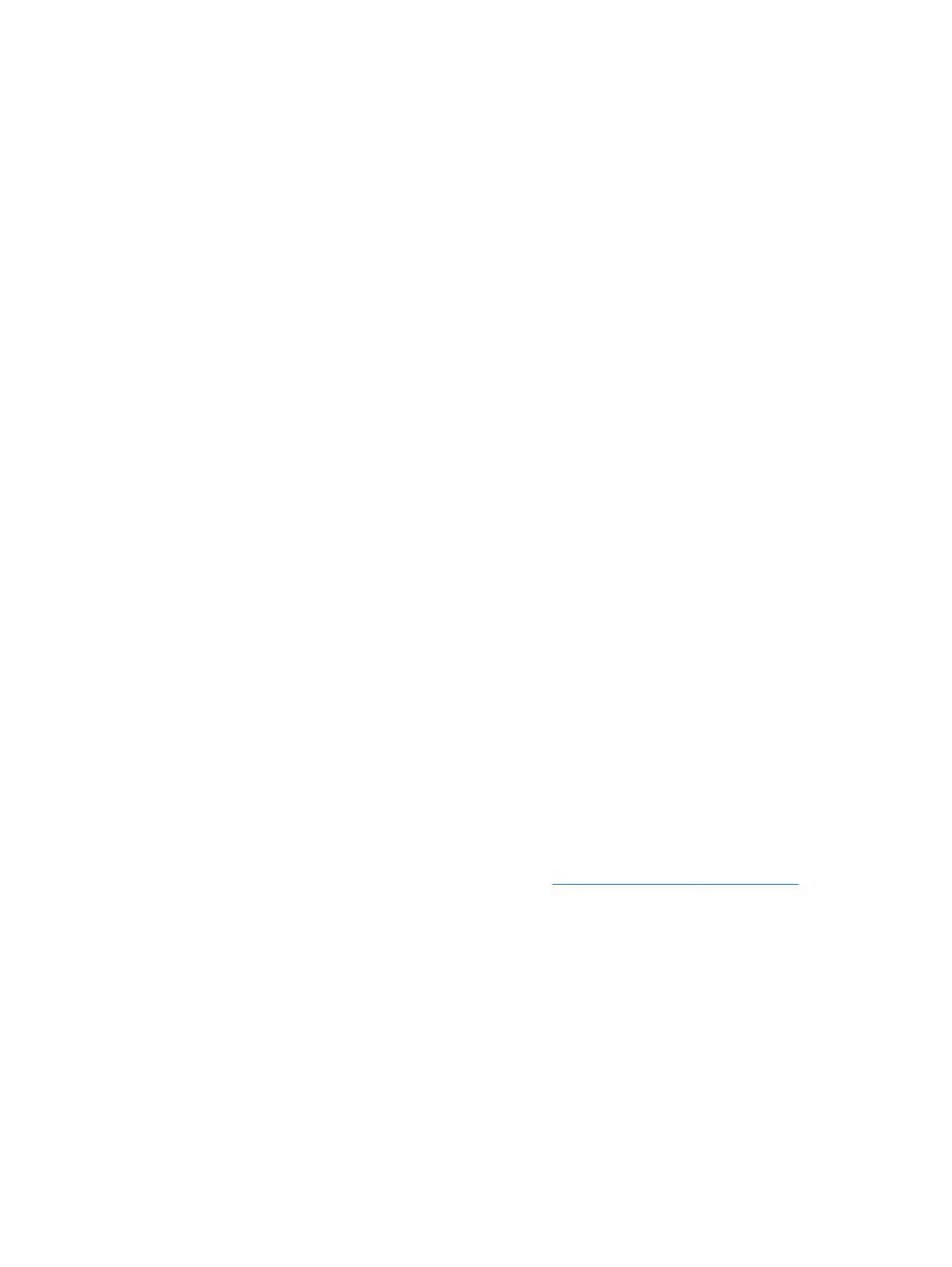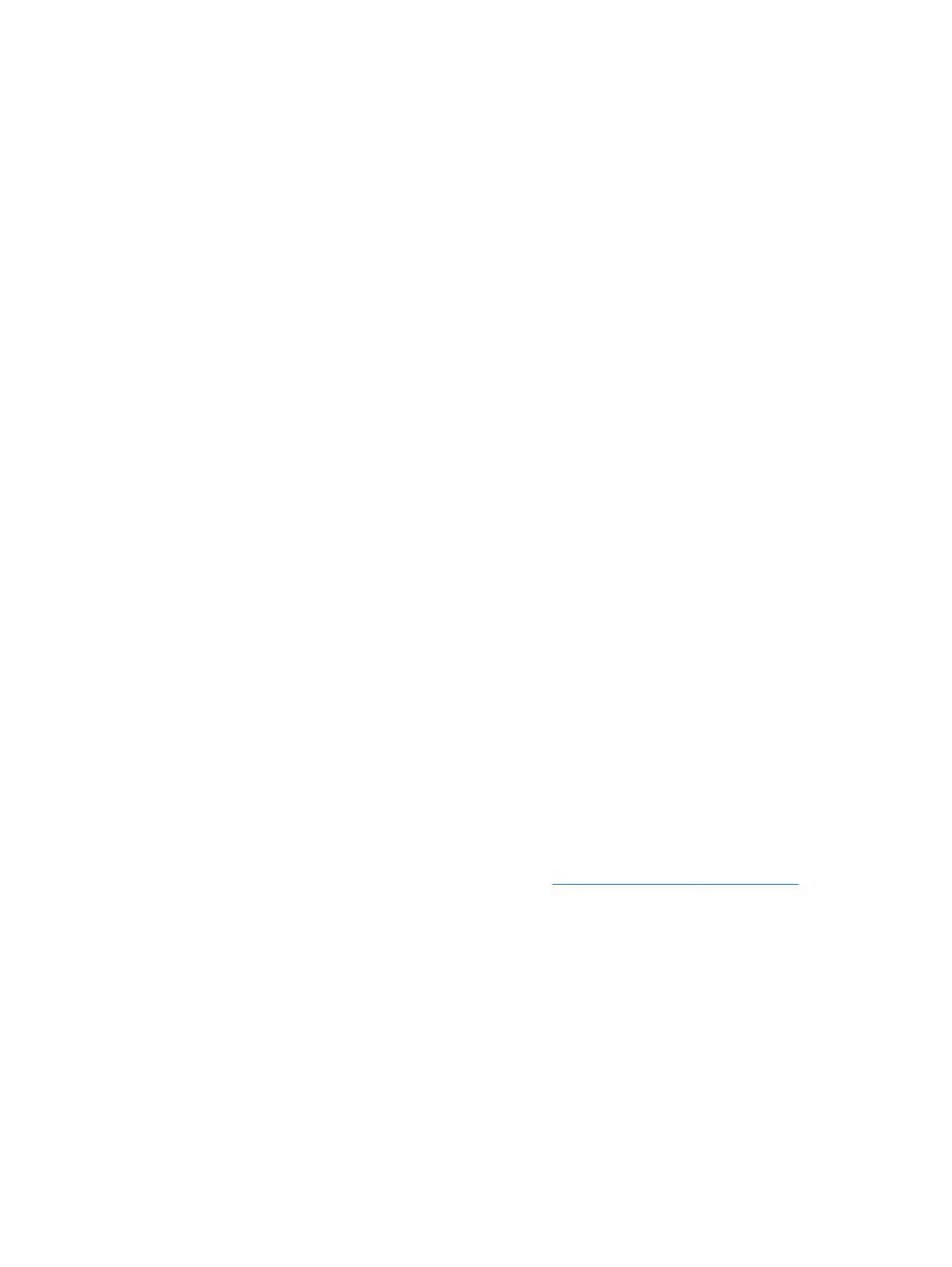
◦
Výchozí oznámení – klepněte na položku Výchozí oznámení, dotykem vyberte požadovaný
zvuk oznámení a poté klepněte na položku OK.
◦
Tóny při dotyku číselníku (pouze vybrané modely) – zaškrtnutím políčka povolíte tuto
funkci, zrušením zaškrtnutí ji zakážete.
◦
Zvuky při dotyku – zaškrtnutím políčka povolíte tuto funkci, zrušením zaškrtnutí ji zakážete.
◦
Zvuk zámku obrazovky – zaškrtnutím políčka povolíte tuto funkci, zrušením zaškrtnutí ji
zakážete.
●
Displej – nastavení jasu displeje, tapety a velikosti písma.
◦
Jas – posuvníkem vyberte požadovanou úroveň jasu.
◦
Tapeta – chcete-li vybrat obrázek, který bude zobrazen na ploše, vyberte položku Galerie,
Živé tapety nebo Tapety a poté vyberte položku Nastavit tapetu.
◦
Režim spánku – vyberte časové období, po jehož uplynutí tablet přejde do režimu spánku.
◦
Spořič obrazovky – vyberte obrázek, který se zobrazí, když je tablet v režimu spořiče
obrazovky, a klepněte na položku Spustit nyní nebo klepněte na položku Kdy spustit spořič
obrazovky a poté vyberte položku V doku, Při nabíjení nebo Obojí.
◦
Velikost písma – vyberte z možností Malé, Normální, Velké nebo Velmi velké.
◦
Odesílání obrazovky (pouze vybrané modely) – dotykem této položky zobrazíte seznam
dostupných bezdrátových zařízení.
●
Úložiště – zobrazení volného místa v paměti tabletu a na paměťové kartě micro SD™ (je-li
nainstalována).
●
Baterie – zobrazení procenta nabití baterie a využití baterie různými funkcemi.
●
Aplikace – zobrazení stažených a spuštěných aplikací. Chcete-li zobrazit informace o aplikaci
nebo aplikaci odinstalovat, klepněte na ni.
OSOBNÍ
●
Umístění – povolení nebo zakázání možností Vysoká přesnost, Úspora baterie nebo výběr
režimu Pouze zařízení.
●
Zabezpečení – nastavení následujících funkcí:
◦
Zabezpečení obrazovky – klepněte na položku Zámek obrazovky, poté na položku Přejet
prstem, Odemknutí obličejem, Gesto, PIN, nebo Heslo a poté postupujte podle pokynů na
obrazovce. Další informace naleznete v části
Zabezpečení tabletu na stránce 13.
◦
Informace pro uživatele – chcete-li, aby se na uzamčené obrazovce zobrazovaly informace
pro uživatele, klepněte na zaškrtávací políčko a zadejte text, který se má zobrazovat.
Pokud chcete tuto funkci zakázat, zrušte zaškrtnutí tohoto políčka.
◦
Zámek SIM karty (pouze vybrané modely) – je-li osazena SIM karta, vyberte PIN pro
uzamčení SIM karty.
◦
Zobrazit hesla – zaškrtnutím políčka povolíte tuto funkci, zrušením zaškrtnutí ji zakážete.
◦
Správa zařízení – dotykem na tuto položku zobrazíte nebo deaktivujete správce zařízení.
◦
Neznámé zdroje – zaškrtnutím tohoto políčka povolíte instalaci aplikací z neznámých
zdrojů, zrušením zaškrtnutí takovéto instalace zakážete.
OSOBNÍ 9