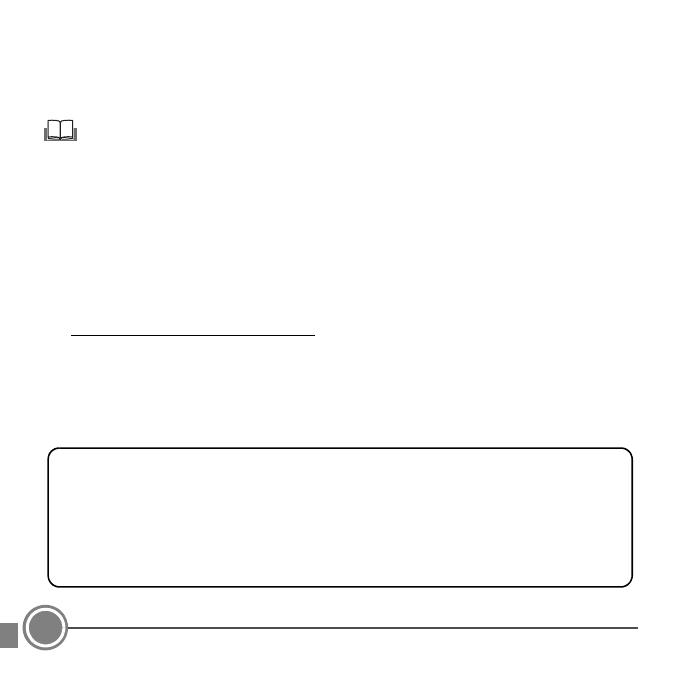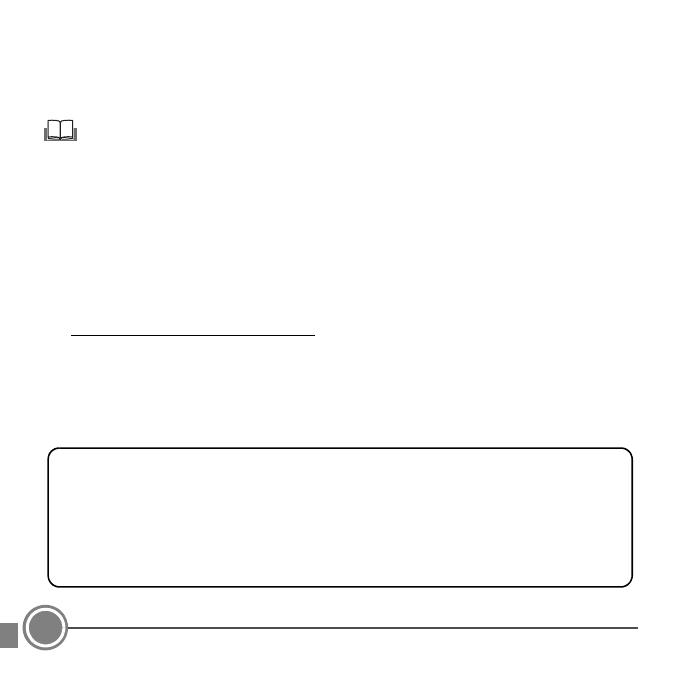
2
Ďakujeme, že ste si zakúpili digitálny fotoaparát Nikon COOLPIX S3600. V tejto príručke sú uvedené
postupy, ktoré je potrebné vykonať pri prvom použití tohto fotoaparátu.
Aby sa zabezpečilo správne používanie, pred použitím fotoaparátu je potrebné, aby ste si prečítali
a dôkladne porozumeli informáciám v časti „V záujme bezpečnosti“ (strany 32 – 35).
Prevzatie „Návod na použitie“
Podrobnejšie informácie nájdete v Návod na použitie (vo formáte PDF). Návod na použitie je možné si
prevziať z webovej stránky spoločnosti Nikon.
http://nikonimglib.com/manual/
Dokument Návod na použitie možno zobraziť pomocou softvéru Adobe Reader, ktorý si môžete
zadarmo prevziať z webovej stránky spoločnosti Adobe.
Užívateľská podpora Nikon
Navštívte nižšie uvedenú stránku, zaregistrujte svoj fotoaparát a získajte možnosť mať neustále
najnovšie informácie týkajúce sa výrobku. Nájdete na nej odpovede na časté otázky a môžete nás
kontaktovať ohľadne technickej podpory.
http://www.europe-nikon.com/support
Dôležitá poznámka k príslušenstvu
Digitálne fotoaparáty Nikon COOLPIX sú skonštruované podľa najvyšších štandardov
a obsahujú zložité elektronické obvody. Len príslušenstvo značky Nikon, vrátane nabíjačiek,
batérií, nabíjacích sieťových zdrojov a sieťových zdrojov, je certifikované spoločnosťou Nikon
priamo na používanie s vaším digitálnym fotoaparátom Nikon COOLPIX. Toto príslušenstvo je
navrhnuté a odskúšané na prevádzku v rámci elektronických obvodov tohto fotoaparátu.