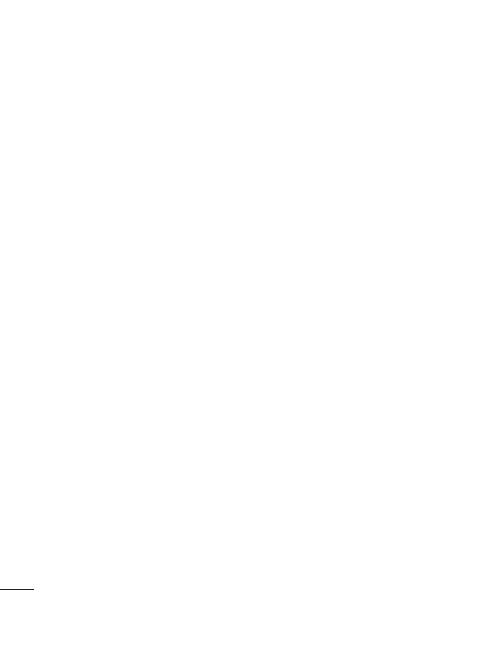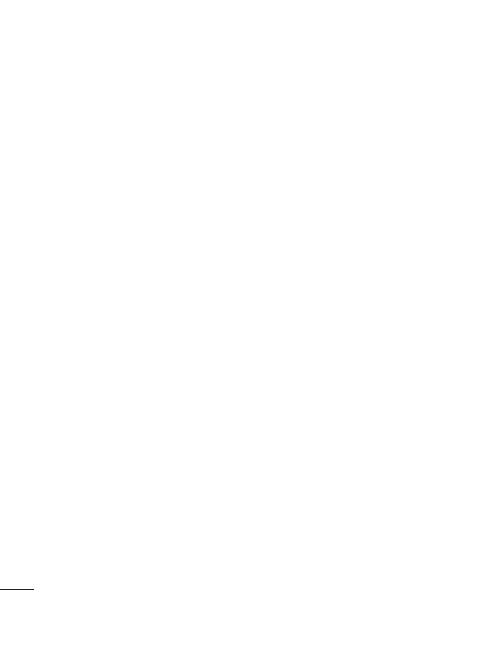
4
Otváranie e-mailu a obrazovka
kont ....................................44
Vytvorenie a odoslanie
e-mailu ...............................46
Práca s priečinkami kont ......47
Pridávanie a úprava
e-mailových kont..................47
Sociálna sieť .......................48
Pridanie konta do telefónu ....48
Zobrazovanie a aktualizácia
vášho stavu ........................49
Odstránenie kont z telefónu ..49
Fotoaparát ............................50
Zoznámte sa s hľadáčikom ...50
Rýchle fotografovanie ..........51
Po nasnímaní fotografi e ........51
Používanie rozšírených
nastavení ............................. 51
Prezeranie uložených
fotografi í ..............................53
Videokamera ........................55
Zoznámte sa s hľadáčikom ...55
Rýchle snímanie videa ..........56
Po nasnímaní videa ..............56
Používanie rozšírených
nastavení ............................. 57
Prehrávanie uložených videí ..58
Vaše fotografi e a videá .........59
Nastavenie hlasitosti pri
sledovaní videa ....................59
Nastavenie fotografi e ako
tapety .................................. 59
Multimédiá ............................ 60
Režim zobrazenia .................60
Zobrazenie časového
prehľadu .............................60
Ponuka možností v priečinku
Obrázky ............................... 60
Odoslanie fotografi e .............60
Odosielanie videa .................61
Používanie obrázka...............61
Vytvorenie prezentácie ..........61
Prezeranie fotografi e ............62
Prenos súborov pomocou
veľkokapacitných úložných
zariadení USB (Mass storage) 62
Hudba .................................62
Prehrávanie hudobnej
skladby ...............................63
Používanie rádia ...................64
Vyhľadávanie staníc .............64
Vynulovanie kanálov .............65
Počúvanie rádia ...................65
Apl
M
M
G
T
Pom
N
P
P
k
Z
A
H
N
h
O
n
We
P
P
P
z
Z
p
Na
B
Obsah