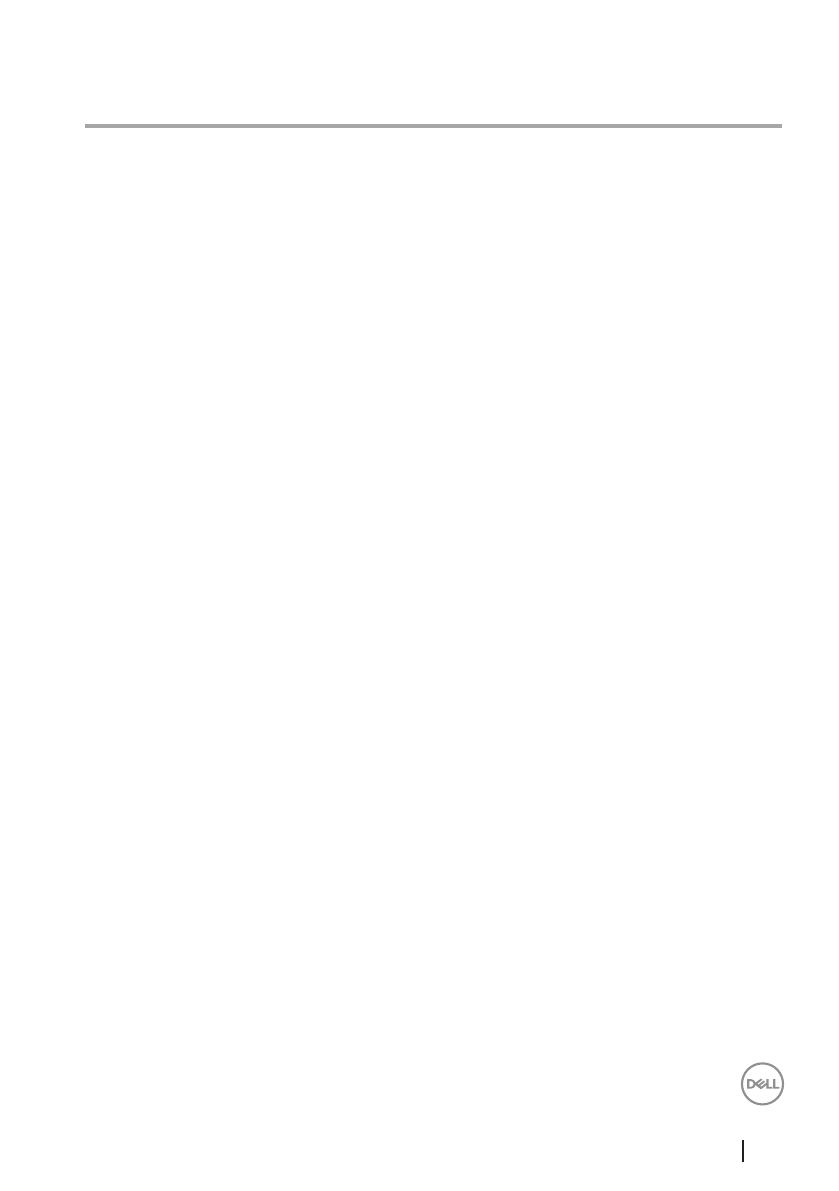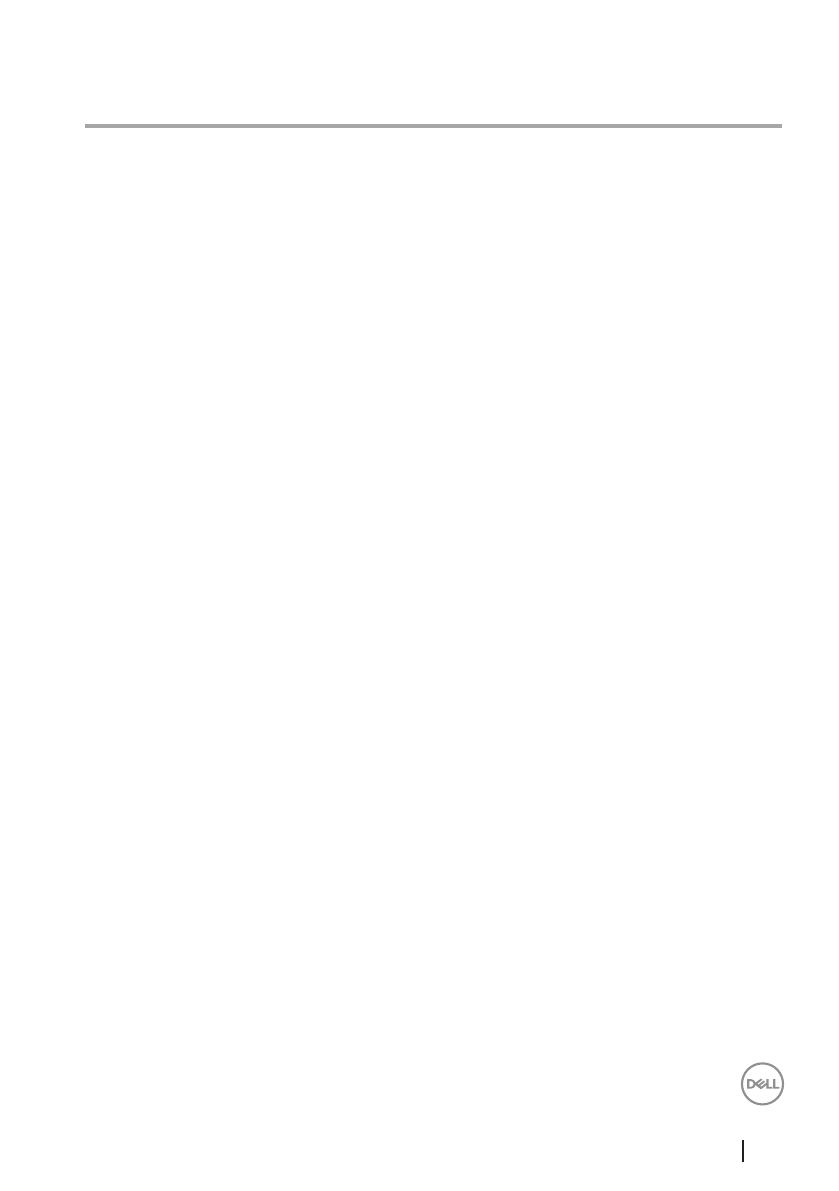
Thông s kỹ thuật 17
Thông s kỹ thuật
Thông s chung
Số mẫu chuột MS7421W
Kiểu kết nối Công nghệ chế độ kết nối kép không dây & Bluetooth
2,4 GHz
Hệ điều hành hỗ trợ (2,4 GHz) • Windows 10/8/7/XP
• Server 2008/Server 2012
• Linux 6.x, Ubuntu, Free DOS,
• Chrome và Android
• HĐH MAC
Hệ điều hành hỗ trợ (Bluetooth) • Windows 10/8
• Chrome và Android
• HĐH MAC
Điện năng
Từ máy chủ USB (Hoạt động) 5 V
Điện áp pin (Hoạt động) 3,6 V - 4,2 V
Thời hạn sử dụng pin Khoảng 6 tháng
Yêu cầu về pin Pin polymer Li-ion
Đc tính vật lý
Trọng lượng 80,20 g +/-3 g (có USB thu phát)
Kích thước:
• Chiều dài 101,76 mm (4 inch)
• Chiều rộng 61,88 mm (2,44 inch)
• Chiều cao 35,44 mm (1,40 inch)
Môi trường
Nhiệt độ:
• Hoạt động 0°C - 40°C (32°F - 104°F)
• Bảo quản -40°C - 65°C (-40°F - 149°F)
Độ ẩm bảo quản Độ ẩm tương đối tối đa 95%; không ngưng tụ
Chun không dây 2,4 GHz/BLE
Truyền phát vô tuyến Truyền tin hai chiều (Máy thu phát)
Phạm vi phủ sóng Lên đến 10 mét