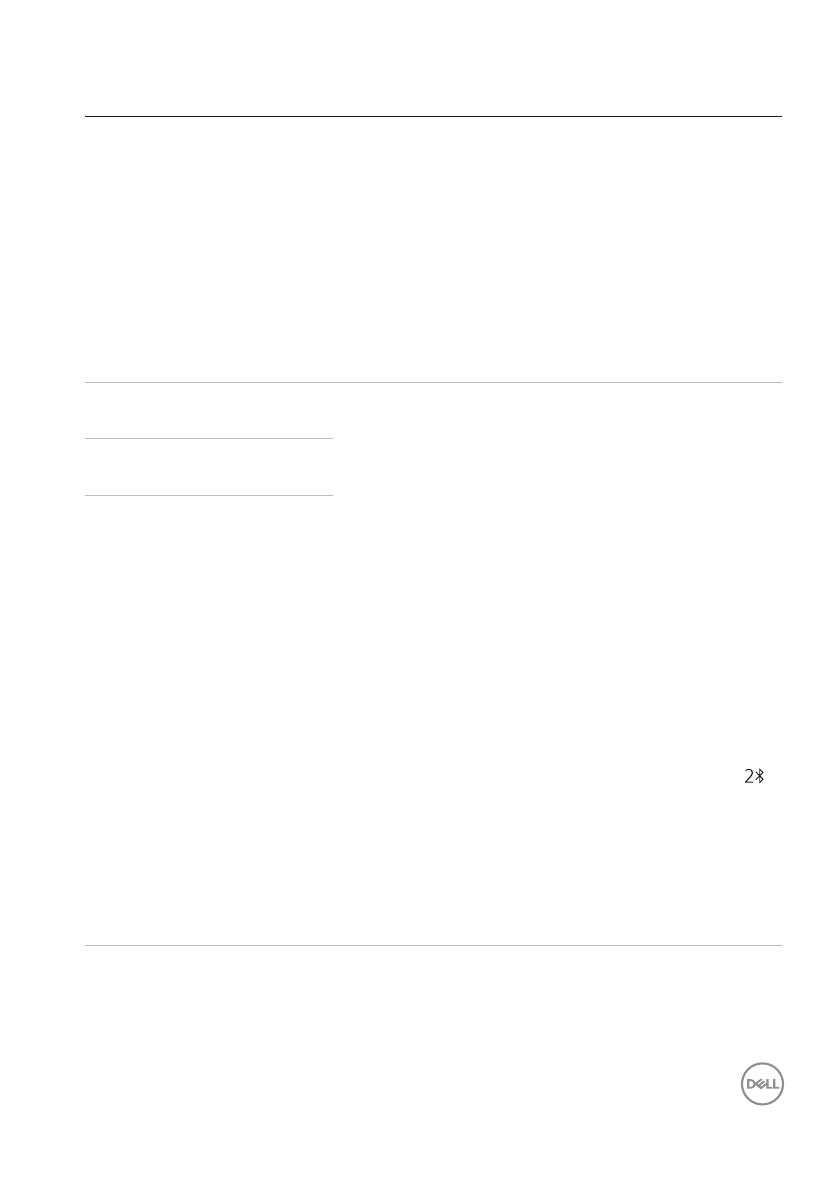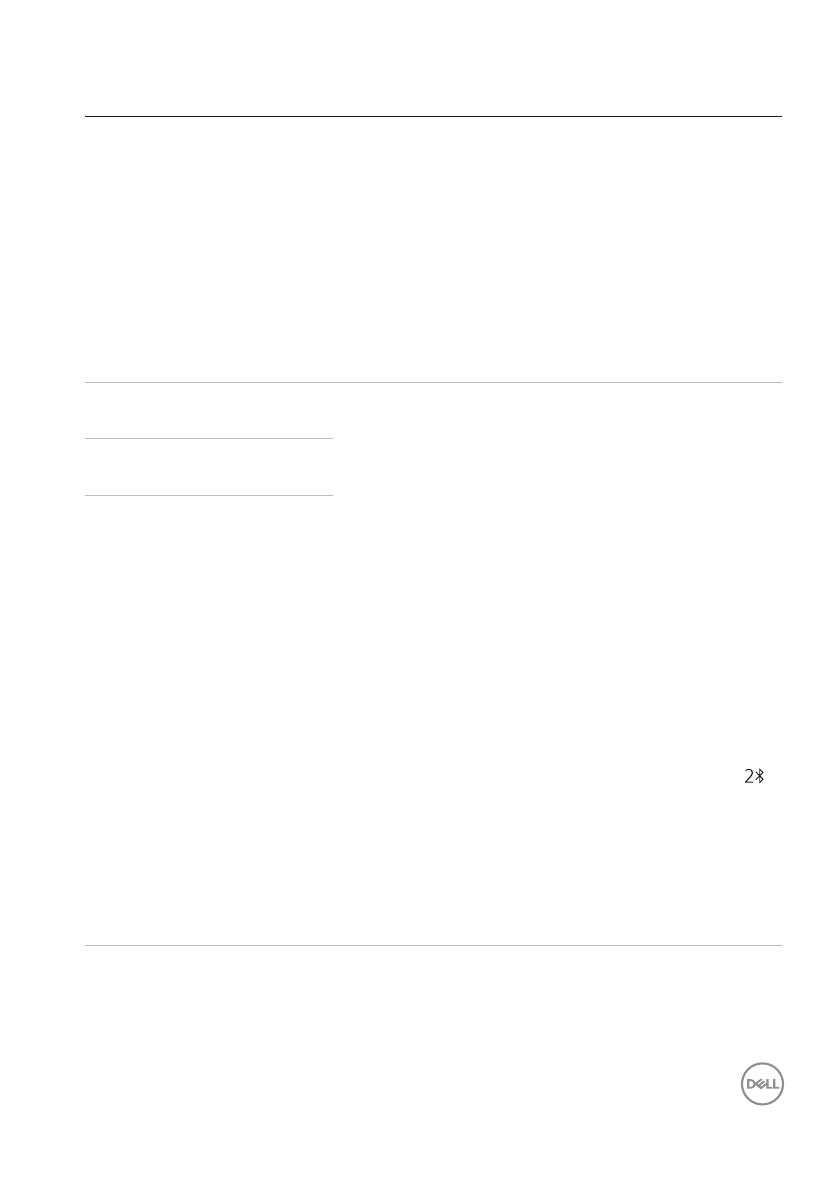
Khắc phục sự c │ 17
Các sự cố Giải pháp khả thi
Không thể ghép ni chuột
với máy tính bằng Bluetooth
(tip theo)
5. Kiểm tra tình trng nhiễu sóng có thể ảnh hưởng
đn kt ni Bluetooth, chẳng hn như các thit b
Wi-Fi và USB 3.0 lân cận.
• Kiểm tra mi thit b không dây trong phm vi
gn, chẳng hn như thit b mng không dây
(máy in Bluetooth và bộ thu phát không dây
USB 3.0), thit b trỏ không dây và lò vi sóng.
• Hãy di chuyển xa các thit b này.
6. Đảm bảo khoảng cách giữa máy tính và chuột nằm
trong phm vi 10 mét.
Con trỏ chuột không di
chuyển
1. Kiểm tra mức pin.
• Nu chuột sử dụng pin sc, hãy đảm bảo pin đã
được sc đy.
• Nu pin b cn kiệt, hãy thay bằng pin mới.
2. Hãy tắt chuột rồi bật li. Kiểm tra xem đèn trng
thái pin có nhp nháy màu vàng nâu 10 ln hay
không - vn cho bit mức pin yu. Nu pin b cn
kiệt hoàn toàn, đèn trng thái pin sẽ không sáng.
3. Khởi động li máy tính.
4. Nu đang sử dụng chuột qua kt ni Bluetooth,
đảm bảo bn đã ghép ni thành công chuột với
máy tính.
• Hãy tắt Bluetooth trên máy tính rồi bật li.
• Nhn nút ch độ kt ni hai ln trên chuột (trong
vòng 3 giây) cho đn khi đèn ch độ kt ni ( )
sáng lên - cho bit đã chn kt ni Bluetooth.
• Kiểm tra tình trng nhiễu sóng có thể ảnh
hưởng đn kt ni Bluetooth, chẳng hn như
các thit b Wi-Fi và USB 3.0 lân cận.
5. Đảm bảo khoảng cách giữa máy tính và chuột nằm
trong phm vi 10 mét.
Các nút chuột trái/phải
không hot động
Đã mt kt ni không dây