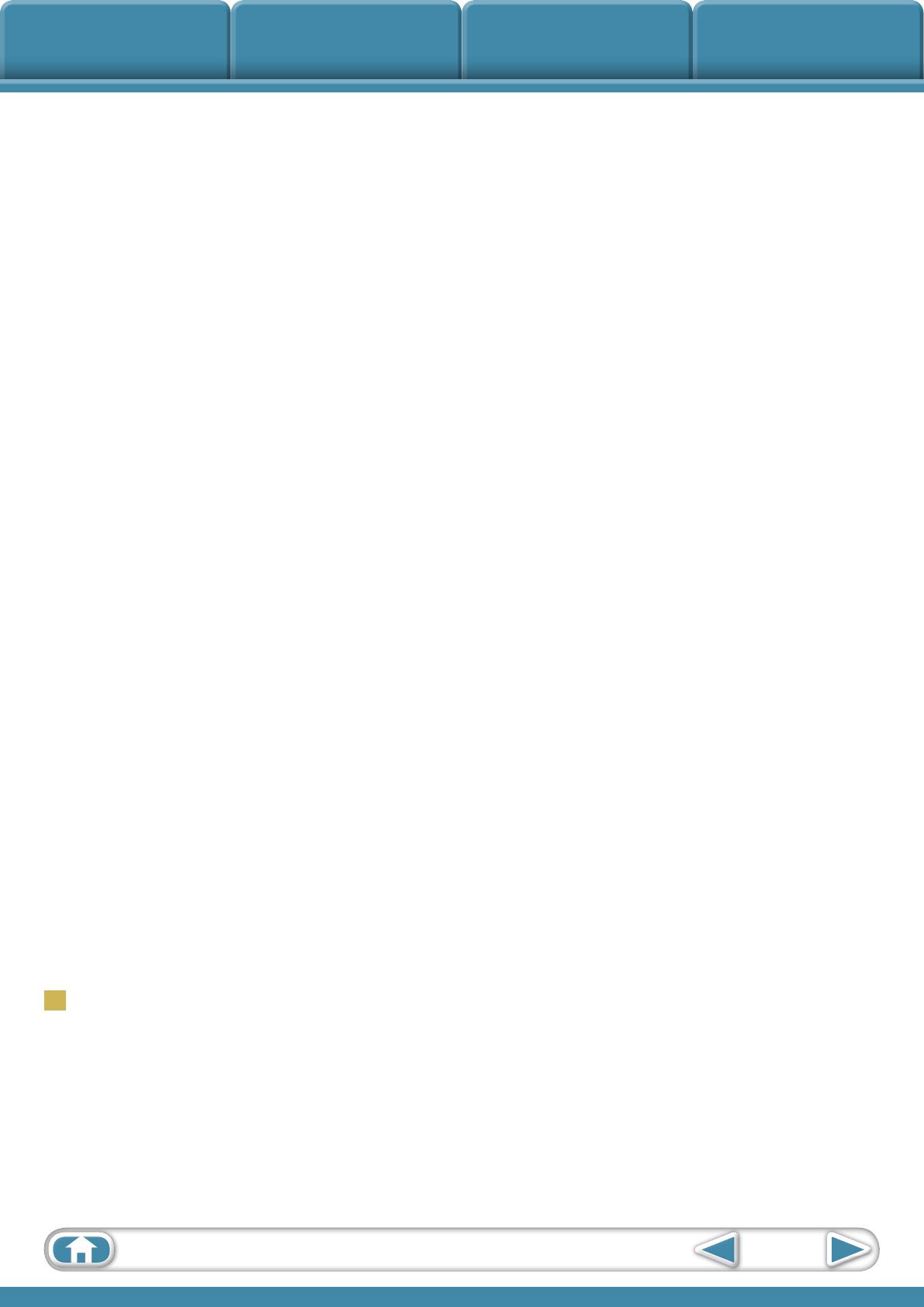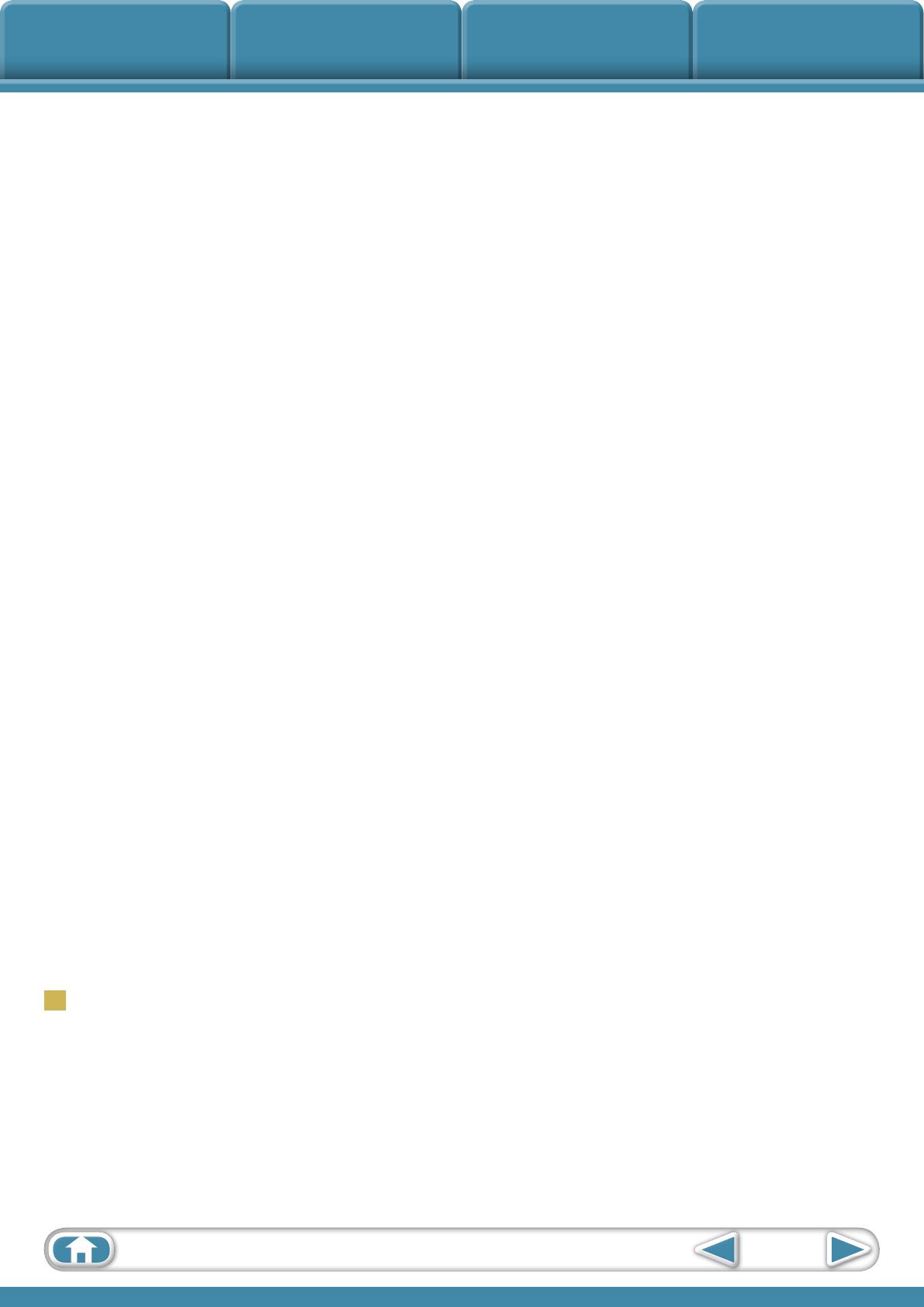
Důležité informace
Zvládnutí základů Pokročilejší techniky Dodatky
5
Export ...................................................................................................................................... 33
Změna velikosti a typu snímku (fotograe) ................................................................................ 33
Změna velikosti a typu lmu ........................................................................................................ 33
Získávání fotograí z lmů .......................................................................................................... 34
Export informací o pořízení ......................................................................................................... 34
Vytváření snímků pro spořič obrazovky počítače ..................................................................... 35
Vytváření tapet do počítače ......................................................................................................... 35
Ukládání na disky CD .................................................................................................................... 36
GPS .......................................................................................................................................... 37
Použití informací GPS – Map Utility ............................................................................................. 37
Odesílání lmů do služby YouTube ....................................................................................... 39
Odeslání do služby YouTube – program Movie Uploader for YouTube .................................... 39
E-mail....................................................................................................................................... 40
Připojování snímků k e-mailu ....................................................................................................... 40
Prezentace ............................................................................................................................... 41
Prohlížení snímků v prezentaci .................................................................................................... 41
Správa snímků ........................................................................................................................ 42
Hromadná změna názvů souborů ............................................................................................. 42
Řazení snímků do složek podle data pořízení ............................................................................ 42
Kongurace nastavení informací o snímku .......................................................................... 43
Nastavení hodnocení .................................................................................................................... 43
Vkládání komentářů ..................................................................................................................... 43
Přiřazení klíčových slov ................................................................................................................. 44
Vyhledávání, ltrování a řazení snímků ............................................................................... 45
Vyhledávání snímků ...................................................................................................................... 45
Filtrování snímků .......................................................................................................................... 46
Třídění snímků .............................................................................................................................. 46
Porovnávání snímků ............................................................................................................... 47
Porovnávání více snímků .............................................................................................................. 47
Nastavení Můj fotoaparát ..................................................................................................... 48
Změna zvuku závěrky a úvodního obrázku ................................................................................ 48
Přenos snímků ........................................................................................................................ 50
Přenos snímků do fotoaparátu .................................................................................................... 50
Nastavení předvolby .............................................................................................................. 51
Přizpůsobení programu ZoomBrowser EX .................................................................................. 51
Přizpůsobení tlačítek úloh ............................................................................................................ 51
Seznam dostupných funkcí .................................................................................................... 52
Podporované typy obrázků ................................................................................................... 54
Aktualizace softwaru ............................................................................................................. 55
Odinstalace softwaru ............................................................................................................. 55
Struktura složek na paměťové kartě .................................................................................... 56
Odstraňování problémů ......................................................................................................... 57