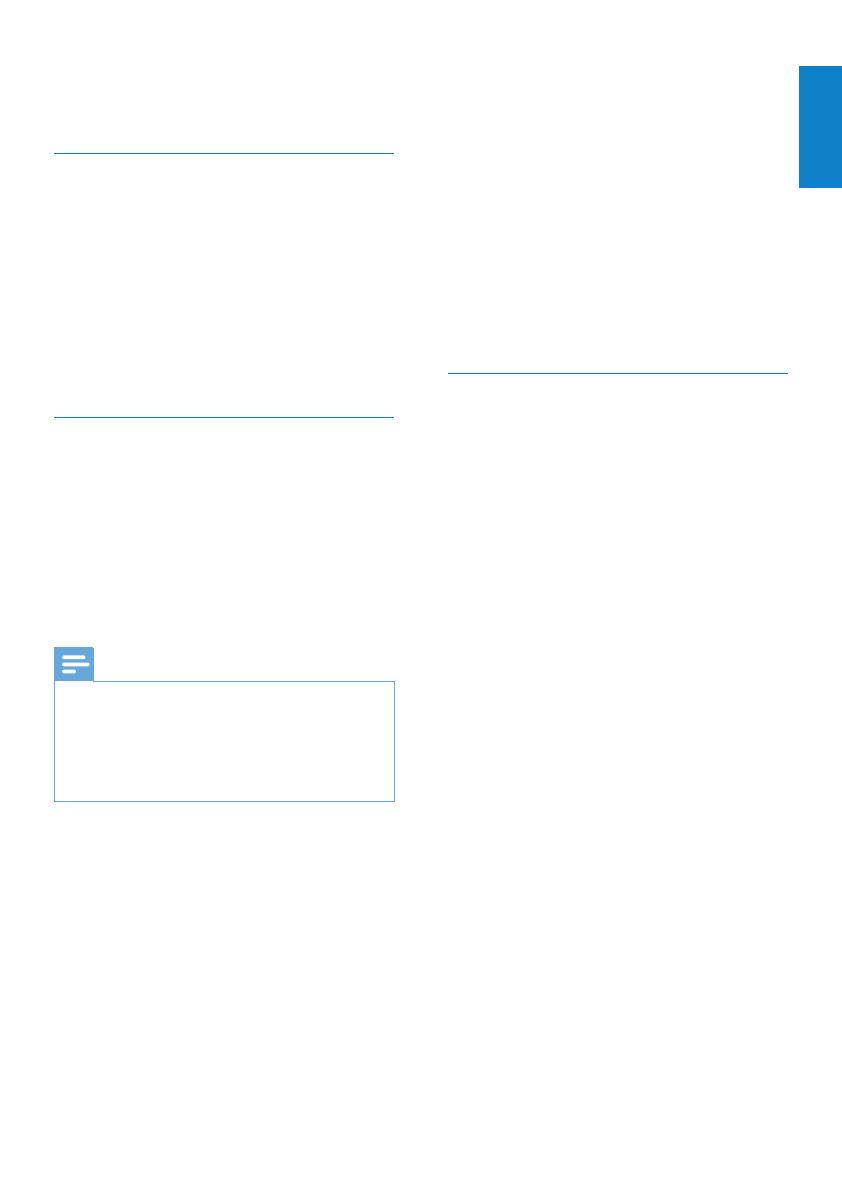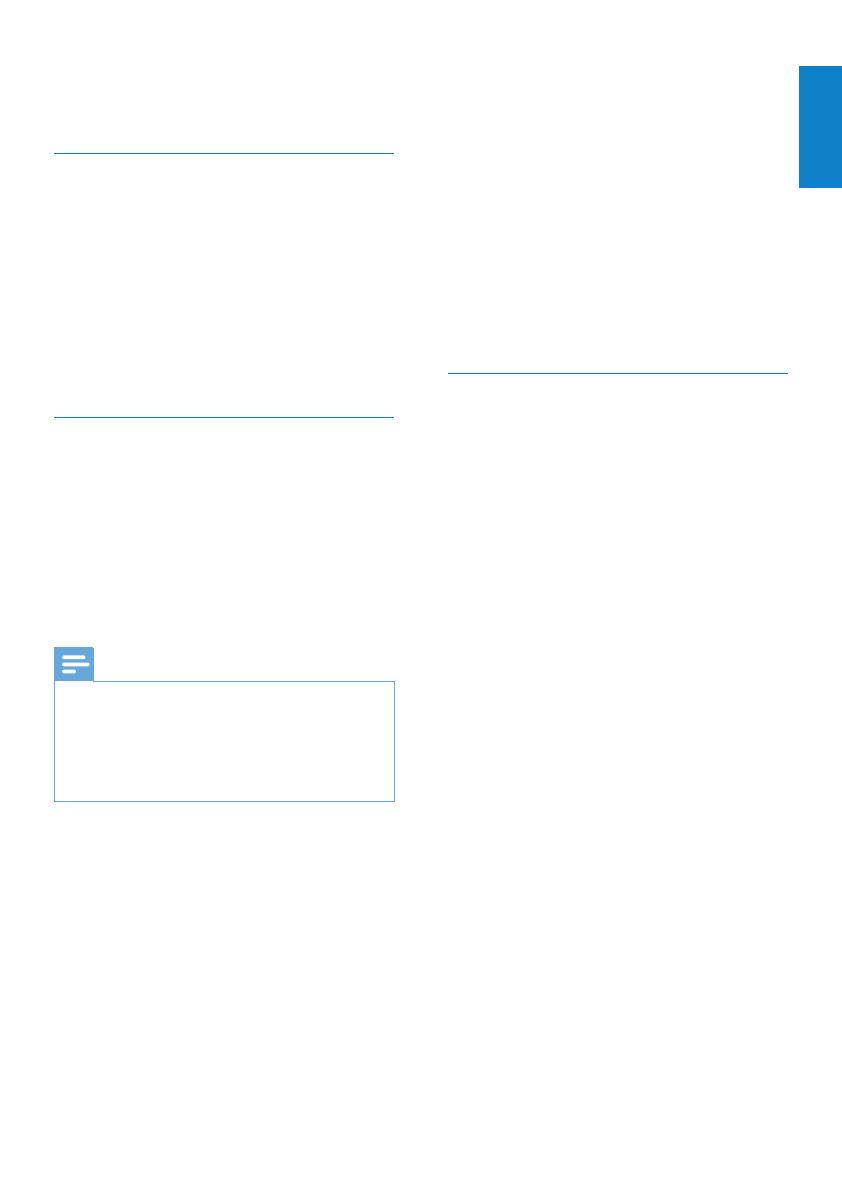
15CS
Čeština
Přeorientujte nebo přesuňte přijímací •
anténu.
Zvětšete odstup mezi zařízením a •
přijímačem.
Zařízení připojte k zásuvce v jiném •
okruhu, než ke kterému je připojen
přijímač.
Získáním pomoci od prodejce nebo •
zkušeného rádiového nebo televizního
technika.
Jakákoli neoprávněná úprava tohoto zařízení
může způsobit odvolání povolení zařízení
používat.
Souladselektromagnetickýmpolem
(EMF)
Společnost Koninklijke Philips Electronics N.V.
vyrábí a prodává mnoho výrobků určených
pro spotřebitele, které stejně jako jakýkoli jiný
elektronický přístroj mají obecně schopnost
vysílat a přijímat elektromagnetické signály.
Jednou z předních remních zásad společnosti
Philips je zajistit u našich výrobků všechna
potřebná zdravotní a bezpečnostní opatření,
splnit veškeré příslušné požadavky stanovené
zákonem a dodržet všechny standardy EMF
platné v době jejich výroby.
Společnost Philips usiluje o vývoj, výrobu a
prodej výrobků bez nepříznivých vlivů na
lidské zdraví. Společnost Philips potvrzuje,
že pokud se s jejími výrobky správně zachází
a používají se pro zamýšlený účel, je podle
současného stavu vědeckého poznání jejich
použití bezpečné.
Společnost Philips hraje aktivní roli ve
vývoji mezinárodních standardů EMF a
bezpečnostních norem, díky čemuž dokáže
předvídat další vývoj ve standardizaci a rychle
jej promítnout do svých výrobků.
společnosti Philips. Značka a názvy výrobků
jsou ochranné známky nebo registrované
ochranné známky příslušných společností.
Omezeníodpovědnosti
Společnost Philips neposkytuje žádnou záruku
týkající se tohoto materiálu včetně, avšak nikoli
vyjma předpokládaných záruk obchodovatelnosti
a vhodnosti pro konkrétní účel.
Společnost Philips nepřijímá žádnou
odpovědnost za jakoukoli možnou chybu
v tomto dokumentu. Společnost Philips se
nezavazuje aktualizovat ani uchovávat aktuální
informace obsažené v tomto dokumentu.
SouladsesměrnicemiFCC
Toto zařízení splňuje část 15 Směrnic
Federální komunikační komise (FCC).
Provoz zařízení má tyto dvě podmínky:
a totozařízenínesmízpůsobovat
rušenía
b musípřijímatrušení,včetněrušení,
kterézpůsobujenežádoucíprovoz.
Poznámka
Toto zařízení bylo testováno a vyhovuje •
omezením pro digitální zařízení třídy B,
v souladu s článkem 15 Směrnic Federální
komunikační komise USA (FCC).
Tato omezení mají zajistit přiměřenou ochranu •
před škodlivým rušením při domácí instalaci.
Toto zařízení generuje, využívá a
může vyzařovat vysokofrekvenční
energii, pokud není nainstalováno
a používáno v souladu s pokyny a
mohou rušit rádiovou komunikaci.
Neexistuje však záruka, že k tomuto
rušení dojde při konkrétní instalaci.
Pokud zařízení ruší příjem
rozhlasového nebo televizního
vysílání, což lze zjistit vypnutím a
zapnutím přístroje, uživatel by se měl
pokusit toto rušení napravit nejméně
jedním z následujících opatření: