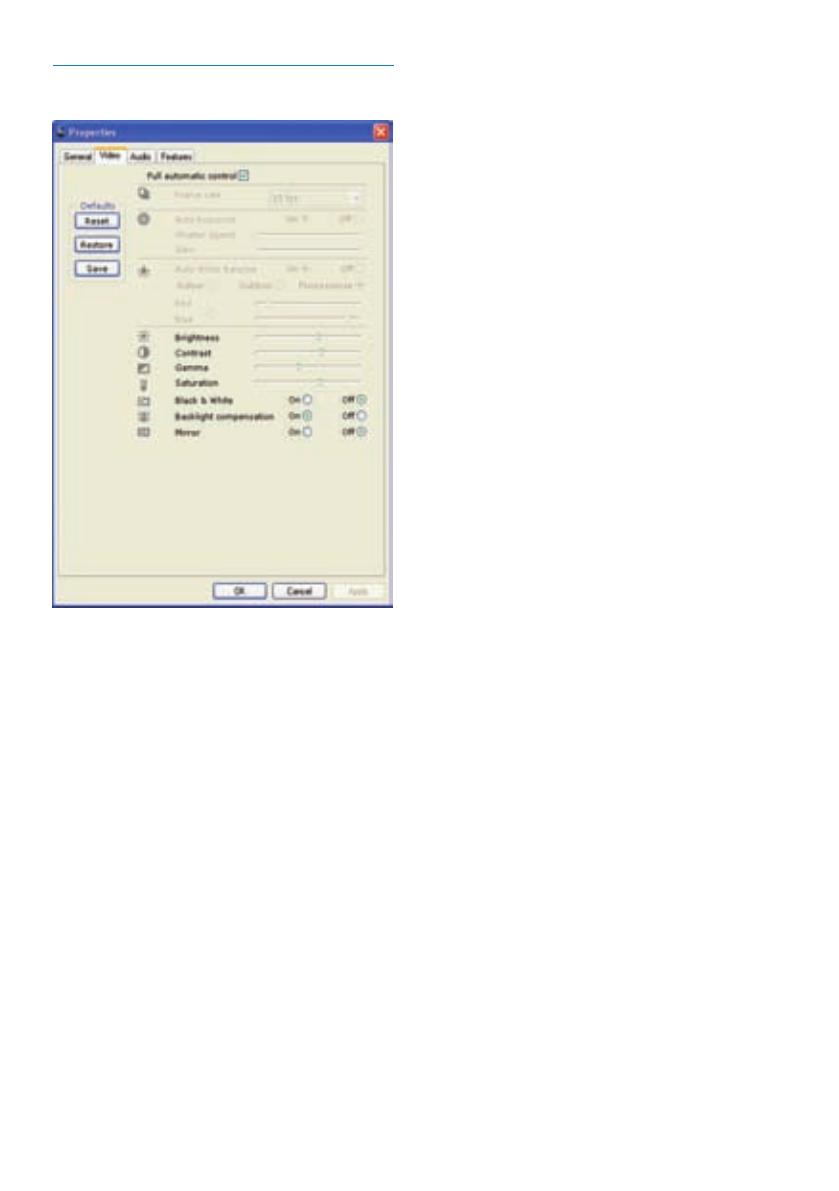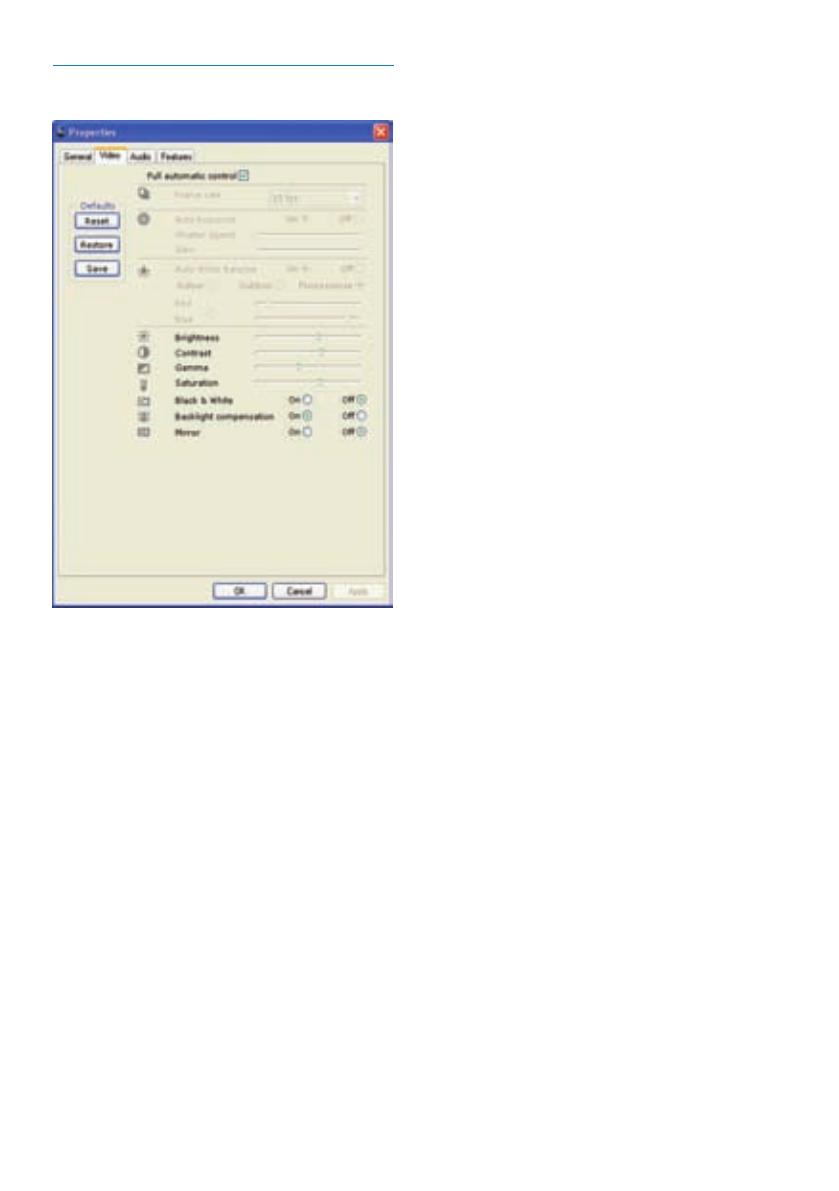
14 CZ
Záložka Video
V záložce [Video] můžete prové st tato nastavení:
[Full automatic control]
Režim plně automatického řízení poskytuje
snadnou cestu k získání nejlepšího obrazu
z kamery Philips SPZ5000. Nebo můžete volit
plně ruční řízení nastavení kamery vypnutím
automatiky. Při normá lním použití se doporučuje
ponechat Full automatic control na „on“.
V plně automatickém režimu jsou aktivní tyto
techniky:
• Automatická expozice a automatické
vyvážení bílé poskytují nejlepší možný
video signál ;
• Automatická volba snímkové rychlosti
umožňuje zvyšovat citlivost kamery při
špatném osvětlení.
[Frame rate]
Snímek je jeden st atický obrázek, který je součást í
videa. Snímková rychlost pak udává počet snímků,
které se zobrazí za sekundu. Vyšší snímková
rychlost poskytuje lepší kvalitu videa, klade však
vyšší nároky na p rocesor.
Pro volbu snímkov é rychlosti pořizovaného videa
použijte vysouvací nabídku. Např. 30 fps znamená,
že kamera zachytí 30 snímků videa za sekundu.
[Auto Exposure]
Expozice představuje množství světla dopadlého
na snímač a je určena dobou, po kterou dopadá
světlo na snímač během jednoho snímku.
Výsledek závisí na citlivosti snímače. Při volbě
automatického stanovení expoz ice volí kamera
optimální nastavení.
[Shutter Speed]
Expoziční doba určuje dobu otevření závěrky
kamery při pořízení jednoho snímku. Nízká
rychlost závěrky (shutter speed) znamená delší
expoziční dobu. Expoziční doba určuje celkové
množství světla dopadlého na snímač.
Posuvníkem zvolte požadovanou expoziční dobu.
[Gain]
U videa znamená zisk množství bílé v ob
razu.
Posuvníkem zvolte požadovaný zisk.
[Reset]
Stiskem tohoto tlačítka provedete reset kamery na
výchozí hodnoty nastavené z výroby.
[Restore]
Stiskem tohoto tlačítka se vrátíte na své oblíbené
hodnoty.
[Save]
Stiskem tohoto tlačítka uložíte své oblíbené
hodnoty.
[Auto White Balance]
Většina světelných zdroj ů ne ní 100% čistá a jejich
světlo je zabarveno, má určitou „barevnou
teplotu“.
Normálně lidské oči kompenzují vnímání barev
podle světelných podmínek. Poku d je zvoleno
automatické vyvážení bílé, kamera vyhledává
referenční body, které představují bílou. Pak
přepočítá všechny ostatní barvy na základě této
bílé a kompenzuje tak barevný posuv stejn ě jako
lids ké oko .
Můžete rovněž zvol it pevné hodnoty pro
interiér [Indoor], exteriér [Outdoor] a zářivky
[Fluorescense] nebo použití efektů červené „Red“
a modré „Blue“ a upravit tak barevnost obrazu
podle svých předsta v.
[Brightness]
Nastavení jasu umožňuje měnit jas zobrazeného
obrazu nebo videa podle vaš ich potřeb. Nastavení
proveďte posuvníkem.
Philips SPZ5000 CZ.indd 14 14.5.2010 22:09:19