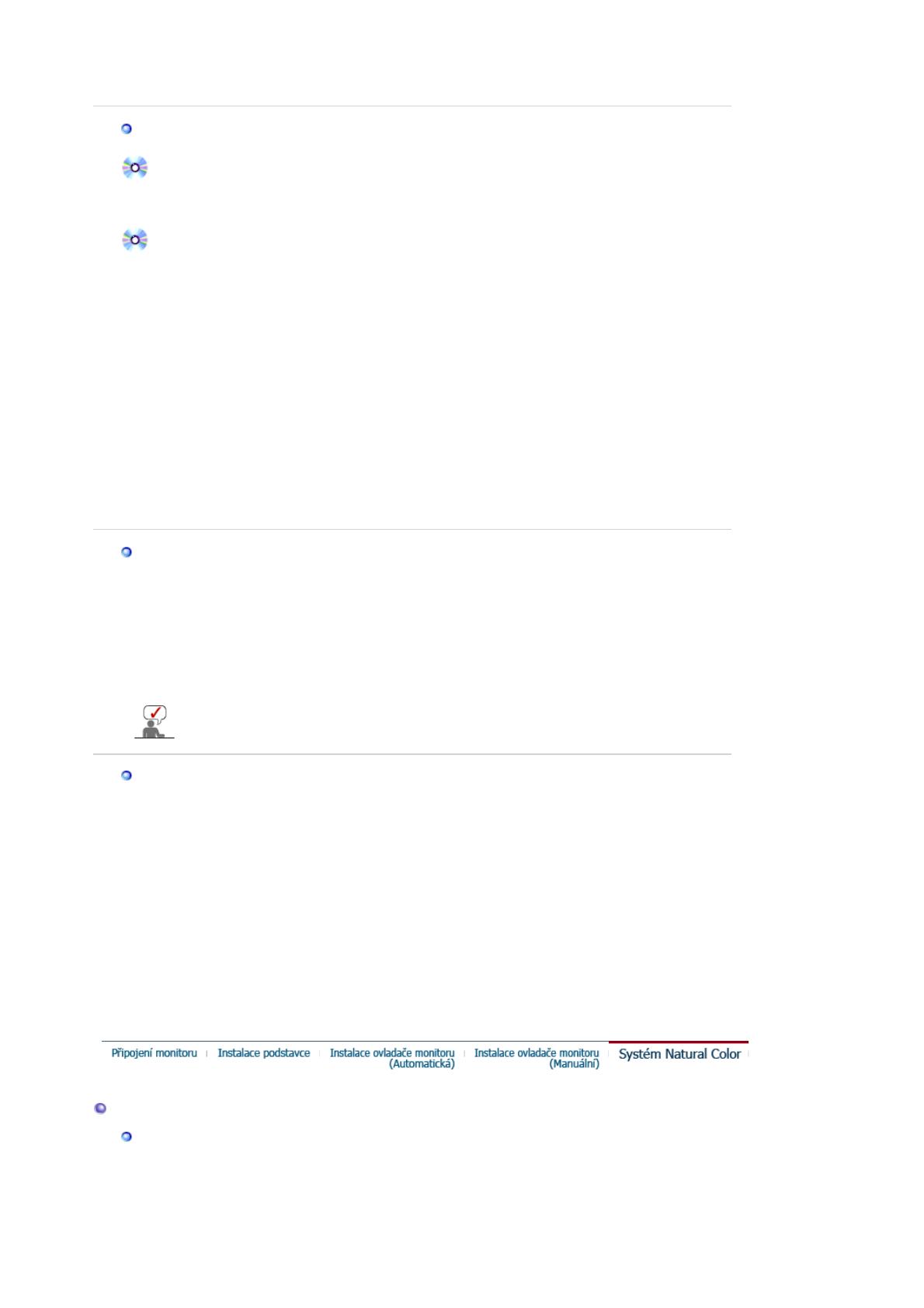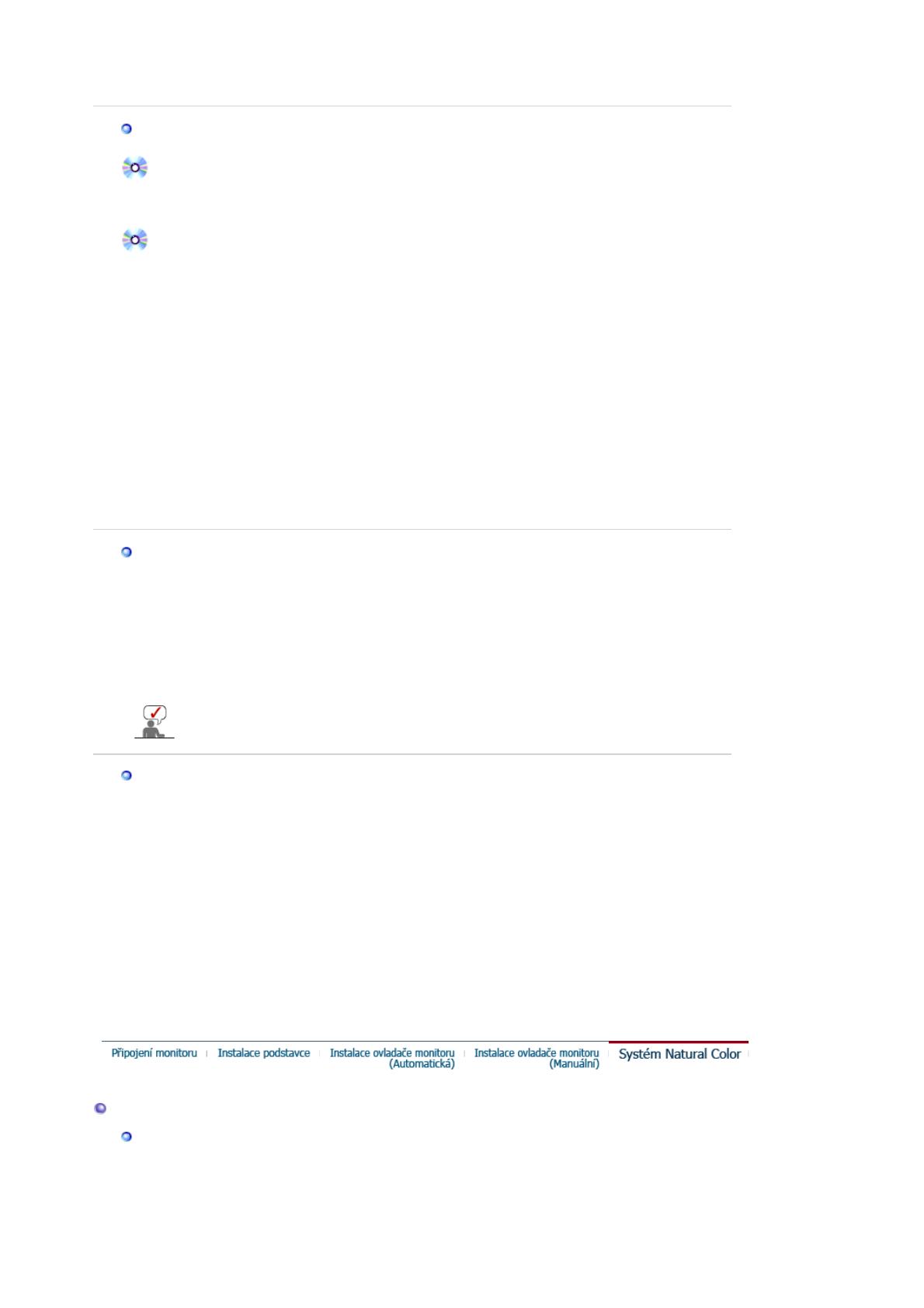
10. Instalace ovladaþe monitoru je hotova.
Operaþní systém Microsoft
®
Windows
®
2000
Pokud se na obrazovce zobrazí zpráva "Digitální podpis nebyl nalezen (Digital Signature Not
Found)" postupujte podle následujících pokynĤ.
1. V oknČ "
Vložit disketu (Insert disk)
" klepnČte na tlaþítko "
OK
".
2. V oknČ "
Hledá se soubor (File needed)
" klepnČte na tlaþítko "
Vyhledat
".
3. Do textového pole zadejte A:(D:\Ovladaþ), klepnČte na tlaþítko "OtevĜít" a potom na tlaþítko "
OK
".
Postup instalace
1. V menu "
Start
" klepnČte na položky "
Nastavení
" a "
Ovládací panely
".
2. Poklepejte na ikonu "
Obrazovka
".
3. Vyberte kartu "
Nastavení
" a potom klepnČte na tlaþítko "
UpĜesnit..
".
4. Vyberte kartu "
Monitor
".
5. Na kartČ "
Ovladaþ
" klepnČte na tlaþítko "
Aktualizovat ovladaþ..
" a potom na tlaþítko "Další".
6. Vyberte položku "
Zobrazit seznam známých ovladaþĤ pro toto zaĜízení a vybrat ovladaþ
", potom
klepnČte na tlaþítko "
Další
" a na tlaþítko "
Z diskety
".
7. KlepnČte na tlaþítko "
Vyhledat
" a do pole zadejte text A:(D:\Ovladaþ).
8. KlepnČte na tlaþítko "
OtevĜít
" a potom na tlaþítko "
OK
".
9. Vyberte model monitoru a klepnČte na tlaþítko "
Další
" a znovu na tlaþítko "
Další
".
10. KlepnČte na tlaþítko "
Dokon
þit
" a potom na tlaþítko "
ZavĜít
".
Zobrazí-li se okno "
Nebyl nalezen digitální podpis (Digital Signature Not Found)
", klepnČte
na tlaþítko "
Ano
". KlepnČte na tlaþítko "
Dokonþit
" a potom na tlaþítko "
ZavĜ
t
".
PĜípad
1:
Není-li tlaþítko "Vlastnosti" aktivní, znamená to, že monitor je správnČ nakonfigurován.
Ukonþete instalaci.
PĜípad
2:
Pokud je tlaþítko "Nastavení" aktivní, klepnČte na nČ a pokraþujte v instalaci.
Operaþní systém Microsoft
®
Windows
®
NT
1. V menu
Start
klepnČte na položky
Nastavení
a
Ovládací panely
a potom poklepejte na ikonu
Obrazovka
icon.
2. V oknČ Informace o registraci obrazovky (Display Registration Information) klepnČte na kartu
Nastavení (Settings) a potom na tlaþítko
Všechny režimy obrazovky (All Display Modes)
.
3. Vyberte režim, který chcete používat (rozlišení, poþet barev a obnovovací frekvenci) a potom
klepnČte na tlaþítko
OK
.
4. Pokud funkce obrazovky vypadají po klepnutí na tlaþítko Test normálnČ, klepnČte na tlaþítko
Použít
(Apply)
. Pokud funkce obrazovky nejsou normální, vyberte jiný režim (nižší rozlišení, poþet barev a
frekvenci).
Není-li v seznamu
Všechny režimy obrazovky (All Display Modes)
žádný režim, vyberte
rozlišení a frekvenci podle þásti PĜedvolené režimy v této uživatelské pĜíruþce.
Operaþní systém Linux
Abyste mohli spouštČt systém X-Window, je tĜeba vytvoĜit konfiguraþní soubor X86Config obsahující
systémová nastavení.
1. V první a druhé obrazovce po spuštČní souboru X86Config stisknČte klávesu Enter.
2. TĜetí obrazovka obsahuje
nastavení myši (setting your mouse)
.
3. Nastavte parametry myši.
4. Další obrazovka slouží pro
výbČr klávesnice
.
5. Nastavte parametry klávesnice.
6. Další obrazovka slouží pro
nastavení monitoru
.
7. Nejprve nastavte
horizontální frekvenci
monitoru. (MĤžete zadat pĜímo pĜíslušnou hodnotu.)
8. Nastavte
vertikální frekvenci
monitoru. (MĤžete zadat pĜímo pĜíslušnou hodnotu.)
9. Zadejte
název modelu monitoru
. Tato informace nemá vliv na funkci systému X-Window.
10. Nastavení monitoru je
hotovo
.
Po nastavení dalšího požadovaného hardwaru
S
usĢte
systém X-Window.
Systém Natural Color
S
stém Natural Colo