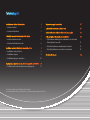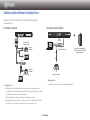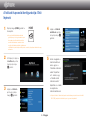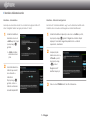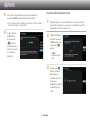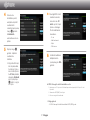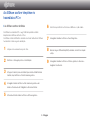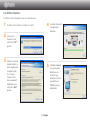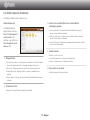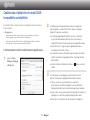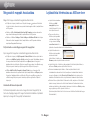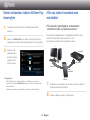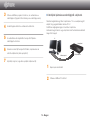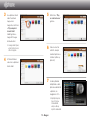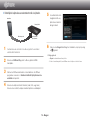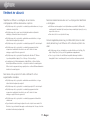HASZNÁLATI ÚTMUTATÓ

Tartalomjegyzék
※ A funkciók a lejátszó modelljétől függően eltérőek lehetnek.
※ Az útmutató ábrái illusztrációs célból készültek, és a készülék tényleges megjelenése eltérő lehet.
Csatlakoztatás hálózati útválasztóhoz 3
• Vezetékes hálózat 3
• Vezeték nélküli hálózat 3
A hálózati kapcsolat konfigurációja: Első lépések 4
• Vezetékes hálózatok esetén 5
• Vezeték nélküli hálózatok esetén 6
Az AllShare szoftver telepítése és használata a PC-n 8
• Az AllShare szoftver letöltése 8
• Az AllShare telepítése 9
• Az AllShare képernyő elrendezése 10
Csatlakozás a lejátszóhoz és más DLNA-kompatibilis eszközökhöz 11
• Csatlakoztatott eszköz hozzáférésének engedélyezése 11
Megosztott mappák hozzáadása 12
Lejátszólista létrehozása az AllShare-ben 12
Eszköz kiválasztás a lejátszó AllShare Play képernyőjén 13
A Blu-ray lejátszó használata más eszközökkel 13
• Fájl lejátszása számítógéphez csatlakoztatott okostelefonnal
Blu-ray lejátszón keresztül 13
• Videófájlok lejátszása a számítógépről a lejátszón 14
• Videófájlok lejátszása az okostelefonról a lejátszón 16
Kérdések és válaszok 17

3 - Magyar
Csatlakoztatás hálózati útválasztóhoz
A lejátszót a hálózati útválasztóhoz az alábbi módszerek egyikével
csatlakoztathatja.
❙
Vezetékes hálózat
✎
Megjegyzések
● Előfordulhat, hogy a Samsung szoftverfrissítési szerveréhez nem kap Internet-
hozzáférést a routertől vagy az internetszolgáltató szabályzatától függően. További
információkért forduljon az internetszolgáltatóhoz.
● DSL felhasználók használjanak útválasztót a hálózati kapcsolathoz.
● Az AllShare funkció használatához csatlakoztassa a PC-t a hálózathoz a bal oldali
illusztráció szerint. A kapcsolat vezetékes vagy vezeték nélküli is lehet.
Szélessávú
szolgáltatás
Szélessávú modem
(beépített routerrel)
Szélessávú modem
Router
Vagy
Szélessávú
szolgáltatás
❙
Vezeték nélküli hálózat
✎
Megjegyzések
● További információk a lejátszó használati útmutatójában.
+
Szélessávú szolgáltatás
Vezeték nélküli útválasztó
Ha a lejátszó nem tartalmaz Wi-Fi-t,
akkor a Samsung vezeték nélküli LAN
adapterét kell használni.

4 - Magyar
A hálózati kapcsolat konfigurációja: Első
lépések
1
Nyomja meg a [HOME] gombot a
távirányítón.
※ Ha vezeték nélküli hálózattal rendelkezik,
győződjön meg róla, hogy a hozzáférési pont
be van kapcsolva. A hozzáférési pont lehet
vezeték nélküli útválasztó, modem, stb. Ha
vezetékes hálózattal rendelkezik, csatlakoztassa
a LAN kábelt a lejátszó hátulján a LAN porthoz, a másik végét pedig az útválasztóhoz vagy
modemhez.
2
A Főképernyőn lépjen a
<Beállítások> pontra,
majd nyomja meg a
s
gombot.
3
Lépjen a <Hálózat>
pontra, és nyomja
meg a
s
gombot.
HOME SMART
HUB
4
Lépjen a <Hálózati
beállítások> pontra,
és nyomja
meg a
s
gombot.
5
Amikor megjelenik a
Hálózati beállítások
ablak, ugorjon a
"Vezetékes hálózatok
esetén" fejezethez
az 5. oldalon, vagy
a "Vezeték nélküli
hálózatok esetén"
fejezethez a 6. oldalon,
és végezze el a
hálózati beállításokat.
※ A lejátszó különböző hálózati konfigurációs módokat támogat (vezetékes/vezeték nélküli,
WPS (PBC)), amelyekkel a hálózat könnyen és gyorsan konfigurálható.

5 - Magyar
❙
Vezetékes hálózatok esetén
Vezetékes - Automatikus
Használja az automatikus módot, ha a hálózat nem igényel statikus IP-
címet. A legtöbb hálózat nem igényel statikus IP-címet.
1
A Hálózati beállítások
menüben válassza ki
a Indítás pontot, majd
nyomja meg a
s
gombot.
✎
<Indítás> általában
automatikusan ki van
jelölve.
2
A készülék ellenőrzi a
hálózati kapcsolatot,
és csatlakozik a
hálózathoz.
Nyomja meg a
s
gombot, amikor a
hálózati csatlakozási
művelet befejeződött.
Vezetékes - Manuális konfiguráció
Ha statikus IP-címmel rendelkezik, vagy ha az Automatikus beállítás nem
működik, akkor manuálisan kell megadnia a Hálózati beállításokat.
1
A Hálózati beállítások képernyőn válassza ki a <Indítás> pontot,
majd nyomja meg a
s
gombot. Megjelenik a Hálózati állapot
képernyő. A készülék megpróbálja ellenőrizni és a hálózati
kapcsolatot, sikertelenül.
2
A képernyő jobb
oldalán válassza ki a
<IP beáll.> pontot,
majd nyomja meg
a
s
gombot.
Megjelenik az IP
beállítási képernyő.
3
Válassza ki az IP-Mód mezőt, és állítsa Manuálisra.

6 - Magyar
4
A távirányító számgombjaival írja be a hálózati értékeket. A
távirányító ▲▼◄► gombjaival léphet mezőről mezőre.
✎
Ezek az értékek az internetszolgáltatótól szerezhetők be. Az értékek a legtöbb
Windows számítógépen is megtekinthetők.
5
Ha kész, jelölje ki
az OK gombot,
és nyomja meg
a
s
gombot. A
készülék ellenőrzi a
hálózati kapcsolatot,
és csatlakozik a
hálózathoz.
❙
Vezeték nélküli hálózatok esetén
1
Győződjön meg róla, hogy a hozzáférési pont, amelyhez a
lejátszót
csatlakoztatni szeretné, be van kapcsolva. A hozzáférési pont lehet
vezeték nélküli útválasztó, modem, stb.
2
A Hálózati beállítások
menüben válassza ki
a Indítás pontot, majd
nyomja meg a
s
gombot.
✎
<Indítás>
automatikusan ki van
jelölve.
3
Nyomja meg a
s
gombot. A lejátszó
elkezdi keresni a
hozzáférési pontokat.
Amikor kész,
megjeleníti a megtalált
hozzáférési pontok
listáját.

7 - Magyar
4
Válassza ki a
hozzáférési pontot,
amelyhez a lejátszót
csatlakoztatni
szeretné, majd nyomja
meg a
s
gombot.
<Következő>
automatikusan ki van
jelölve.
5
Nyomja meg a
s
gombot. A lejátszó
csatlakozik a
hálózatra.
✎
Megjelenik a Biztonsági
kulcs megadása ablak,
ha szükséges. Írja be a
kulcsot a billentyűzeten.
A ▲▼◄► gombokkal
válassza ki a Következő
pontot, nyomja meg a
s
gombot, és ugorjon
a 6. lépésre.
5-1
Ha rögzített IP-címet
szeretne használni,
válassza ki az <IP-
beáll.> pontot, majd
írja be a szükséges
IP-cím beállításokat
manuálisan.
- IP cím
- Alhálózati maszk
- Átjáró
- DNS-szerver
6
A hálózati beállítások
befejezése után
nyomja meg az <OK>
gombot.
✔
WPS-t támogató eszköz használata esetén
1. Hajtsa végre az 1-5 lépéseket a "A hálózati kapcsolat konfigurációja: Első lépések" című
fejezetben.
2. Válassza ki a "WPS(PBC)" lehetőséget.
3. Kövesse a megjelenő utasításokat.
✎
Megjegyzések
- A WPS-t támogató készülékeken található WPS (PBC) gomb.

8 - Magyar
Az AllShare szoftver telepítése és
használata a PC-n
❙
Az AllShare szoftver letöltése
Az AllShare használatához PC-n vagy DLNA-kompatibilis eszközön
telepíteni kell az AllShare szoftvert a PC-re.
Az AllShare szoftver letölthető és részletes utasítások találhatók az AllShare
használatáról a Samsung.com webhelyen.
1
Látogasson el a www.samsung.com címre.
2
Kattintson a Támogatás pontra az oldal tetején.
3
A Support oldalon írja be a készüléke típusszámát a Model Number
mezőbe, majd kattintson a Termék keresése gombra.
4
A megjelenő oldalon kattintson a Get downloads gombra a bal
oldalon a Downloads alatt. Megjelenik a Download Center.
5
A Download Center oldalon kattintson a Software gombra.
6
A szoftver lapon kattintson a File ikonra az AllShare sor jobb oldalán.
7
A megjelenő ablakban kattintson a Save File gombra.
8
Keresse meg az AllShare telepítőfájlt a lemezen, és kattintson duplán
a fájlra.
9
A megjelenő ablakban kattintson a Futtatás gombra, és kövesse a
megjelenő utasításokat.

9 - Magyar
❙
Az AllShare telepítése
Az AllShare szoftver telepítéséhez kövesse az alábbi lépéseket.
1
Az AllShare szoftver letöltése után indítsa el a telepítőt.
2
A kívánt nyelv
kiválasztása után
kattintson az "OK"
gombra.
3
Tekintse át a szoftver
telepítési helyét és a
licenc megállapodást,
ha egyetért, jelölje
ki az "I accept
the terms of the
license agreement"
lehetőséget, majd
kattintson a "Next"
gombra.
4
A szoftver futtatásához
szükséges fájlok
települnek.
5
A telepítés befejezése
és a parancsikonok
létrehozása után
döntse el, hogy
elindítja-e a szoftvert,
majd kattintson a
"Finish" gombra a
befejezéshez.

10 - Magyar
❙
Az AllShare képernyő elrendezése
Az AllShare szoftverben három képernyő van.
Fájlkezelő képernyő
A Fájlkezelő képernyő
megnyitásához válassza a
View > File management
screen mode a felső
menüben, vagy kattintson a
File management screen
mode gombra.
A.
Böngészőterület
●
Connected shared device : A számítógéphez csatlakoztatott eszközökön található
megosztott tartalom megjelenítése (a Sajátgép formájában a képernyőn).
●
Content list : Tartalmak megjelenítése videók/fotók/zenék kategóriák szerint.
●
Transfer/Back up list : Megjeleníti az átvitel és mentés folyamatát/befejezési
állapotát.
●
Playlist : Számok, fotók vagy videók testreszabott lejátszólistájának létrehozása és
lejátszása.
B.
Tartalomlista terület
●
Megjeleníti a böngészőterületen kiválasztott lista tartalmát.
C.
Lejátszás más eszközön/Átvitel más eszközre/Mentés
számítógépre gombok
●
Play on another device : Megjeleníti azon készülék kiválasztó képernyőjét,
amelyen szeretné lejátszani a tartalmat.
●
Transfer to another device : Megjeleníti azon készülék kiválasztó képernyőjét,
amelyre szeretné átmásolni a tartalmat.
●
Save to My Computer : Megjeleníti azon mappa kiválasztó képernyőjét, amelybe
szeretné elmenteni a tartalmat.
D.
További funkciók
●
Refresh : Frissíti a teljes listát.
●
List view/Thumbnail view : A listanézeti mód kiválasztása.
●
Keresés : Tartalom keresése a Tartalomlista területen.
E.
Player control screen mode
●
Átvált Lejátszásvezérlő képernyő módba.

11 - Magyar
2
A Sajátgép Jogosultság-beállításaiban állítsa be a megosztási
jogosultságokat a csatlakoztatott eszköz számára a Sajátgép
megosztott mappáira vonatkozóan.
● Ha a Mindig engedélyezett beállítást választja, az eszközök
az első hozzáféréskérelem alkalmával már használhatják a
megosztott tartalmakat külön előugró ablak megjelenítése nélkül.
● Allow all/Forbid all : Jogosultságok engedélyezése/tiltása a
csatlakoztatott eszközök számára.
● Az eszközök számára a hozzáférési jogosultságokat az eeszköz
mellett a listában lévő engedélyezés/letiltás választógombokkal
lehet beállítani.
● Eszköz listából való törléséhez kattintson a
gombra az eszköz
mellett.
3
A Távoli lejátszás a számítógépen pontban állítsa be a távoli
lejátszási szabályokat a Sajátgépet elérő eszközök számára.
● "Always show pop-up when playback is requested" :
Kiválasztásakor az AllShare megjeleníti a más eszközöktől a
Sajátgép felé érkező lejátszási kérelmeket egy előugró ablakban.
● Always allow : Ha egy másik eszköz küld egy lejátszási kérelmet a
Sajátgépnek, a lejátszást engedélyezi előugró ablak nélkül.
● Never allow : Az eszközök nem játszhatnak le a Sajátgépen.
Csatlakozás a lejátszóhoz és más DLNA-
kompatibilis eszközökhöz
Eszközhöz történő csatlakozás előtt a számítógépet csatlakoztatni kell az
otthoni hálózatra.
✎
Megjegyzések
- Ha probléma adódik az otthoni hálózatra történő csatlakozással, forduljon a
rendszergazdához vagy az ISP/útválasztó szolgáltatóhoz.
- Ha probléma adódik a DLNA-eszköz csatlakoztatásával (például: mobiltelefon),
akkor lapozza fel az adott eszköz használati útmutatóját.
❙
Csatlakoztatott eszköz hozzáférésének engedélyezése
1
Lépjen a Tools >
Settings > Privilege
settings fülre.
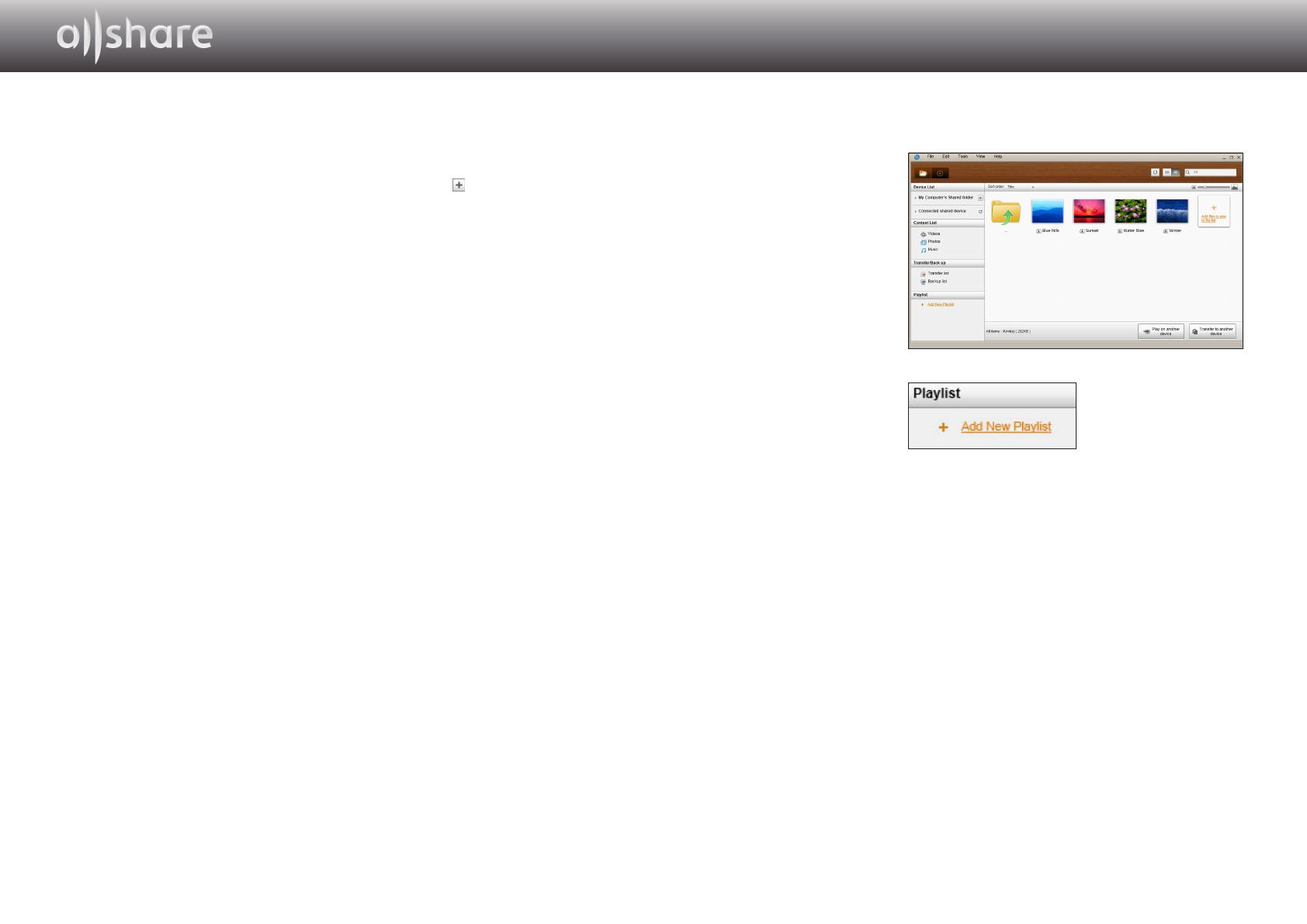
12 - Magyar
Megosztott mappák hozzáadása
Megosztott mappa a következők egyikével adható hozzá:
● A Fájlkezelés képernyőn kattintson a Megosztott mappa gombra az Eszközlista
tetején bal oldalon, válassza ki a megosztani kívánt mappát a listából, majd kattintson
az OK gombra.
● Kattintson a File > Add shared folder from My Computer gombra, válassza ki a
megosztani kívánt mappát a listából, majd kattintson az OK gombra.
● Kattintson a Tools > Settings > Folder Settings > Add Shared Folder lehetőségre.
Válassza ki a kívánt mappát a listából, majd kattintson az OK gombra a listában,
majd újra a Mappabeállítások lapon.
Fájl hozzáadása a számítógép megosztott mappájához
Fájl a megosztott mappához a következők egyikével adható hozzá:
● A Fájlkezelés képernyőn a My Computer's Shared Folder területen a jobb oldalon
kattintson az Add files to play to the list gombra. A megjelenő fájl ablakban válassza
ki a megosztani kívánt fájlokat, majd kattintson az Open gombra. A megjelenő
ablakban kattintson a Másolás, Áthelyezés vagy Mégse gombra. Ha a Másolás vagy
Áthelyezés gombot választja, a fájlok megjelennek a Fájlkezelő képernyőn.
● A File > Add File to My Computer's Shared Folder helyen. A megjelenő fájl
ablakban válassza ki a megosztani kívánt fájlokat, majd kattintson az Open gombra.
A megjelenő ablakban kattintson a Másolás, Áthelyezés vagy Mégse gombra. Ha
a Másolás vagy Áthelyezés gombot választja, a fájlok megjelennek a Fájlkezelő
képernyőn.
Hozzáadás Windows Explorerből
A Windows Explorerben válassza ki a megosztani kívánt mappát/fájlt, és
húzza át a Sajátgép megosztott mappa/Tartalomlista területére a Fájlkezelő
képernyőn a megosztott mappa/fájl hozzáadásához.
Lejátszólista létrehozása az AllShare-ben
● Lejátszólista hozzáadása :
Kattintson az Add
new playlist pontra a
Lejátszólista mellett, és írja
be a lejátszólista nevét.
● Play on another device :
Kattintson jobb gombbal
a lejátszani kívánt listára,
és vigye a kurzort a Play
on another device fölé a
lejátszáshoz használni kívánt eszköz kiválasztásához.
● Lejátszólista átnevezése :
Kattintson jobb gombbal
az átnevezni kívánt
lejátszólistára, és kattinson a
Rename gombra a lejátszólista átnevezéséhez.
● Lejátszólista törlése : Kattintson jobb gombbal a törölni kívánt lejátszólistára, és
kattinson a Delete gombra a lejátszólista törléséhez.
● Tartalom hozzáadása lejátszólistához : Tartalom lejátszólistához történő
hozzáadásához válassza ki azt a listát, amelyben a hozzáadni kívánt tartalom
szerepel, a Navigációs terület Device List/Content List részén, válassza ki a
tartalmat a Tartalomlista területen, végül húzza át a tartalmat a lejátszólistába.
● Tartalom törlése a lejátszólistából : Válassza ki a listát, amelyben a törölni kívánt
tartalom szerepel, válassza ki a törölni kívánt tartalmat a Tartalomlista területen,
azután vagy kattintson jobb gombbal a tartalomra, és kattintson a Delete gombra,
vagy nyomja meg a Delete gombot a törléshez.
(A tartalom lejátszólistából való törlésével az nem törlődik az Eszközlistából vagy a
Tartalomlistából.)

13 - Magyar
Eszköz kiválasztás a lejátszó AllShare Play
képernyőjén
1
Csatlakoztassa a kívánt eszközöket a vezetékes/vezeték nélküli
hálózathoz.
2
Válassza ki az AllShare Play pontot a Blu-ray lejátszó Főképernyőjén,
majd válassza ki a lejátszani kívánt tartalmakat (videók, fotók vagy zenék).
3
A képernyő jobb
oldalán válassza ki
az eszközt, amelyen
a lejátszani kívánt
tartalom szerepel.
✎
Megjegyzések
- DLNA eszközök akkor is csatlakoztathatók, ha az AllShare nincs telepítve, és
megjelenhetnek a lejátszó AllShare Play képernyőjén. (Először csatlakoztatni kell
őket a hálózathoz.)
- A Samsung eszközökkel nem kompatibilis eszközök nem csatlakoztathatók.
A Blu-ray lejátszó használata más
eszközökkel
❙
Fájl lejátszása számítógéphez csatlakoztatott
okostelefonnal Blu-ray lejátszón keresztül
Az okostelefonnal megtekinthetők a számítógépen tárolt fájlok, majd a
kiválasztott fájl lejátszható a Blu-ray lejátszóval a TV-n.
(Csak AllShare-kompatibilis Samsung telefonok esetén.)
1
Csatlakoztassa a számítógépet, az okostelefont és a Blu-ray lejátszót a
vezetékes/vezeték nélküli hálózathoz.
2
Futtassa az AllShare programot a számítógépen.
PC
AllShare kapcsolat
PC fájlok a
Blu-ray lejátszóra
Smart Phone
Blu-ray lejátszó
PC fájlok lejátszása

14 - Magyar
3
Futtassa az AllShare programot a telefonon, és csatlakoztassa a
számítógéphez. (Figyelem: Ehhez szükség van a számítógép nevére.)
4
A számítógépen ellenőrizze a csatlakozást a telefonhoz.
5
A csatlakoztatás után megtekintheti a megosztott fájlokat a
számítógépről a telefonon.
6
Válassza ki a kívánt fájlt a megosztott listából, majd válassza ki az
eszközt a lejátszáshoz (a Blu-ray lejátszót).
7
Győződjön meg róla, hogy a Blu-ray lejátszó lejátssza a fájlt.
❙
Videófájlok lejátszása a számítógépről a lejátszón
Szeretne megtekinteni egy filmet a lejátszóval a TV-n a családjával együtt,
ahelyett, hogy egyedül kellene néznie a PC-n?
Az AllShare segítségével vigye át a tartalmat a lejátszóra.
Hozzáadhat egy tartalmat, vagy a lejátszani kívánt tartalommal rendelkező
megosztott mappát.
1
Kapcsolja be a készüléket.
2
Futtassa az AllShare PC szoftvert.
PC
AllShare kapcsolat
Blu-ray lejátszó
PC fájlok lejátszása

15 - Magyar
3
Ha a lejátszani kívánt
videót tartalmazó
mappa nincs
megosztva, kattintson
a "My computer’s
shared folder"
melletti gombra a
megosztott mappa
hozzáadásához.
✎
Ha nagy számú fájl van,
a lista frissítése hosszú
időt vehet igénybe.
4
A Tartalomlistában
válassza ki a lejátszani
kívánt videót.
5
Kattintson a "Play
on another device"
gombra.
6
Válassza ki azt az
eszközt, amelyen
szeretné lejátszani a
tartalmat (a Blu-ray
lejátszót).
7
A videó pufferelés
befejeztével a videó
lejátszása elkezdődik
a lejátszón, és
megjelenik a TV-n.
✎
Győződjön meg róla,
hogy a TV-t arra a
forrásra állította,
amelyre a Blu-ray
lejátszót csatlakoztatta.

16 - Magyar
❙
Videófájlok lejátszása az okostelefonról a lejátszón
1
Csatlakoztassa az okostelefont és a Blu-ray lejátszót a vezetékes/
vezeték nélküli hálózathoz.
2
Válassza az AllShare Play pontot a Blu-ray lejátszó HOME
menüjében.
3
Indítsa el az AllShare alkalmazást az okostelefonon. Az AllShare
programban válassza ki a Telefonon található fájl lejátszása más
eszközön menüpontot.
4
Válassza ki a lejátszani kívánt tartalmat (videó, fotó, vagy zene).
Válassza ki az eszközt, amelyen szeretné lejátszani a médiaklipet.
5
A csatlakoztatás után
megjelenik a Blu-ray
lejátszóra vonatkozó
előugró üzenet.
6
Válassza ki az Enged. lehetőséget az üzenetben, majd nyomja meg
az
s
gombot.
✎
Megjegyzések
- <Enged.> automatikusan ki van jelölve.
- A funkció nem támogatott, ha az AllShare nincs telepítve az okostelefonra.
Smart Phone
AllShare kapcsolat
Blu-ray lejátszó
Okostelefonon lévő
fájlok lejátszása

17 - Magyar
Kérdések és válaszok
Telepítettem az AllShare-t a számítógépre, de nem találom a
számítógépemet az AllShare alkalmazásban a lejátszón.
● Győződjön meg róla, hogy a lejátszó és a számítógép csatlakoztatva van, és hogy a
csatlakozások megfelelőek.
● Győződjön meg róla, hogy az összes hálózati kábelcsatlakozás (útválasztó-
számítógép, útválasztó-modem stb.) megfelelő.
● Győződjön meg róla, hogy a lejátszó csatlakoztatva van a hálózathoz, és hogy a
lejátszó hálózati konfigurációja megfelelő.
● Győződjön meg róla, hogy a lejátszó és a számítógép megfelelő IP-címeket kapott.
● Győződjön meg róla, hogy a lejátszó és a számítógép ugyanazon hálózati
szegmenshez csatlakoznak. Hasonlítsa összes az IP-címek első három
számjegycsoportját. Ezeknek egyeznie kell.
● Győződjön meg róla, hogy a lejátszót Engedélyezettre állította a PC' Allshare
Jogosultsági beállítások lapján (Tools > Settings > Privilege settings).
● A számítógépen futó tűzfal-alkalmazások, például McAfee és Norton AntiVirus,
blokkolhatja az AllShare műveleteket, és a lejátszó hozzáférését a számítógéphez.
Állítsa le ezeket a programokat, vagy engedélyeztesse velük az AllShare alkalmazások
hozzáférését a számítógéphez.
Nem találom a Blu-ray lejátszóm IP-címét az AllShare PC szoftver
engedélybeállítási menüjében.
● Győződjön meg róla, hogy a lejátszó csatlakoztatva van a hálózathoz, és hogy a
lejátszó hálózati konfigurációja megfelelő.
● Győződjön meg róla, hogy a lejátszó és a számítógép megfelelő IP-címeket kapott.
● Győződjön meg róla, hogy a lejátszó és a számítógép ugyanazon hálózati
szegmenshez csatlakoznak. Hasonlítsa összes az IP-címek első három
számjegycsoportját. Ezeknek egyeznie kell.
● Győződjön meg róla, hogy a lejátszó és a számítógép ugyanazon útválasztóhoz
csatlakoznak.
● Egyes útválasztó modellek vagy konfigurációk esetén a lejátszó nem ismerhető fel.
Ellenőrizze, hogy az útválasztó támogatja-e a multicasting módot. Ha igen, ellenőrizze
az útválasztó multicasting konfigurációját.
Nem találok médiatartalmakat akkor sem, ha a fájl megosztását beállítottam
a számítógépen.
● Az AllShare nem támogatja az összes fájlformátum megosztását. Az AllShare által
nem támogatott formátumú fájlok nem jelennek meg a számítógép képernyőjén, még
megosztás esetén sem.
● Csak videók, fotók és zenék jeleníthetők meg.
A feliratok megfelelően jelennek meg, ha USB eszközről játszom le videót,
de nem jelennek meg, ha az AllShare és a PC csatlakozással játszom le a
videót.
● Győződjön meg róla, hogy a feliratfájl neve egyezik a filmfájl nevével (pl. Edge_City.
mp4 és Edge City.srt), és hogy a két fájl ugyanabban a mappában van.
● Fontos, hogy ezt a funkciót csak AllShare-kompatibilis Samsung készülékek
támogatják. A funkció nem támogatott, ha az okostelefon nem Samsung termék.
-
 1
1
-
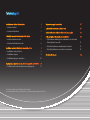 2
2
-
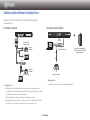 3
3
-
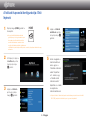 4
4
-
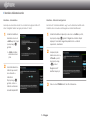 5
5
-
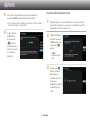 6
6
-
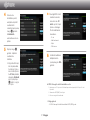 7
7
-
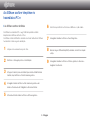 8
8
-
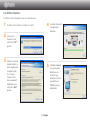 9
9
-
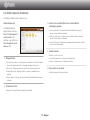 10
10
-
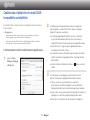 11
11
-
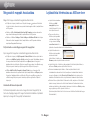 12
12
-
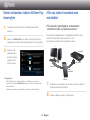 13
13
-
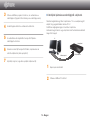 14
14
-
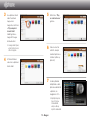 15
15
-
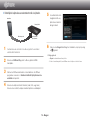 16
16
-
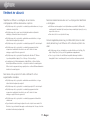 17
17
Samsung BD-E8500 Užívateľská príručka
- Typ
- Užívateľská príručka
Súvisiace články
-
Samsung BD-ES5000 Užívateľská príručka
-
Samsung HT-C7550W Používateľská príručka
-
Samsung HT-C7200 Používateľská príručka
-
Samsung HT-C5900 Používateľská príručka
-
Samsung HT-C6500 Používateľská príručka
-
Samsung HT-C6730W Používateľská príručka
-
Samsung HT-C5550 Používateľská príručka
-
Samsung BD-ES7000 Používateľská príručka
-
Samsung BD-E5500 Používateľská príručka
-
Samsung HT-C9950W Používateľská príručka