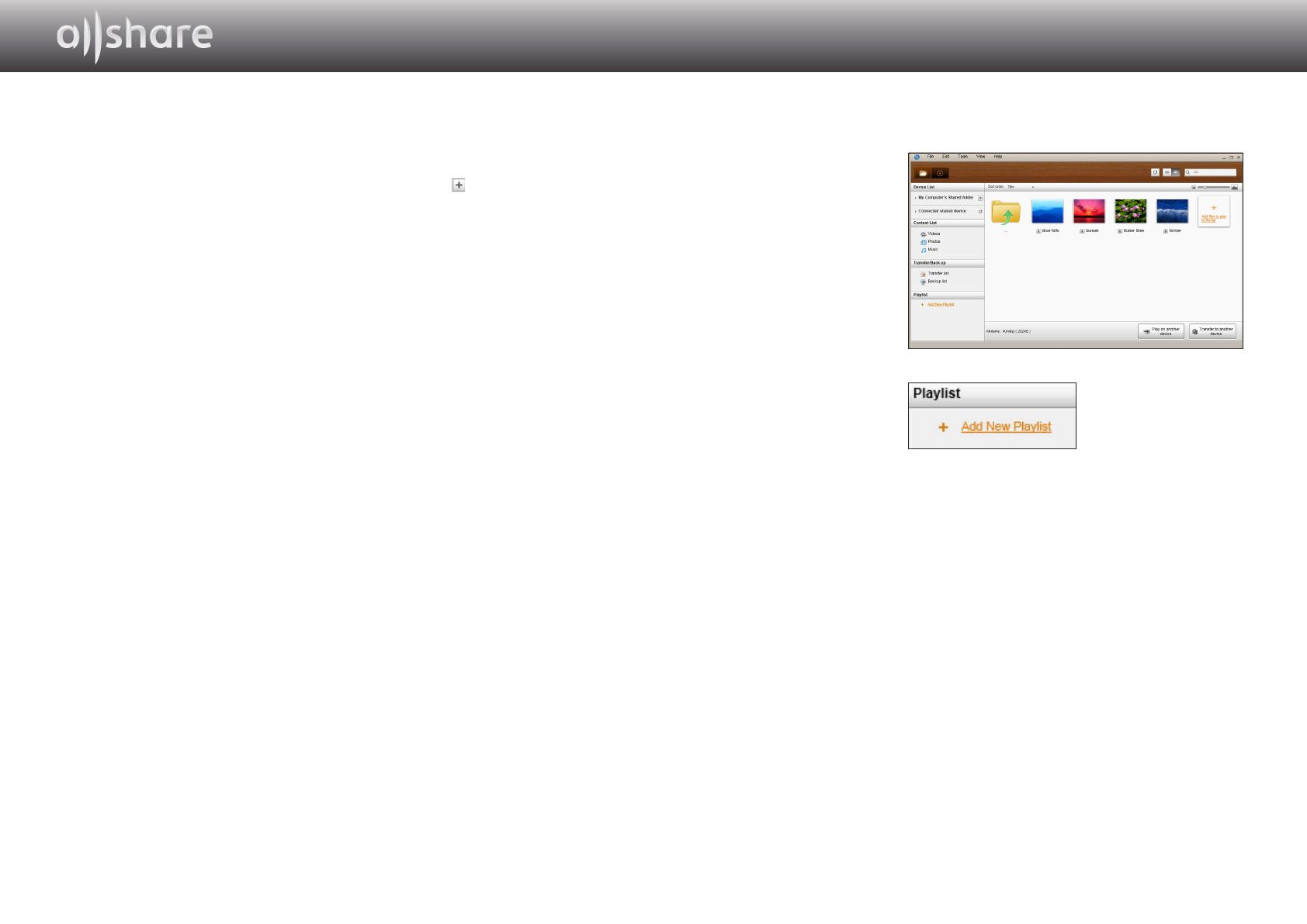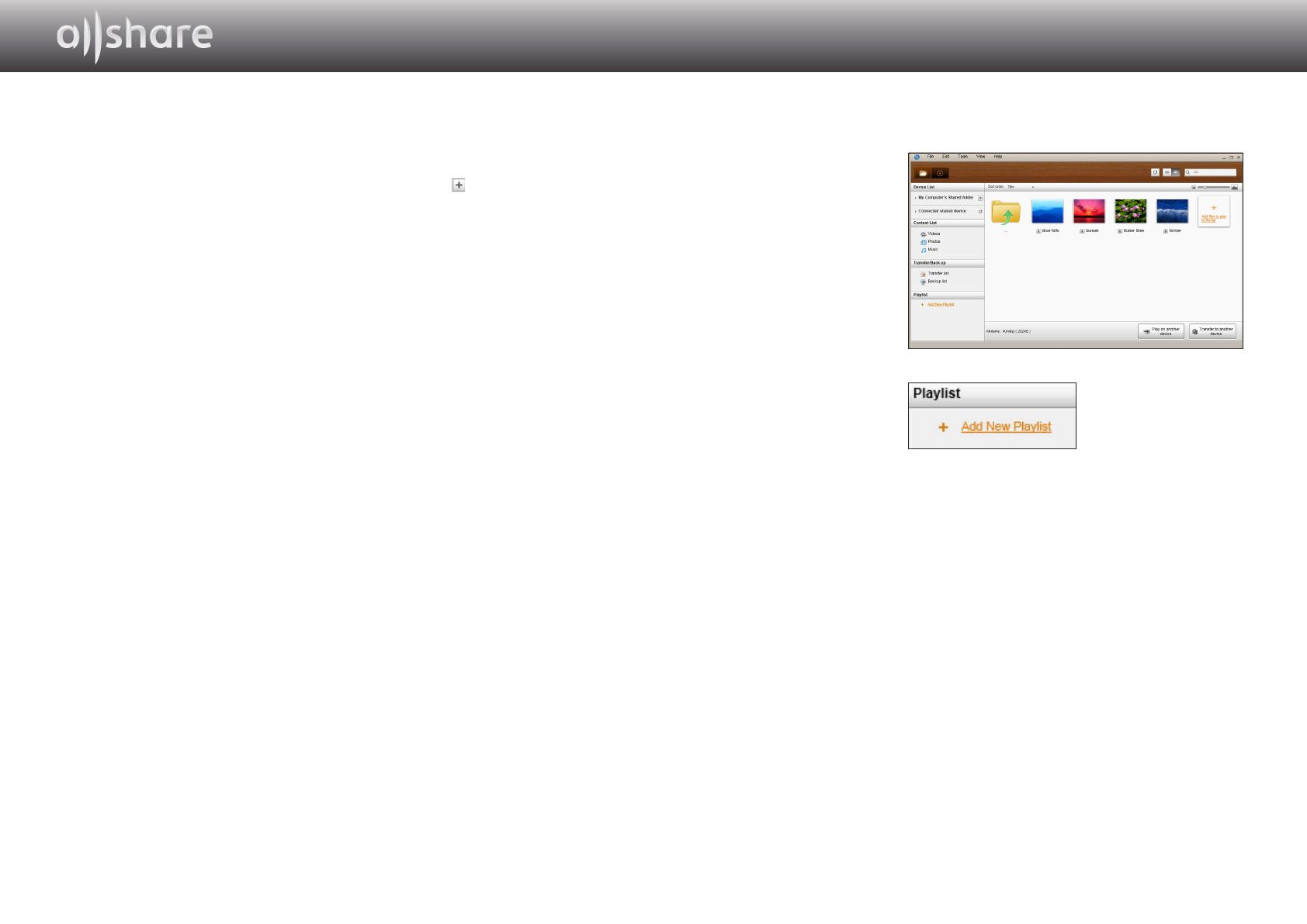
12 - Magyar
Megosztott mappák hozzáadása
Megosztott mappa a következők egyikével adható hozzá:
● A Fájlkezelés képernyőn kattintson a Megosztott mappa gombra az Eszközlista
tetején bal oldalon, válassza ki a megosztani kívánt mappát a listából, majd kattintson
az OK gombra.
● Kattintson a File > Add shared folder from My Computer gombra, válassza ki a
megosztani kívánt mappát a listából, majd kattintson az OK gombra.
● Kattintson a Tools > Settings > Folder Settings > Add Shared Folder lehetőségre.
Válassza ki a kívánt mappát a listából, majd kattintson az OK gombra a listában,
majd újra a Mappabeállítások lapon.
Fájl hozzáadása a számítógép megosztott mappájához
Fájl a megosztott mappához a következők egyikével adható hozzá:
● A Fájlkezelés képernyőn a My Computer's Shared Folder területen a jobb oldalon
kattintson az Add files to play to the list gombra. A megjelenő fájl ablakban válassza
ki a megosztani kívánt fájlokat, majd kattintson az Open gombra. A megjelenő
ablakban kattintson a Másolás, Áthelyezés vagy Mégse gombra. Ha a Másolás vagy
Áthelyezés gombot választja, a fájlok megjelennek a Fájlkezelő képernyőn.
● A File > Add File to My Computer's Shared Folder helyen. A megjelenő fájl
ablakban válassza ki a megosztani kívánt fájlokat, majd kattintson az Open gombra.
A megjelenő ablakban kattintson a Másolás, Áthelyezés vagy Mégse gombra. Ha
a Másolás vagy Áthelyezés gombot választja, a fájlok megjelennek a Fájlkezelő
képernyőn.
Hozzáadás Windows Explorerből
A Windows Explorerben válassza ki a megosztani kívánt mappát/fájlt, és
húzza át a Sajátgép megosztott mappa/Tartalomlista területére a Fájlkezelő
képernyőn a megosztott mappa/fájl hozzáadásához.
Lejátszólista létrehozása az AllShare-ben
● Lejátszólista hozzáadása :
Kattintson az Add
new playlist pontra a
Lejátszólista mellett, és írja
be a lejátszólista nevét.
● Play on another device :
Kattintson jobb gombbal
a lejátszani kívánt listára,
és vigye a kurzort a Play
on another device fölé a
lejátszáshoz használni kívánt eszköz kiválasztásához.
● Lejátszólista átnevezése :
Kattintson jobb gombbal
az átnevezni kívánt
lejátszólistára, és kattinson a
Rename gombra a lejátszólista átnevezéséhez.
● Lejátszólista törlése : Kattintson jobb gombbal a törölni kívánt lejátszólistára, és
kattinson a Delete gombra a lejátszólista törléséhez.
● Tartalom hozzáadása lejátszólistához : Tartalom lejátszólistához történő
hozzáadásához válassza ki azt a listát, amelyben a hozzáadni kívánt tartalom
szerepel, a Navigációs terület Device List/Content List részén, válassza ki a
tartalmat a Tartalomlista területen, végül húzza át a tartalmat a lejátszólistába.
● Tartalom törlése a lejátszólistából : Válassza ki a listát, amelyben a törölni kívánt
tartalom szerepel, válassza ki a törölni kívánt tartalmat a Tartalomlista területen,
azután vagy kattintson jobb gombbal a tartalomra, és kattintson a Delete gombra,
vagy nyomja meg a Delete gombot a törléshez.
(A tartalom lejátszólistából való törlésével az nem törlődik az Eszközlistából vagy a
Tartalomlistából.)