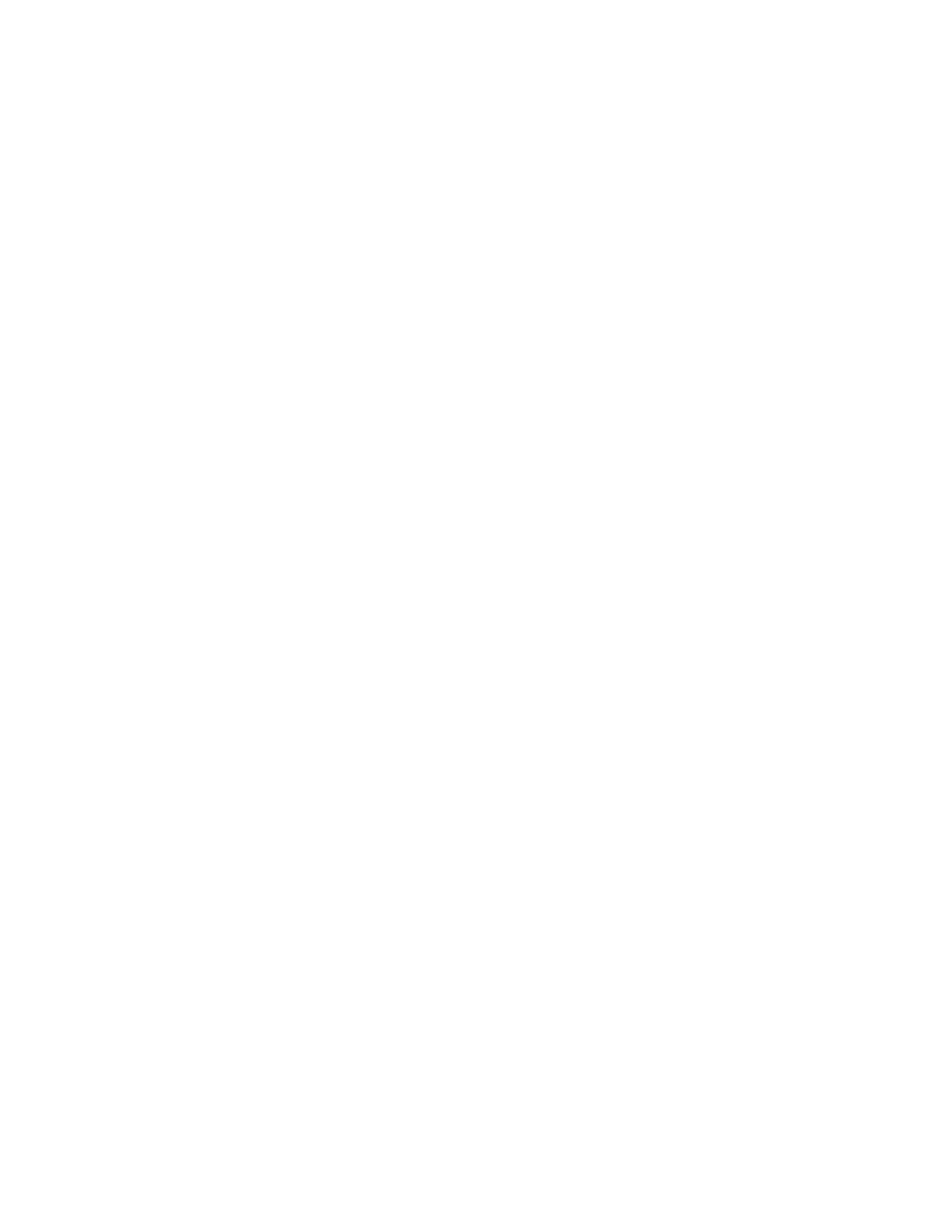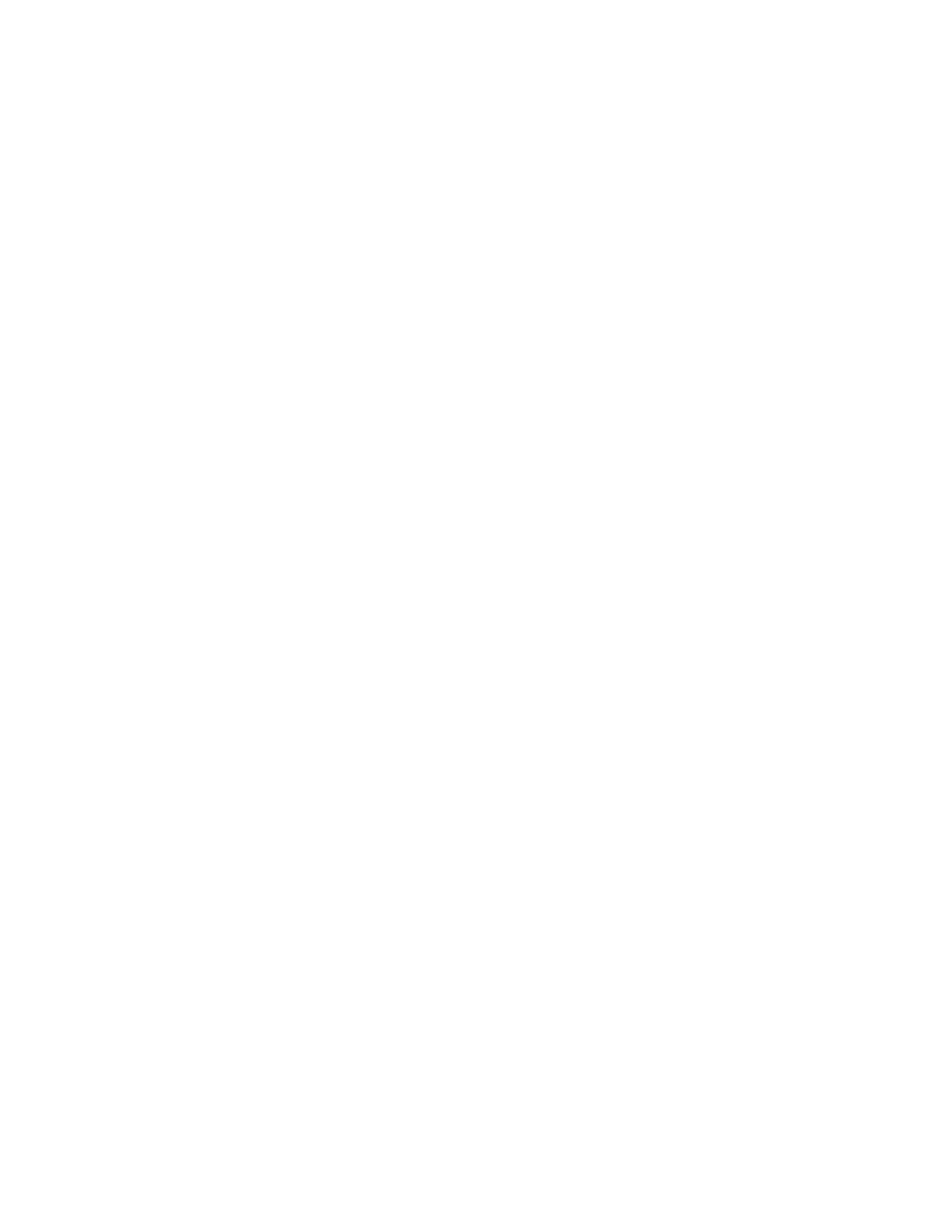
Tisk základních dokumentů.............................................................................................................................................30
Tisk speciálních dokumentů............................................................................................................................................34
Práce s fotografiemi............................................................................................................................................................37
Tisk na obě strany papíru (oboustranný tisk)............................................................................................................43
Správa tiskových úloh........................................................................................................................................................46
Kopírování..........................................................................................51
Tipy pro kopírování.............................................................................................................................................................51
Kopírování..............................................................................................................................................................................51
Kopírování fotografií..........................................................................................................................................................52
Kopírování oboustranného dokumentu.....................................................................................................................52
Zvětšování nebo zmenšování obrázků........................................................................................................................52
Nastavení kvality kopírování...........................................................................................................................................53
Zesvětlení nebo ztmavení kopie....................................................................................................................................53
Skládání kopií pomocí ovládacího panelu tiskárny.................................................................................................54
Opakování obrázku na jedné stránce...........................................................................................................................54
Kopírování více stránek na jeden list ...........................................................................................................................54
Vytvoření oboustranné kopie.........................................................................................................................................55
Rušení úloh kopírování......................................................................................................................................................56
Skenování...........................................................................................57
Tipy pro skenování..............................................................................................................................................................57
Skenování do místního nebo síťového počítače......................................................................................................57
Skenování na jednotku paměti flash nebo na paměťovou kartu.......................................................................58
Skenování fotografií do aplikace pro úpravy.............................................................................................................58
Skenování dokumentů do aplikace pro úpravy.......................................................................................................59
Skenování přímo do e-mailu pomocí softwaru tiskárny.......................................................................................60
Skenování do souboru PDF..............................................................................................................................................61
Nejčastější dotazy ke skenování.....................................................................................................................................62
Rušení úloh skenování.......................................................................................................................................................62
Práce v síti..........................................................................................63
Instalace tiskárny v bezdrátové síti...............................................................................................................................63
Rozšířené nastavení bezdrátového připojení...........................................................................................................68
Nejčastější dotazy k práci v síti.......................................................................................................................................74
Obsah
3