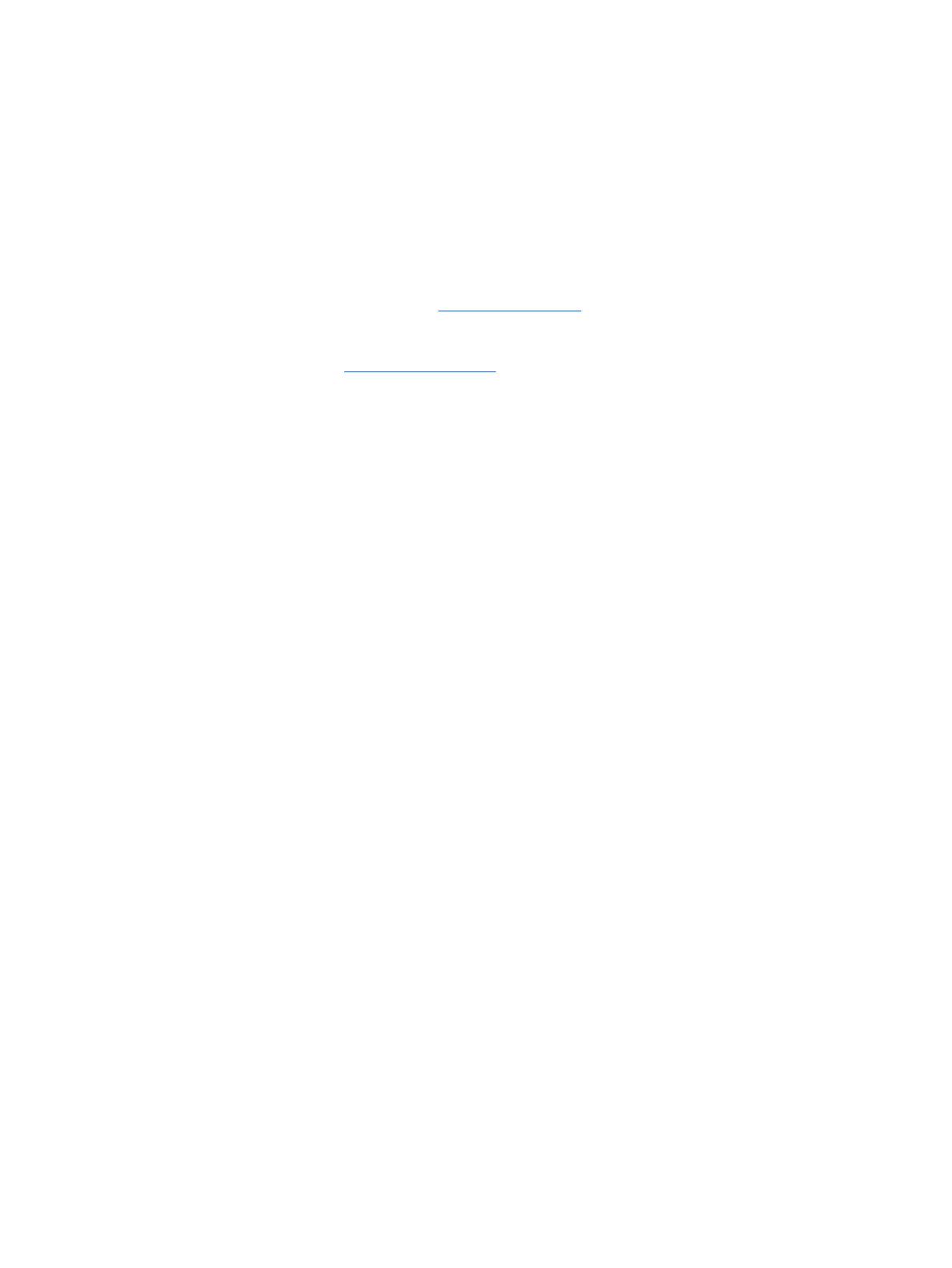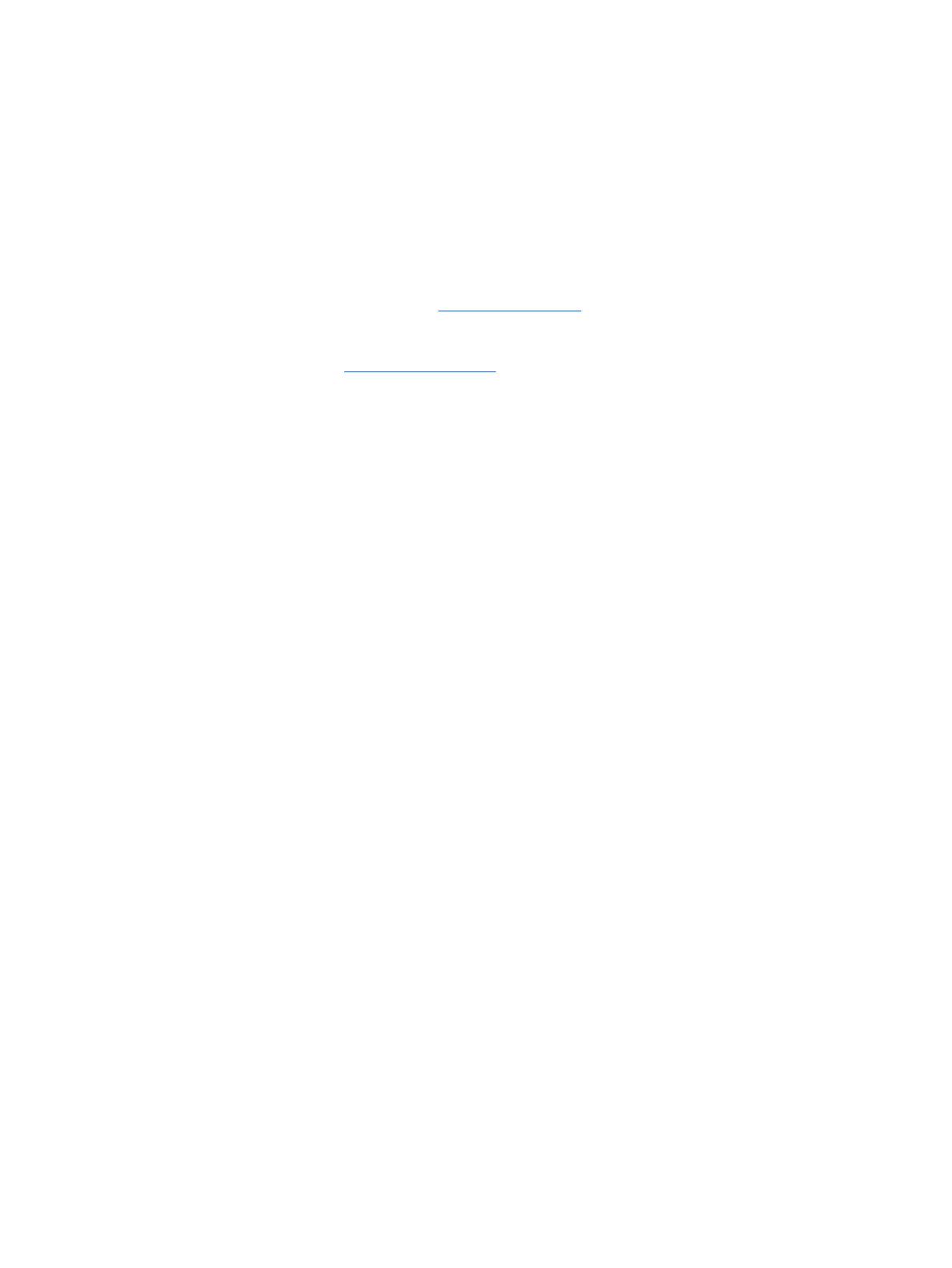
© Copyright 2014 Hewlett-Packard
Development Company, L.P.
Bluetooth je ochranná známka príslušného
vlastníka a spoločnosť Hewlett-Packard
Company ju používa na základe licencie.
Intel je ochranná známka spoločnosti Intel
Corporation v USA a ďalších krajinách/
regiónoch. Microsoft a Windows sú
ochranné známky skupiny spoločností
Microsoft registrované v USA.
Informácie obsiahnuté v tomto dokumente
sa môžu zmeniť bez predchádzajúceho
upozornenia. Jediné záruky vzťahujúce sa
na produkty a služby spoločnosti HP sú
uvedené vo vyhláseniach o výslovnej
záruke, ktoré sa dodávajú spolu s
produktmi a službami. Žiadne informácie
uvedené v tejto príručke nemožno
považovať za dodatočnú záruku.
Spoločnosť HP nie je zodpovedná za
technické ani redakčné chyby či
opomenutia v tejto príručke.
Druhé vydanie: október 2014
Prvé vydanie: september 2014
Katalógové číslo dokumentu: 793368-232
Upozornenie týkajúce sa produktu
Táto príručka opisuje funkcie, ktoré
obsahuje väčšina modelov. Niektoré
funkcie nemusia byť vo vašom tablete
k dispozícii.
Nie všetky funkcie sú dostupné vo všetkých
vydaniach systému Windows. Tento tablet
môže vyžadovať inovovaný alebo
samostatne zakúpený hardvér, ovládače
alebo softvér na využívanie všetkých funkcií
systému Windows. Podrobnosti nájdete na
webovej lokalite http://www.microsoft.com.
Ak chcete získať prístup k najnovšej
používateľskej príručke, prejdite na stránku
http://www.hp.com/support a vyberte svoju
krajinu/región. Vyberte položku Ovládače a
súbory na prevzatie a potom postupujte
podľa pokynov na obrazovke.
Podmienky používania softvéru
Inštaláciou, kopírovaním, prevzatím alebo
iným používaním ľubovoľného softvérového
produktu predinštalovaného v tomto tablete
vyjadrujete svoj súhlas s tým, že budete
dodržiavať podmienky licenčnej zmluvy
koncového používateľa (EULA) od
spoločnosti HP. Ak s týmito licenčnými
podmienkami nesúhlasíte, do 14 dní vráťte
celý nepoužitý produkt (hardvér a softvér) a
požiadajte o úplnú refundáciu. Na túto
jedinú formu náhrady sa vzťahujú
podmienky refundácie vášho predajcu.
Ak potrebujete akékoľvek ďalšie informácie
alebo chcete požiadať o úplnú refundáciu
ceny tabletu, obráťte sa na svojho
predajcu.