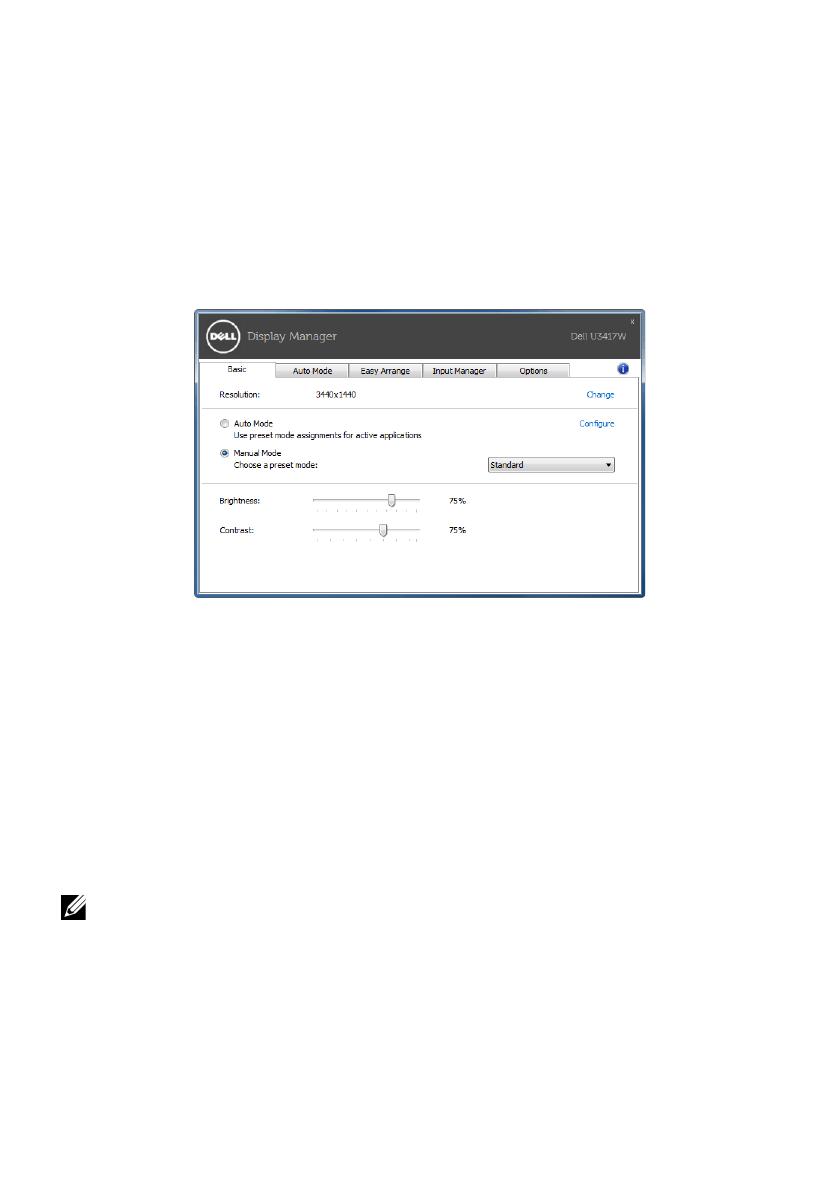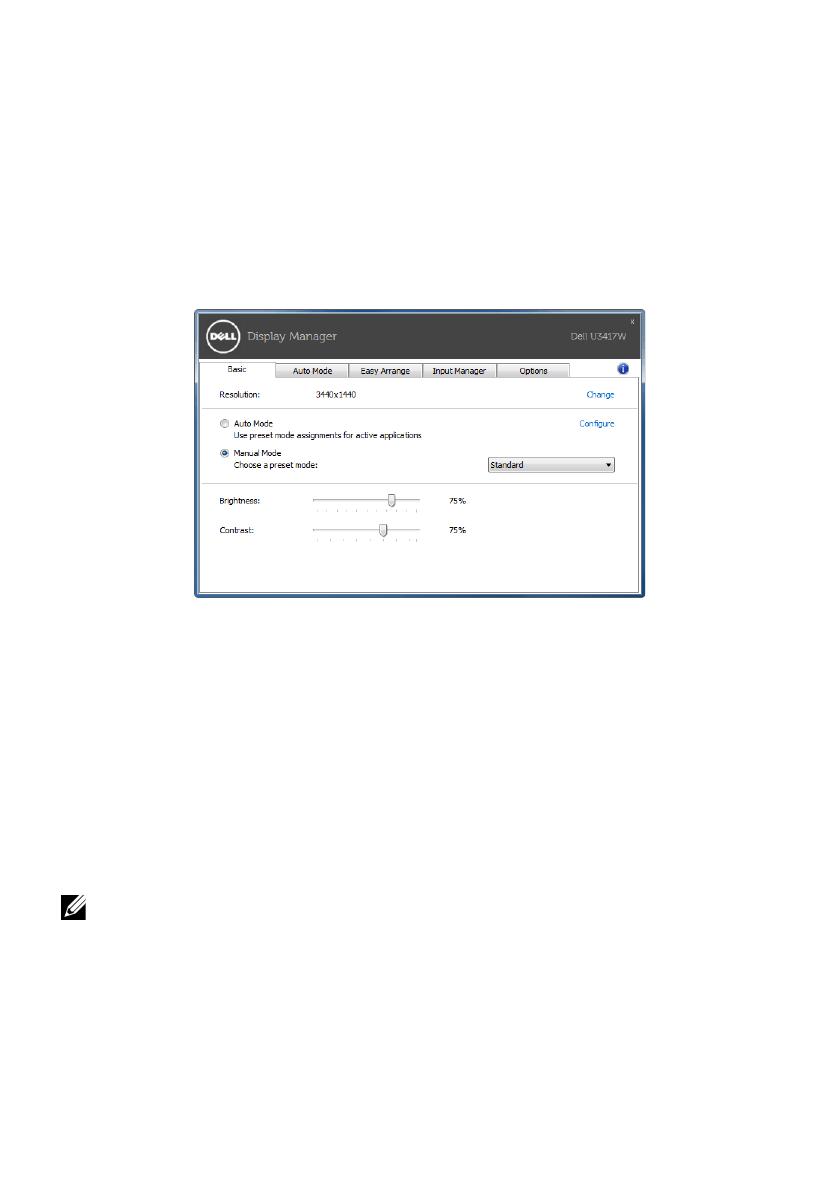
2 | Uživatelská příručka k aplikaci Dell Display Manager
Dialogové okno Rychlá nastavení rovněž nabízí přístup k pokročilému uživatelskému
rozhraní aplikace Dell Display Manager, které slouží pro pro nastavení základních funkcí,
konfiguraci automatického režimu a přístup k dalším funkcím.
Nastavení základních funkcí zobrazení
Přednastavený režim můžete vybrat ručně nebo můžete vybrat možnost Auto Mode
(Automatický režim), který aplikuje přednastavený režim na základě aktivní aplikace. Při
změně Preset Mode (Přednastavený režim) se na chvíli zobrazí OSD zpráva. Na záložce
Basic (Základní) lze rovněž přímo nastavit Brightness (Jas) a Contrast (Kontrast)
vybraného monitoru.
Přiřazení přednastavených režimů k aplikacím
Funkce Auto Mode (Automatický režim) vám umožňuje přiřadit požadovaný Preset Mode
(Přednastavený režim) k příslušné aplikaci a automaticky jej použít. Pokud je nastavena
funkce Auto Mode (Automatický režim), automaticky se při spuštění příslušné aplikace
aktivuje odpovídající Preset Mode (Přednastavený režim). Preset Mode (Přednastavený
režim) přiřazený ke konkrétní aplikaci může být stejný pro každý připojený monitor nebo se
může lišit v závislosti na monitoru.
Dell Display Manager obsahuje mnoho oblíbených aplikací. Pro přidání nové aplikace do
seznamu jednoduše přetáhněte aplikaci z plochy, nabídky Start systému Windows nebo
jiného umístění do stávajícího seznamu.
POZNÁMKA: Přiřazení Preset Mode (Přednastavený režim) k dávkovým
souborům, skriptům, konfiguračním souborům a nespustitelným souborům, jako jsou
například archivy zip nebo komprimované soubory, není podporováno.