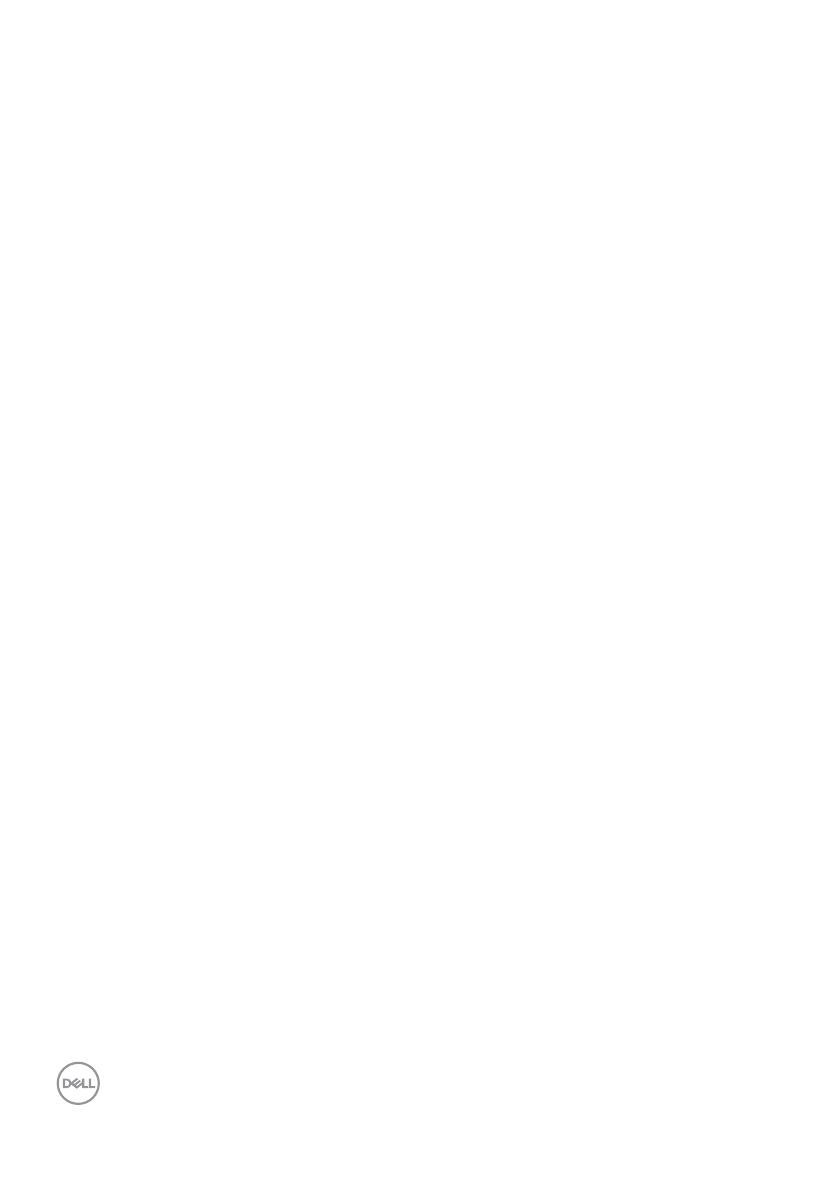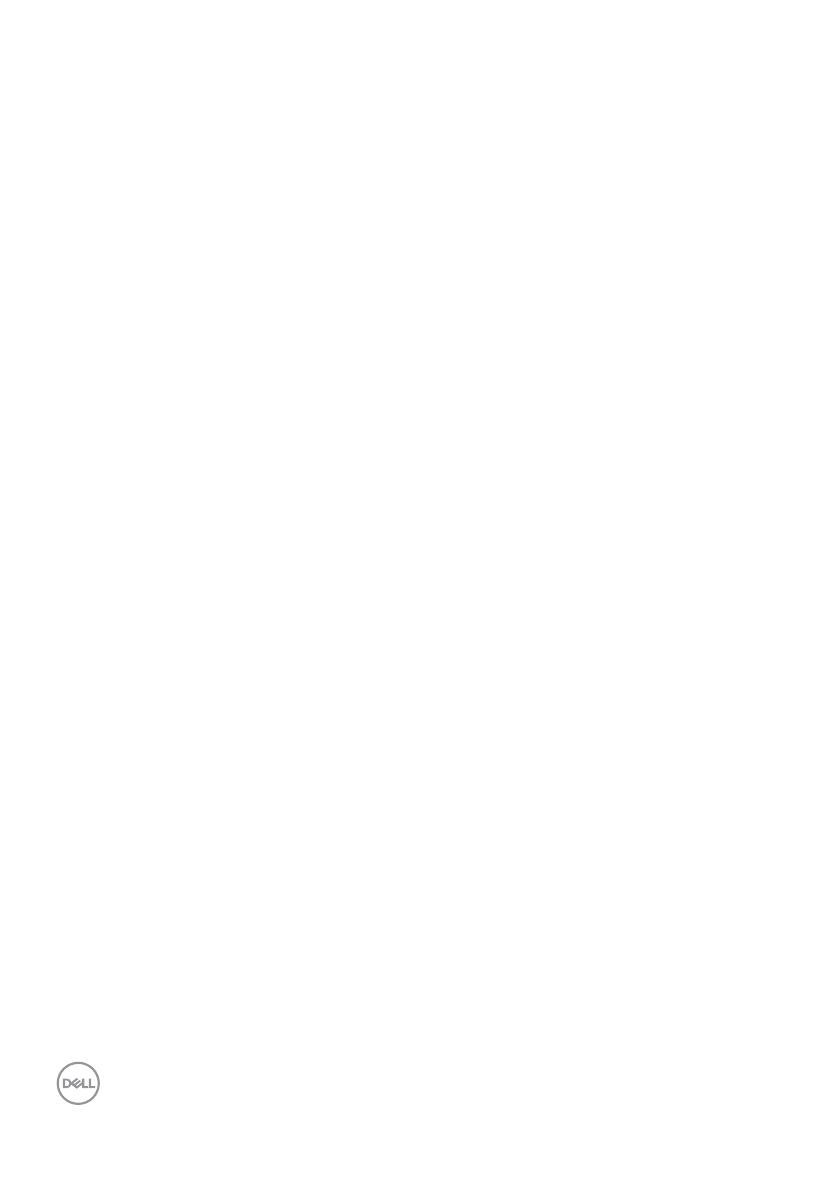
12 │ Uživatelská příručka k aplikaci Dell Display Manager
Upozorňujeme, že DDM funguje pouze s monitory Dell. Pokud používáte monitory
jiných výrobců, DDM je nepodporuje.
Pokud DDM nedokáže detekovat a/nebo komunikovat s podporovaným monitorem
Dell, pro odstranění problému proveďte následující kroky:
1. Ujistěte se, že je do monitoru a počítače náležitě zapojený videokabel, zejména
konektory by měly být pevně usazeny ve správné poloze.
2. Podívejte se do OSD monitoru, abyste se ujistili, že je povolena možnost
DDC/CI.
3. Ujistěte se, že máte správný a poslední ovladače displeje od výrobce grafické
karty (Intel, AMD, NVIDIA atd.). Ovladač displeje je často příčinou selhání
DDM.
4. Odstraňte případné dokovací stanice nebo prodlužovací kabely či konvertory
mezi monitorem a grafickým portem. Některé levné prodlužovací kabely,
rozbočovače nebo konvertory nemusí řádně podporovat DDC/CI a mohou
způsobit selhání DDM. Aktualizujte ovladač takového zařízení, pokud je k
dispozici nejnovější verze.
5. Restartujte systém.
DDM nemusí fungovat na níže uvedených monitorech:
• Modely monitorů Dell vyrobené před rokem 2013 a monitory Dell řady D. Další
informace můžete najít na webech s podporou produktů Dell
• Herní monitory využívající technologii G-sync NVIDIA
• Virtuální a bezdrátové displeje nepodporující DDC/CI
• Některé dřívější modely monitorů DP 1.2, možná bude nutné zakázat MST/DP
1.2 pomocí OSD monitoru
Pokud je váš počítač připojen k internetu, zobrazí se zpráva, až bude k dispozici
novější verze aplikace DDM. Doporučujeme vám stáhnout si a nainstalovat
nejnovější aplikaci DDM.