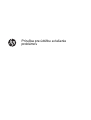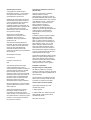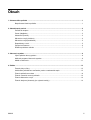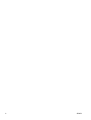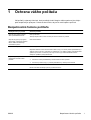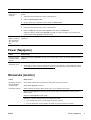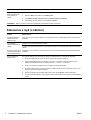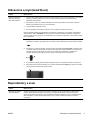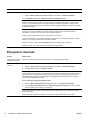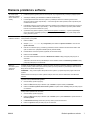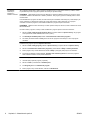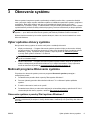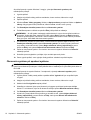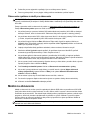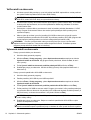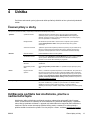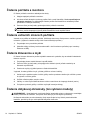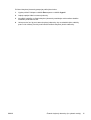HP Omni 27-1025la Desktop PC Troubleshooting guide
- Typ
- Troubleshooting guide

Príručka pre údržbu a riešenie
problémov

Autorské práva a licencia
© Copyright 2011 Hewlett-Packard
Development Company, L.P. Informácie v
tomto dokumente sa môžu zmeniť bez
predchádzajúceho upozornenia.
Jediné záruky poskytované spoločnosťou
Hewlett-Packard na produkty a služby sú
výslovné prehlásenia, ktoré sú súčasťou
daných produktov a služieb. Nič z
uvedeného nemôže byt' chápané tak, že
zakladá dodatočnú záruku. Spoločnosť HP
nie je zodpovedná za technické ani
redakčné chyby alebo vynechania, ktoré
tento dokument obsahuje.
Spoločnost' HP nenesie žiadnu
zodpovednost' za používanie alebo
spoľahlivost' svojho softvéru na
zariadeniach, ktoré nie sú dodávané
spoločnost'ou HP.
Tento dokument obsahuje špecifické
informácie, ktoré sú chránené autorským
právom. Žiadna čast' tohoto dokumentu
nesmie byt' bez predchádzajúceho
písomného súhlasu spoločnosti HP
kopírovaná, reprodukovaná ani prekladaná
do iného jazyka.
Hewlett-Packard Company
P.O. Box 4010
Cupertino, CA 95015-4010
USA
Tento produkt obsahuje technológiu
ochrany autorského práva, ktorá je
chránená americkými patentmi a ostatnými
právami duševného vlastníctva. Použitie
tejto technológie, ktorá je chránená
autorským právom, musí byť autorizované
spoločnosťou Macrovision a je určené len
pre domáce alebo iné obmedzené účely
sledovania, pokým nie je spoločnosťou
Macrovision určené inak. Spätná
dekompilácia alebo analýza je zakázaná.
Microsoft a Windows sú ochranné známky
spoločnosti Microsoft Corporation v USA a
ďalších krajinách.
Spoločnosť HP podporuje využívanie
technológie v súlade so zákonom a
neschvaľuje ani nepodporuje použitie
svojich produktov na iné účely než tie, ktoré
sú povolené zákonmi o autorských právach.
Informácie v tomto dokumente môžu by
ť
bez upozornenia menené.
Vysvetlenie k informáciám o mieste na
pevnom disku
Jednotky pevného disku v počítačoch
Hewlett-Packard a Compaq s
predinštalovaným operačným systémom
Microsoft® Windows® môžu vyzerať, akoby
mali menšiu kapacitu ako to čo je uvádzané
v špecifikáciách výrobku, v dokumentácii
alebo na škatuli. Výrobcovia pevných
diskov uvádzajú ich kapacitu v
špecifikáciách aj v propagačných
materiáloch v desiatkovej sústave (so
základom 10). Systém Microsoft Windows a
ostatné programy, napríklad FDISK,
používajú binárny číselný systém (so
základom 2).
V desiatkovej sústave sa jeden megabajt
(MB) rovná 1 000 000 bajtov a jeden
gigabajt(GB) sa rovná 1 000 000 000
bajtov. V binárnom číselnom systéme sa
jeden megabajt rovná 1 048 576 bajtom a
jeden gigabajt sa rovná 1 073 741 824
bajtom. Kvôli týmto odlišným meracím
systémom môžete zaznamenať rozdiel
medzi veľkosťou vykazovanou systémom
Microsoft Windows a veľkosťou uvádzanou
výrobcom. Úložná kapacita pevného disku
zodpovedá inzerovanému údaju.
Systém Microsoft Windows ukazuje menšiu
kapacitu v programe Windows Explorer a v
okne počítač, pretože v jednom okamihu
zobrazuje informácie iba o jednom oddiele
na pevnom disku. Jeden z oddielov
obsahuje informácie o obnove systému.
Poznámka o systémoch
konfigurovaných so 4 GB pamäte
Na všetkých počítačoch s 32-bitovým
operačným systémom nemusí byť dostupná
celá pamäť nad 3 GB kvôli požiadavkám na
systémové zdroje.
Toto obmedzenie nie je špecifické iba pre
systémy HP a Compaq. Pamäť nad 3 GB
sa používa pre systémové prostriedky.
Overenie celkovej veľkosti pamäte
Systém BIOS zobrazuje celé 4 GB
nainštalovanej pamäte.
1. Zapnite počítač.
2. Stlačte tlačidlo F10. Zobrazí sa ponuka
systému BIOS. Overte celkovú veľkosť
nainštalovanej pamäte.
Číslo dielu: 671281-231

Obsah
1 Ochrana vášho počítača ................................................................................................................................ 1
Bezpečnostné funkcie počítača ............................................................................................................ 1
2 Odstraňovanie porúch .................................................................................................................................... 2
Počítač sa nezapne .............................................................................................................................. 2
Power (Napájanie) ................................................................................................................................ 3
Obrazovka (monitor) ............................................................................................................................. 3
Klávesnica a myš (s káblom) ................................................................................................................ 4
Klávesnica a myš (bezdrôtové) ............................................................................................................ 5
Reproduktory a zvuk ............................................................................................................................ 5
Pripojenie k Internetu ........................................................................................................................... 6
Riešenie problémov softvéru ................................................................................................................ 7
3 Obnovenie systému ........................................................................................................................................ 9
Výber spôsobu obnovy systému .......................................................................................................... 9
Možnosti programu Obnovenie systému .............................................................................................. 9
Médiá na obnovenie ........................................................................................................................... 11
4 Údržba ............................................................................................................................................................ 13
Časové plány a úlohy ......................................................................................................................... 13
Udržiavanie počítača bez znečistenia, prachu a nadmerného tepla .................................................. 13
Čistenie počítača a monitora .............................................................................................................. 14
Čistenie vetracích otvoroch počítača ................................................................................................. 14
Čistenie klávesnice a myši ................................................................................................................. 14
Čistenie dotykovej obrazovky (len vybrané modely) .......................................................................... 14
SKWW iii

iv SKWW

1 Ochrana vášho počítača
Váš počítač je vybavený funkciami, ktoré pomáhajú chrániť integritu vášho systému a jeho údajov
pred neoprávneným prístupom. Prezrite si tieto funkcie, aby ste ich mohli správne používať.
Bezpečnostné funkcie počítača
Nebezpečenstvo pre počítač Vlastnosti počítača
Neoprávnené použitie počítača
alebo používateľského konta
Heslo používateľa
Heslo
je skupina znakov, ktorú si zvolíte pre ochranu informácií v počítači.
Neoprávnený prístup k programu
Setup Utility, nastaveniam systému
BIOS a ďalším identifikačným
informáciám systému
Heslo administrátora
Počítačové vírusy Antivírusový softvér
Bezplatné skúšobné verzie antivírusového softvéru, ktorý je na vašom počítači predinštalovaný s
väčšinou známych vírusov, možnosťou ich odstránenia, a vo väčšine prípadov, odstránenia škôd
spôsobených vírusmi. Pre ochranu proti novým vírusom aj po období aktualizácií zdarma
zakúpením predĺženej služby aktualizácie.
Nepovolený prístup k dátam a
pokračujúcim hrozbám vášho
počítača
Firewall softvér
●
Windows 7 zahŕňa predinštalovaný softvér firewall na vašom počítači.
●
Antivírusový softvér, ktorý je v počítači predinštalovaný, obsahuje bránu firewall.
Kritické bezpečnostné aktualizácie Windows 7
Microsoft neustále aktualizuje operačný systém Windows 7.
SKWW Bezpečnostné funkcie počítača1

2Odstraňovanie porúch
Ďalšie informácie o problémoch vyskytujúcich sa s periférnymi zariadeniami, napr. problémy s
monitorom alebo tlačiarňou hľadajte v dokumentácii dodanej výrobcami týchto zariadení. V
nasledovných tabuľkách sú uvedené niektoré problémy, s ktorými sa môžete stretnúť pri inštalácii,
spúšťaní alebo používaní počítača a dokonca aj možných riešení.
Viac informácií alebo ďalšie možnosti na riešenie problémov si pozrite v inštalačnom plagáte, ktorý je
dodaný k vášmu počítaču, alebo navštívte internetovú stránku na http://www.hp.com/support a
vyhľadajte si model vášho počítača.
Počítač sa nezapne
Príznak Možné riešenie
Chybové hlásenie:
Chyba pevného
disku.
Reštartujte počítač.
1. Stlačte Ctrl+Alt+Delete klávesnice naraz na vašej klávesnici.
2. Kliknite na Šípka vedľa červeného tlačidla Vypnúť a potom kliknite na Reštartovať.
Alternatívne
stlačte a podržte tlačidlo Vypínača na počítači na 5 alebo viac sekúnd, aby sa počítač vypol,
napokon stlačte tlačidlo Vypínača a reštartujte počítač.
3. Ak sa systém Windows otvorí, okamžite si urobte zálohu všetkých dôležitých údajov na záložný pevný disk.
4. Skontaktujte Podporu ak sa podarilo i nepodarilo spustiť Windows.
Možno bude potrebné vymeniť jednotku pevného disku alebo základnú dosku.
Počítač sa nezapne
alebo nespustí.
Skontrolujte, či sú správne zapojené káble pripájajúce počítač k externému zdroju napájania. V prípade, že sú
káble pripájajúce počítač k externému zdroju napájania správne zapojené a elektrická zásuvka funguje, mala by
na zadnej strane počítača svietiť zelená kontrolka napájania; ak táto kontrolka nesvieti, kontaktujte technickú
podporu.
Ak je obrazovka (monitor) čierna, môže byť monitor nesprávne pripojený. Pripojte monitor k počítaču, pripojte ho k
elektrickej zásuvke a zapnite. Pozrite časť
Obrazovka (monitor) na strane 3.
Otestujte zásuvku tak, že do nej zapojíte iné elektrické zariadenie.
2 Kapitola 2 Odstraňovanie porúch SKWW

Príznak Možné riešenie
Počítač vyzerá byť
zablokovaný a
nereaguje.
Pomocou Správcu úloh systému Windows ukončite všetky programy, ktoré neodpovedajú, alebo reštartujte
počítač:
1. Stlačte Ctrl+Alt+Delete klávesnice naraz na vašej klávesnici.
2. Kliknite na Spustiť Správcu úloh.
3. Zvoľte program, ktorý neodpovedá, a potom kliknite na Ukončiť úlohu.
V prípade, že ukončenie programov nefunguje, reštartujte počítač:
1. Stlačte Ctrl+Alt+Delete klávesnice naraz na vašej klávesnici.
2. Kliknite na Šípka vedľa červeného tlačidla Vypnúť a potom kliknite na Reštartovať.
Alternatívne
stlačte a podržte tlačidlo Vypínača na počítači na 5 alebo viac sekúnd, aby sa počítač vypol,
napokon stlačte tlačidlo Vypínača a reštartujte počítač.
Chybové hlásenie:
Neplatný systémový
disk, nesystémový
disk, alebo chyba
disku.
Počkajte, kým sa činnosť jednotky zastaví, vyberte disk a stlačte medzerník na klávesnici. Počítač by sa mal
naštartovať.
Power (Napájanie)
Príznak Možné riešenie
Počítač sa nevypne
po stlačení tlačidla
vypínača.
Stlačte a podržte tlačidlo Vypínača až dovtedy, kým sa počítač úplne nevypne. Skontrolujte nastavenia systému
napájania.
Počítač sa
automaticky vypne.
●
Počítač môže byť v nadmerne horúcom prostredí. Nechajte ho vychladnúť.
●
Skontrolujte, či vetracie otvory nie sú blokované a či beží vnútorný ventilátor - pozrite
Udržiavanie počítača
bez znečistenia, prachu a nadmerného tepla na strane 13.
(Váš počítač nemusí mať zabudovaný vnútorný
ventilátor.)
Obrazovka (monitor)
Príznak Možné riešenie
Obrazovka je prázdna a
kontrolka napájania
monitoranesvieti.
Znovu zapojte napájací kábel do konektora na zadnej časti monitora a do zásuvky.
Stlačte tlačidlo Vypínača na monitore.
Obrazovka je prázdna. Stlačte medzerník na klávesnici alebo pohnite myšou, aby sa zobrazenie znova zaplo.
Stlačením tlačidla Spánok na klávesnici (platí pre vybrané modely) alebo klávesu Esc zobuďte počítač z
Režimu spánku.
Stlačením tlačidla Vypínača zapnite počítač.
Skontrolujte, či konektor videa monitora nemá niektoré kolíky ohnuté:
●
Ak sú niektoré kolíky ohnuté, vymeňte kábel pre pripojenie monitora.
●
Ak nie sú žiadne kolíky ohnuté, zapojte znovu kábel pre pripojenie monitora do počítača.
SKWW Power (Napájanie) 3

Príznak Možné riešenie
Obraz na obrazovke je
príliš veľký alebo príliš
malý, prípadne je
neostrý.
V systéme Windows 7 nastavte rozlíšenie monitora:
1. Kliknite na Štart a potom kliknite na Ovládací panel.
2. Pod Vzhľad a osobné nastavenia kliknite na Nastaviť rozlíšenie obrazovky.
3. Podľa potreby upravte rozlíšenie a potom kliknite na Použiť.
POZNÁMKA: Okrem tu uvedených informácií si preštudujte aj dokumentáciu dodanú s monitorom.
Klávesnica a myš (s káblom)
Príznak Možné riešenie
Počítač nerozpoznáva
príkazy klávesnice a
zadávané znaky.
Pomocou myši vypnite počítač, odpojte a znova pripojte klávesnicu v zadnej časti počítača a potom počítač
reštartujte.
Myš (s káblom)
nefunguje alebo nebola
zistená.
Odpojte a znovu pripojte kábel myši k počítaču.
V prípade, že myš stále nebola zistená, vypnite počítač, odpojte a znovu pripojte kábel myši a potom počítač
zapnite.
Kurzor sa nepohybuje pri
použití kláves so šípkami
číselnej časti klávesnice.
Stlačte Num Lock na klávesnici, aby ste vypli Num Lock, aby mohli byť klávesi šípiek v tejto klávesovej časti
použiteľné.
Kurzor nereaguje na
pohyby myšou.
Pre uloženie všetkých zmien otvorených programov použite klávesnicu a potom počítač reštartujte:
1. Stlačte Alt+Záložka klávesy naraz, aby ste sa presunuli do otvoreného programu.
2. Súčasne stlačte klávesy Ctrl+S na klávesnici, čím zmeny vo vybranom programe uložíte (Ctrl+S je
klávesová skratka príkazu Uložiť vo väčšine programov — nie však — vo všetkých).
3. Kroky 1 a 2 zopakujte na uloženie zmien vo všetkých spustených aplikáciách.
4. Po uložení všetkých zmien otvorených programov, stlačte Ctrl+Esc klávesy na klávesnici naraz, aby ste
zobrazili ponuku Štart programu Windows.
5. Klávesmi so šípkami vyberte tlačidlo Šípka vedľ
a Vypnúť. Zvoľte Vypnúť a potom stlačte Enter.
6. Po vypnutí počítača, odpojte a znovu pripojte konektor myši k zadnej strane počítača a potom reštartujte
počítač.
4 Kapitola 2 Odstraňovanie porúch SKWW

Klávesnica a myš (bezdrôtové)
Príznak Možné riešenie
Bezdrôtová klávesnica
alebo myš nefunguje
alebo nebola zistená.
●
Uistite sa, že používate bezdrôtovú klávesnicu alebo bezdrôtovú myš v dosahu prijímača, cca 10 metrov
(32 stôp), pre bežné použitie, a do 30 cm (12 palcov) počas počiatočného nastavenia alebo pri
opakovanej synchronizácii.
● Skontrolujte, či myš nie je v režime pozastavenia, do ktorého prechádza po 20 minútach nečinnosti.
Kliknite ľavým tlačidlom myši, tým ju znovu aktivujete.
●
Vymeňte batérie v klávesnici a myši.
●
Znovu vykonajte synchronizáciu klávesnice a myši s prijímačom nasledovnými krokmi:
Prijímač, bezdrôtová klávesnica a bezdrôtová myš zobrazené v ilustráciách, sú len príklady. Váš konkrétny
model môže byť odlišný. DÔLEŽITÉ: Počas týchto krokov umiestnite bezdrôtovú klávesnicu a bezdrôtovú
myš na rovnakú úroveň s prijímačom, do vzdialenosti 30 cm (12 palcov) od prijímača, a mimo dosahu rušenia
inými zariadeniami.
1. Odpojte prijímač z USB konektoru na počítači a potom ho znovu zapojte. Počítač môže byť vybavený
konektorom vyhradeným pre prijímač. Ak je to možné, použite USB konektor na prednej strane počítača.
2. Skontrolujte, či je myš zapnutá (A), na spodnej strane myši stlačte tlačidlo Pripojiť (B) a pridržte ho 5 až
10 sekúnd, pokiaľ sa kontrolka LED na prijímači nerozsvieti alebo neprestane blikať. Limit na pripojenie
prijímača vyprší po 60 sekundách. Aby ste overili, že spojenie bolo nadviazané a nedošlo iba k
vypršaniu časového limitu prijímača, pohnite myšou a skontrolujte odozvu na obrazovke.
Off
On
Connect
A
B
3. Po nadviazaní spojenia pokračujte podľa nasledujúcich krokov na zopakovanie postupu s klávesnicou.
4. Na spodnej strane klávesnice stlačte a 5 až 10 sekúnd podržte tlačidlo Pripojiť (C), až kým sa kontrolka
LED na prijímači rozsvieti alebo prestane blikať.
C
Reproduktory a zvuk
Príznak Možné riešenie
Hlasitosť je veľmi slabá
alebo nedostatočná.
Uistite sa, že reproduktory ste pripojili do konektoru zvukového výstupu (svetlo zelený) na zadnej strane
počítača. (Ďalšie zvukové konektory sa používajú na viackanálové reproduktory.) Samostatne stojace
neaktívne reproduktory (reproduktory bez samostatného elektrického napájania, akými sú napríklad batérie
alebo napájanie z el. siete) neposkytujú dostatočný zvuk. Vymeňte neaktívne reproduktory za aktívne
reproduktory.
SKWW Klávesnica a myš (bezdrôtové) 5

Príznak Možné riešenie
Nie je počuť žiadny zvuk. Pre Windows 7:
1. Kliknite na Štart, Ovládací panel, Akčné centrum a potom kliknite na Riešenie problémov.
2. Pod Hardvér a zvuk kliknite na Riešenie problémov a prehrávanie audia.
Ak na pripojenie vášho monitora k počítaču použijete konektor High-Definition Multimedia Interface (HDMI)
(Digitálne rozhranie pre audio a video s vysokým rozlíšením) na grafickej karte (platí pre vybrané modely),
mali by ste do výstupného konektora zvuku počítača pripojiť aj analógové reproduktory, ak chcete počas
úvodného nastavenia počítača počuť zvuk. Ďalšie informácie o pripojení analógových reproduktorov nájdete
na inštalačnom plagáte.
Ak používate reproduktory zabudované v monitore, na nastavenie hlasitosti použite tlačidlá hlasitosti na
prednom paneli monitora. Tlačidlami na prednom paneli aktivujte zobrazenie na obrazovke (OSD) a
presvedčte sa, či je aktivovaný zvuk a či je správne nastavená hlasitosť.
Uistite sa, že ste pripojili napájané (aktívne) reproduktory a že sú zapnuté.
Vypnite počítač odpojte a znovu pripojte reproduktory. Skontrolujte, že sú reproduktory pripojené na zvukový
konektor, nie na vstupný konektor alebo na konektor slúchadiel.
Na obnovu z režimu spánku stlačte tlačidlo Spánok (len vybrané modely), alebo stlačte Esc.
Odpojte slúchadlá, ak sú pripojené k počítaču (alebo sústave reproduktorov).
Pripojenie k Internetu
Príznak Možné riešenie
Internetové programy sa
nespúšťajú automaticky.
Prihláste sa k svojmu poskytovateľovi služieb internetu a spustite požadovaný program.
Nemôžem sa pripojiť k
Internetu.
Pre Windows 7:
1. Kliknite na Štart, Ovládací panel, Akčné centrum a potom kliknite na Riešenie problémov.
2. Pod Sieť a internet kliknite na Pripojiť k internetu.
Skontrolujte, či používate správne káble pre váš typ pripojenia k Internetu. Počítač môže mať dial-up modem
a adaptér siete Ethernet (nazývaný aj sieťová karta alebo adaptér NIC). Modem používa štandardný telefónny
kábel, zatiaľ čo sieťový adaptér používa sieťový kábel pre pripojenie do bezdrôtovej lokálnej siete (LAN).
Nepripájajte telefónný kábel k sieťovému adaptéru a nezapájajte sieťový kábel telefónnej servisnej siete;
mnoho ľudí takto poškodí sieťový adaptér.
Spustite sprievodcu nastavením bezdrôtovej siete:
1. Kliknite na Štart, Ovládací panel, Sieť a internet a napokon na Centrum sietí a zdieľania.
2. V okne Centrum sietí a zdieľania kliknite na Nastavenie pripojenia alebo siete, otvorí sa sprievodca
a ďalej už postupujte podľa pokynov na obrazovke.
Ak má váš systém externú anténu, skúste anténu presunúť na lepšie miesto. Ak je anténa interná, skúste
posunúť celý počítať.
Pokúste sa pripojiť neskôr alebo požiadajte o pomoc svojho poskytovateľa služieb internetu (ISP).
6 Kapitola 2 Odstraňovanie porúch SKWW

Riešenie problémov softvéru
Ak chcete opraviť
softvérové problémy,
skúste nasledovné
metódy:
●
Počítač kompletne vypnite a potom ho znovu zapnite. To je najjednoduchší (a niekedy aj najlepší) spôsob.
●
Aktualizujte ovládače (pozri Aktualizácia ovládačov zariadenia dolu).
●
Použite aplikáciu Microsoft Obnovenie systému a preinštalujte hardvérové ovládače (pozri Microsoft
Obnovenie systému, ďalej v tejto tabuľke). — Obnoví konfiguráciu vášho počítača, ktorá sa používala pred
nainštalovaním softvéru.
●
Preinštalujte softvérový program alebo hardvérové ovládače (pozri Preinštalovanie softvérového programu a
hardvérového ovládača ďalej v tejto tabuľke). — Obnoví softvér (ak sa dodáva s výrobkom) alebo ovládač
hardvéru na predvolené nastavenia z výroby.
●
System Recovery (Obnova systému, pozrite
Obnovenie systému na strane 9) — Vymaže a preformátuje
pevný disk a potom preinštaluje operačný systém, programy a ovládače. Týmto sa vymažú všetky dátové
súbory, ktoré ste vytvorili.
Aktualizácia
ovládačov zariadení
Nasledujúcim postupom môžete aktualizovať ovládač, prípadne vrátiť predchádzajúcu verziu ovládača, ak nová
verzia problém sa nevyriešila:
1. Kliknite na Štart.
2. Zadajte Správca zariadení do poľa Vyhľadať, potom kliknite na Správca zariadení a otvorí sa okno
Správca zariadení.
3. Kliknutím na znamienko plus (+) rozbaľte typ zariadenia, ktorého ovládač chcete aktualizovať alebo vrátiť
späť na staršiu verziu. (Napríklad ovládače jednotky DVD/CD-ROM).
4. Dvakrát kliknite na konrétnu položku (napríklad, HP DVD Writer 640b).
5. Kliknite na kartu Ovládač.
6. Ak chcete ovládač aktualizovať, kliknite na Aktualizovať ovládač a ďalej postupujte podľa pokynov na
obrazovke.
Alternatívne
, ak chcete obnoviť predchádzajúcu verziu ovládača, kliknite na Vrátiť zmeny ovládača a ďalej
postupujte podľa pokynov na obrazovke.
Nástroj na
obnovenie systému
spoločnosti
Microsoft
V prípade, že sa stretnete s problémom, o ktorom si myslíte, že môže byť spôsobený softvérom nainštalovanom
na vašom počítači, použite nástroj Obnovovanie systému pre návrat počítača na predchádzajúci bod obnovenia.
Body obnovenia môžete nastaviť aj ručne.
POZNÁMKA: Vždy použite najskôr nástroj Obnovovanie systému, a prípadne až potom program Obnovenie
systému.
Niektoré funkcie nemusia byť na vašom systéme dostupné, hlavne tie, ktoré sú zaslané bez verzie Microsoft
Windows.
Spustenie nástroja Obnovovanie systému:
1. Ukončite všetky spustené programy.
2. Kliknite na Štart, kliknite pravým tlačidlom myši na Počítač a napokon kliknite na Vlastnosti.
3. Kliknite na Ochrana systému, Obnovovanie systému a napokon kliknite na Ďalej a ďalej sa riaďte pokynmi
na obrazovke.
Postup ručného pridania bodu obnovenia:
1. Ukončite všetky spustené programy.
2. Kliknite na Štart, kliknite pravým tlačidlom myši na Počítač, potom vyberte Vlastnosti a napokon kliknite na
Ochrana systému.
3. Pod Nastavenia ochrany vyberte disk, pre ktorý chcete vytvoriť bod obnovenia.
4. Kliknite na Vytvoriť a ďalej sa riaďte pokynmi na obrazovke.
SKWW Riešenie problémov softvéru 7

Preinštalácia
softvérových
programov a
ovládačov hardvéru
Ak je poškodený ktorýkoľvek z vaších programov nainštalovaných pri výrobe alebo hardvérový ovládač, môžete
ho preinštalovať pomocou programu Správca obnovenia (len vybrané modely).
POZNÁMKA: Nepoužívajte program Recovery Manager na opätovnú inštaláciu softvérových programov, ktoré
boli dodané na diskoch CD alebo DVD v škatuli s počítačom. Tieto programy opätovne inštalujte priamo z diskov
CD alebo DVD.
Pred odinštalovaním programu sa uistite, že máte možnosť jeho reinštalácie. Skontrolujte, či je stále dostupný na
mieste, odkiaľ ste ho nainštalovali prvýkrát (napr. disky alebo internet). Alebo skontrolujte, či sa program
nachádza na zozname programov, ktoré môžete reinštalovať z programu Správca obnovenia.
POZNÁMKA: Niektoré funkcie nemusia byť na vašom systéme dostupné, hlavne tie, ktoré sú zaslané bez verzie
Microsoft Windows.
Kontrola zoznamu programov, ktoré je možné nainštalovať z programu Správca obnovenia nastavení:
1. Kliknite na Štart, Všetky programy, Správca obnovy a napokon kliknite na Správca obnovy. Aby program
mohol pokračovať, kliknite na Áno, ak ste k tomu vyzvaný.
2. Pod Potrebujem okamžitú pomoc kliknte na Preinštalovanie softvéroveho programu.
3. Na uvítacej obrazovke kliknite na Ďalej. Otvorí sa zoznam programov. Skontrolujte, či sa tu váš program
nachádza.
Preinštalovanie programu pomocou Správcu obnovenia:
1. Kliknite na Štart, Všetky programy, kliknite na Správca obnovy a napokon kliknite na Správca obnovy.
2. Kliknite na Preinštalovanie softvéroveho programu a potom kliknite na Ďalej na uvítacej obrazovke.
3. Zvoľte program, ktorý chcete nainštalova
ť, kliknite na Ďalej a postupujte podľa pokynov na obrazovke.
4. Po dokončení inštalácie počítač reštartujte. Posledný krok nesmiete vynechať. Po obnovení programov
alebo ovládačov hardvéru musíte počítač reštartovať.
Odinštalovanie programu:
1. Ukončite všetky spustené programy a priečinky.
2. Kliknite na Štart a potom kliknite na Ovládací panel.
3. Pod Programy kliknite na Odinštalovať program.
4. Zvoľte program, ktorý chcete odstrániť, a kliknite na Odinštalovať.
8 Kapitola 2 Odstraňovanie porúch SKWW

3 Obnovenie systému
Obnova systému kompletne vymaže a preformátuje ovládač pevného disku, vymazaním všetkých
vami vytvorených údajov a potom následnou opätovnou inštaláciou operačného systému, programov
a ovládačov. Bude však potrebné, aby ste znova nainštalovali všetok softvér, ktorý nebol
nainštalovaný v počítači z výroby. To zahŕňa softvér, ktorý bol dodaný samostatne na médiu v škatuli
s príslušenstvom počítača a všetky softvérové programy, ktoré ste nainštalovali po nákupe počítača.
POZNÁMKA: Pred použitím programu Obnovenie systému vždy použite postup Obnovovanie
systému — pozri
Microsoft Obnovovanie systému
pod Riešenie problémov softvéru na strane 7.
Niektoré funkcie nemusia byť na vašom systéme dostupné, hlavne tie, ktoré sú zaslané bez verzie
Microsoft Windows.
Výber spôsobu obnovy systému
Na vykonanie obnovy systému si musíte zvoliť jednu z nasledujúcich metód:
●
Kópia pre obnovenie — Program Obnovenie systému spustite z kópie pre obnovenie uloženej
na pevnom disku. Táto kópia pre obnovenie je súbor, ktorý obsahuje kópiu pôvodného softvéru
dodaného z výroby. Vykonanie obnovy systému z kópie si pozrite na
Obnovenie systému
z ponuky Štart systému Windows 7 na strane 9.
POZNÁMKA: Bitová kópia pre obnovenie zaberá časť pevného disku, ktorú nie je možné
využiť na ukladanie údajov.
● Médiá na obnovenie — Program Obnovenie systému spustite z médií, ktoré ste si vytvorili zo
súborov uložených na pevnom disku alebo ste si ich zakúpili samostatne. Postup vytvorenia
médií na obnovenie si pozrite na
Vytvorenie médií na obnovenie na strane 12
.
Možnosti programu Obnovenie systému
Pri pokusoch o obnovenie systému pomocou programu Obnovenie systému postupujte v
nasledujúcom poradí:
1. Prostredníctvom pevného disku z ponuky Štart systému Windows 7.
2. Pomocou jednotky pevného disku stlačením klávesu F11 na klávesnici počas spúšťania
systému.
3. Z médií na obnovenie, ktoré ste si vytvorili.
4. Prostredníctvom diskov pre obnovenie zakúpených od strediska podpory spoločnosti HP. Ak si
chcete zakúpiť disk obnovy systému, navštívte
http://www.hp.com/support.
Obnovenie systému z ponuky Štart systému Windows 7
UPOZORNENIE: Program Obnovenie systému odstráni všetky údaje a programy, ktoré ste si
vytvorili a nainštalovali po zakúpení. Všetky dôležité dáta si zazálohujte na vymeniteľný disk alebo na
kľúč USB.
SKWW Výber spôsobu obnovy systému 9

Ak počítač pracuje a systém Windows 7 reaguje, vykonajte Obnovenie systému podľa
nasledujúceho postupu.
1. Vypněte počítač.
2. Odpojte od počítača všetky periférne zariadenia, okrem monitora, klávesnice a myši.
3. Zapněte počítač.
4. Kliknite na Štart, Všetky programy, kliknite na Správca obnovy a napokon kliknite na Správca
obnovy. Aby program mohol pokračovať, kliknite na Áno, ak ste k tomu vyzvaný.
5. Pod Potrebujem okamžitú pomoc kliknite na Obnovenie systému.
6. Zvoľte Áno a potom na kliknite na položku Ďalej. Váš počítač sa reštartuje.
POZNÁMKA: Ak váš systém
nedeteguj
e oddiel obnovenia, vyzve vás na vloženie média na
obnovenie. Vložte disk alebo zasuňte kľúč USB, vyberte Áno a kliknutím na Ďalej reštartujte
počítač a spustite Správcu obnovenia z obnovovacieho disku alebo z kľúča USB. Ak používate
disky, po výzve vložte ďalší disk obnovovania systému.
7. Po reštartovaní počítača sa opäť zobrazí uvítacia obrazovka aplikácie Správca obnovy. Pod
Potrebujem okamžite pomoc vyberte Obnovenie systému. Ak ste boli vyzvaný zálohovať
svoje súbory a neurobili ste tak, vyberte Najprv zálohovať súbory (odporúčané) a potom
kliknite na Ďalej. Inak vyberte Obnoviť bez zálohovania súborov a kliknite na Ďalej.
8. Začne sa obnovovanie systému. Po ukončení obnovovania systému kliknutím na Dokončiť
reštartujte počítač.
9. Dokončite proces registrácie a počkajte, kým neuvidíte pracovnú plochu.
10. Potom vypnite počítač, znovu pripojte všetky periférne zariadenia a počítač zapnite.
Obnovenie systému pri spustení systému
UPOZORNENIE: Program Obnovenie systému odstráni všetky údaje a programy, ktoré ste si
vytvorili a nainštalovali po zakúpení. Všetky dôležité dáta si zazálohujte na vymeniteľný disk alebo na
kľúč USB.
Ak počítač pracuje ale systém Windows 7 neodpovedá, vykonajte obnovenie systému podľa
nasledujúceho postupu.
1. Vypnite počítač. Podľa potreby stlačte a podržte tlačidlo Vypínača až kým sa počítač úplne
nevypne.
2. Odpojte od počítača všetky periférne zariadenia, okrem monitora, klávesnice a myši.
3. Stlačením tlačidla Vypínača zapnite počítač.
4. Okamžite po zobrazení úplne prvej obrazovky s logtypom spoločnosti opakovane stláčajte
kláves F11 na klávesnici, kým sa na obrazovke neobjaví správa Windows načítava súbory...
5. Pod Potrebujem okamžitú pomoc kliknite na Obnovenie systému.
6. Ak ste boli vyzvaný zálohovať svoje súbory a neurobili ste tak, vyberte Najprv zálohovať
súbory (odporúčané) a potom kliknite na Ďalej. Inak vyberte Obnoviť bez zálohovania
súborov a kliknite na Ďalej.
7. Začne sa obnovovanie systému. Po ukončení obnovovania systému kliknutím na Dokončiť
reštartujte po
čítač.
10 Kapitola 3 Obnovenie systému SKWW

8. Dokončite proces registrácie a počkajte, kým neuvidíte pracovnú plochu.
9. Potom vypnite počítač, znovu pripojte všetky periférne zariadenia a počítač zapnite.
Obnovenie systému z médií pre obnovenie
UPOZORNENIE: Program Obnovenie systému odstráni všetky údaje a programy, ktoré ste si
vytvorili a nainštalovali po zakúpení. Všetky dôležité dáta si zazálohujte na vymeniteľný disk alebo na
kľúč USB.
Postup vytvorenia médií na obnovenie si pozrite na
Vytvorenie médií na obnovenie na strane 12
.
Postup Obnovenia systému pomocou médií na obnovenie:
1. Ak počítač pracuje, vytvorte si záložné DVD alebo zálohovací pamäťový kľúč USB so všetkými
dátovými súbormi, ktoré si chcete uložiť. Zálohovací disk potom vyberte zo zásuvky jednotky.
2. Ak používate obnovovacie DVD, vložte obnovovací disk č.1 do zásuvky jednotky DVD a zatvorte
ju. Alebo, ak používate pamäťový kľúč USB, zasuňte ho do portu USB.
3. Ak počítač funguje, kliknite na Štart, Kliknite na Šípka vedľa Vypnúť a napokon kliknite na
Vypnúť. Alebo, ak počítač nereaguje, stlačte a podržte tlačidlo Vypínača približne na 5 sekúnd,
alebo kým sa počítač nevypne.
4. Odpojte od počítača všetky periférne zariadenia, okrem monitora, klávesnice a myši.
5. Stlačením tlačidla Vypínača zapnite počítač. Ak používate obnovovací disk DVD, počítač
automaticky spustí Správca obnovy z disku. Prejdite na krok 7.
6. Ak používate aplikáciu Obnovenie systému z pamäťového kľúča USB, pri zapínaní počítača
stlačte kláves Esc, aby sa vyvolala ponuka pri spustení. Klávesmi so šípkami vyberte zariadenie
USB a stlačte kláves Enter, aby sa systém zaviedol z tohto zariadenia.
7. Ak ste vyzvaný zvoliť medzi spustením Systému obnovy z disku alebo z pevného disku, vyberte
Spustiť program z disku a kliknite na Ďalej.
8. Pod Potrebujem okamžitú pomoc kliknite na Resetovanie na nastavenia z výroby.
9. Ak ste boli vyzvaný zálohovať svoje súbory a neurobili ste tak, vyberte Najprv zálohovať
súbory (odporúčané) a potom kliknite na Ďalej. Inak vyberte Obnoviť bez zálohovania
súborov a kliknite na Ďalej.
10. Ak sa zobrazí výzva, aby ste vložili ďalší obnovovací disk, urobte to.
11. Po skončení programu Správca obnovenia vyberte zo systému všetky obnovovacie disky.
12. Kliknutím na tlačidlo Dokončiť reštartujte počítač.
Médiá na obnovenie
Médiá na obnovenie si možno vytvoriť na prázdnych diskoch DVD alebo na pamäťovom kľúči USB
(buď jedna alebo druhá z týchto možností, nie obe). Súbor médií si vytvorte z obnovovacieho obrazu
uloženého na pevnom disku. Táto bitová kópia obsahuje súbory operačného systému a softvérových
programov, ktoré boli pôvodne nainštalované do počítača vo výrobe. Môžete si vytvoriť iba jednu
súpravu diskov na obnovenie počítača a disky môžu byť použité
iba
s týmto počítačom. Médiá na
obnovenie si uložte na bezpečné miesto.
POZNÁMKA: Niektoré funkcie nemusia byť na vašom systéme dostupné, hlavne tie, ktoré sú
zaslané bez verzie Microsoft Windows.
SKWW Médiá na obnovenie 11

Voľba médií na obnovenie
● Ak chcete vytvoriť disky na obnovu, musí váš počítač mať DVD zapisovačku a musíte používať
len vysoko kvalitné a prázdne DVD+R alebo DVD-R disky.
POZNÁMKA:
Nemôžete
používať CD alebo DVD+RW, DVD-RW, DVD+RW DL, DVD-RW DL,
DVD+R DL, alebo DVD-R DL disky na vytvorenie disku obnovy.
●
Pri zhotovovaní súpravy obnovovacích diskov používajte len vysoko kvalitné disky. Je normálne,
že disky môžu byť zamietnuté, ak nie sú bez poškodenia. Môžete byť požiadaní na vloženie
nového čistého disku.
●
Počet diskov v súprave diskov pre obnovenie závisí od modelu počítača (štandardne 1-3 DVD
disky). Program na zhotovenie diskov vám oznámi počet prázdnych diskov potrebných na
vytvorenie súpravy.
●
Máte na výber aj možnosť vytvoriť si pamäťový kľúč USB na obnovenie pri použití vysoko
kvalitného prázdneho pamäťového kľúča USB. Ak používate pamäťový kľúč USB, program vám
oznámi kapacitu jednotky potrebnú na uloženie všetkých dát (minimálne 8 GB).
POZNÁMKA: Procesu vytvorenia disku obnovy trvá určitý čas, kým si overí, že informácie
zapísané na disku sú správne. Tento proces môžete kedykoľvek ukončiť. Pri ďalšom spustení
programu postup začína od miesta, kde bol ukončený.
Vytvorenie médií na obnovenie
Postup vytvorenia diskov pre obnovenie:
1. Ukončite všetky spustené programy.
2. Kliknite na Štart > Všetky programy, vyberte Správca obnovovania a napokon sa dotknite
Vytváranie médií na obnovenie. Aby program mohol pokračovať, kliknite na Áno, ak ste k
tomu vyzvaný.
3. Zvoľte Vytvoriť médiá na obnovenie použitím prázdnych DVD a kliknite na Ďalej.
4. Dodržiavajte pokyny na obrazovke. Označte si každý vytvorený disk (napríklad Obnovenie 1,
Obnovenie 2).
Postup vytvorenia pamäťového kľúča USB na obnovenie:
1. Ukončite všetky spustené programy.
2. Zasuňte pamäťový kľúč USB do portu USB na počítači.
3. Kliknite na Štart > Všetky programy, vyberte Správca obnovovania a napokon sa dotknite
Vytváranie médií na obnovenie.
4. Zvoľte Vytvoriť médiá na obnovenie použitím pamäťového kľúča USB a zvoľte Ďalej.
5. Zvoľte pamäťový kľú
č USB zo zoznamu médií. Program vám oznámi, koľko pamäte potrebujete
na vytvorenie disku na obnovenie. Ak pamäťový kľúč USB nemá dostatok úložného priestoru (8
GB je minimum), na obrazovke sa zobrazí v sivej farbe. Kliknite na Ďalej.
POZNÁMKA: Aplikácia Vytváranie médií pre obnovenie preformátuje kľúč flash disk a vymaže
z neho všetky súbory.
6. Dodržiavajte pokyny na obrazovke. Dbajte na označenie pamäťového kľúča USB a na jeho
uloženie na bezpečnom mieste.
POZNÁMKA: Nepoužívajte na vytváranie obnovovacích médií pamäťové karty. Je možné, že
systém sa nedokáže spustiť z pamäťovej karty a nebudete tak môcť spustiť obnovenie systému.
12 Kapitola 3 Obnovenie systému SKWW

4Údržba
Za účelom zachovania vysokej výkonnosti vášho počítača je dôležité na ňom vykonávať jednoduchú
údržbu
Časové plány a úlohy
Na správne vykonávanie údržby v odporúčaných intervaloch dodržiavajte tieto pokyny.
Týždenne Vyčistenie softvéru Odstráňte zbytočné a dočasné súbory, ktoré sa postupne nahromadia a
spomaľujú systém, pomocou programu Čistenie disku alebo bezpečných
čistiacich programov od iných výrobcov. Skontrolujte tiež, či nemáte programy,
ktoré už nepoužívate, a odinštalujte ich.
Defragmentácia Na udržiavanie pevného disku v dobrom stave a zvýšenie výkonu systému
spustite Defragmentáciu disku. Časté vykonávanie tejto úlohy systém
neohrozuje.
Antivírusová kontrola Týždenné vykonávanie kompletnej antivírusovej kontroly, aby ste odhalili vírusy,
ktoré by sa mohli nepozorovane dostať do systému. Väčšina antivírusových
programov obsahuje plánovaciu funkciu na automatické sledovanie kontroly.
Mesačne Čistenie hardvéru Počítač dôkladne zvnútra a zvonka vyčistite.
Aktualizácie softvéru Používajte službu Aktualizácia systému Windows na opravu chýb a zvýšenie
výkonu systému. Nezabudnite si ani skontrolovať aktualizácie ovládačov
hardvéru a nové verzie vašich obľúbených programov.
Aktualizácia systému
Windows
Každý mesiac spustite aktualizáciu systému Windows a nainštalujte si
aktualizácie.
Diagnostika pevného
disku
Niekedy Diagnostika pevného disku už v predstihu zachytí zlyhávajúci pevný
disk.
Ročne Program Obnova
systému
Časom, v závislosti od používania počítača, sa však môže stať, že systém tak či
tak uviazne na mŕtvom bode. Na úplne vyčistenie inštalácie vášho operačného
systému Windows a jeho obnovenie do pôvodnej konfigurácie pri prvom zapnutí
použite program Obnovenie systému. Pred spustením programu Obnovenie
systému si zálohujte dôležité dátové súbory. Ďalšie podrobnosti si pozrite na
Obnovenie systému na strane 9.
Podľa potreby Zálohovanie vaších dát Použite softvér na zaznamenávanie (resp. „napaľovanie“) diskov CD alebo DVD,
ktorý máte nainštalovaný v počítači na vytvorenie diskov so záložnou kópiou
dôležitých informácií, vrátane osobných súborov, e-mailových správ a
obľúbených internetových záložiek. Údaje môžete tiež presunúť na externý pevný
disk.
Udržiavanie počítača bez znečistenia, prachu a
nadmerného tepla
Udržiavanie vášho počítača bez znečistenia, prachu a nadmerného tepla predĺži jeho životnosť.
Prach, zvieracia srsť a iné čiastočky sa môžu usadzovať a vytvárať tak efekt prikrývky; výsledkom
toho môže byť prehriatie súčiastok a v prípade myši alebo klávesnice neplynulá alebo neefektívna
funkčnosť. Raz za mesiac skontrolujte viditeľné znaky prachu a usadenín vo vašom prístroji a
približne každé tri mesiace ho vyčistite. Pre viac pokynov o čistení, navštívte
www.hp.com/support.
SKWW Časové plány a úlohy 13

Čistenie počítača a monitora
Pri čistení počítača a monitoru nasledujte tieto kroky:
1. Odpojte napájanie počítača a monitoru.
2. Ak chcete očistiť obrazovku monitora, použite čistú a suchú handričku. Vodu nepoužívajte na
obrazovku monitora. Pre dôkladnejšie čistenie použite čistú handričku a antistatický čistiaci
prostriedok na čistejnie obrazovky.
3. Pomocou čistej, suchej handry poutierajte skrinku počítača a monitora.
POZNÁMKA: Ak chcete odstrániť pozostatky nálepiek alebo únikov na počítači alebo
monitore, použite izopropylový (trenie) alkohol handričku, ktorá nepúšťa vlákna.
Čistenie vetracích otvoroch počítača
Vetracie otvory slúžia na chladenie počítača. Udržiavajte tieto otvory čisté pomocou malého vysávača
na batérie. (Vysávač na batérie znižuje riziko úrazu elektrickým prúdom.)
1. Povysávajte otvory na skrinke počítača.
2. Odstráňte všetky nečistoty, ktoré sa nahromadili v okolí konektorov počítača (napr. konektory
Ethernetu a USB).
Čistenie klávesnice a myši
Pri čistení klávesov klávesnice použite najslabšie nastavenie vysávača, aby ste zabránili odstráneniu
klávesov a pružín.
1. Povysávajte priestor medzi klávesmi a pozdĺž drážok.
2. Pomocou čistej, suchej handry a izopropylového alkoholu (trenie) očistite usadeniny na
klávesoch a pozdĺž hrán.
3. Pretrite telo myšky a jej kábel pomocou čistiacich handričiek.
V prípade, že máte guľôčkovú myš, vyčistite guľôčku a vnútorné valčeky.
1. Otočte mysku spodkom nahor a krúžok guličky otočte v protismere hodinových ručičiek a potom
ho vyberte a uvoľnite guličku.
2. Guľôčku očistite mydlom a teplou vodou.
3. Valčeky vo vnútri myši očistite bavlnenou utierkou namočenou do izopropyl alkoholu (trenie).
4. Po úplnom vyschnutí guličky a valčekov myš opäť zmontujte dokopy.
Čistenie dotykovej obrazovky (len vybrané modely)
UPOZORNENIE: Nestriekajte ani nevylievajte čistiaci prostriedok priamo na obrazovku; nastriekajte
čistiaci prostriedok na handričku, a až potom utrite strany a povrch dotykovej obrazovky.
Na čistenie strán alebo povrchu obrazovky nikdy nepoužívajte brúsny čistiaci prostriedok alebo
handričku, pretože by sa tým mohla poškodiť dotyková obrazovka.
14 Kapitola 4 Údržba SKWW

Pri čistení dotykovej obrazovky postupujte podľa týchto krokov:
1. Vypnite počítač. Poklepte na tlačidlo Štart a potom na tlačidlo Vypnúť.
2. Odpojte napájací kábel zo stenovej zásuvky.
3. Na mäkkú handričku na čistenie dotykovej obrazovky nastriekajte malé množstvo slabého
čistiaceho prostriedku na sklo.
4. Utrite povrch a ľavú aj pravú stranu dotykovej obrazovky, aby sa odstránila špina, odtlačky
prstov a iné nečistoty, ktoré by mohli zhoršiť rozlíšenie dotykovej funkcie obrazovky.
SKWW Čistenie dotykovej obrazovky (len vybrané modely) 15
-
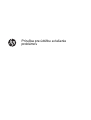 1
1
-
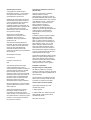 2
2
-
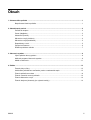 3
3
-
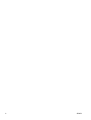 4
4
-
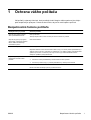 5
5
-
 6
6
-
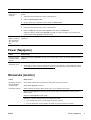 7
7
-
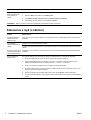 8
8
-
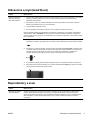 9
9
-
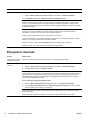 10
10
-
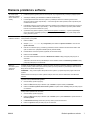 11
11
-
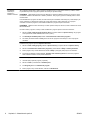 12
12
-
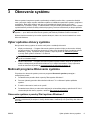 13
13
-
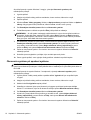 14
14
-
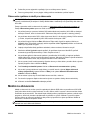 15
15
-
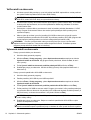 16
16
-
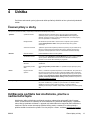 17
17
-
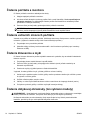 18
18
-
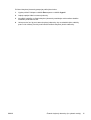 19
19
HP Omni 27-1025la Desktop PC Troubleshooting guide
- Typ
- Troubleshooting guide
Súvisiace články
-
HP Pavilion Elite HPE-320ch Desktop PC Stručná príručka spustenia
-
HP ZBook 17 G2 Mobile Workstation Používateľská príručka
-
HP rp3000 Point of Sale System Troubleshooting guide
-
HP Stream Mini Desktop - 200-020jp (ENERGY STAR) Používateľská príručka
-
HP ZBook 17 G2 Mobile Workstation Používateľská príručka
-
HP EliteBook Folio 1020 G1 Special Edition Notebook PC (ENERGY STAR) Používateľská príručka
-
HP EliteBook Folio 1040 G2 Notebook PC (ENERGY STAR) Používateľská príručka
-
HP EliteBook Folio 1040 G1 Notebook PC (ENERGY STAR) Používateľská príručka
-
HP ZBook 15u G2 Mobile Workstation Bundle Používateľská príručka
-
HP OMEN Notebook - 15-5250nx (ENERGY STAR) Používateľská príručka