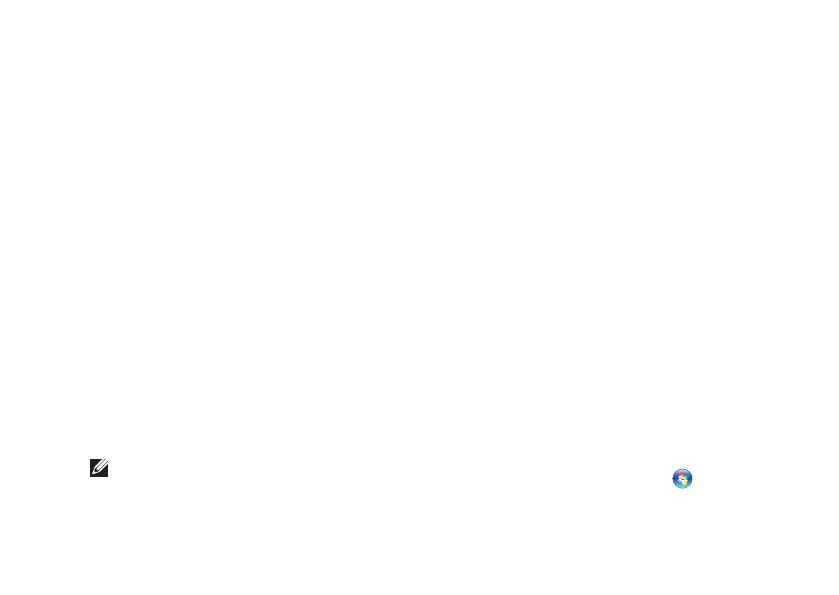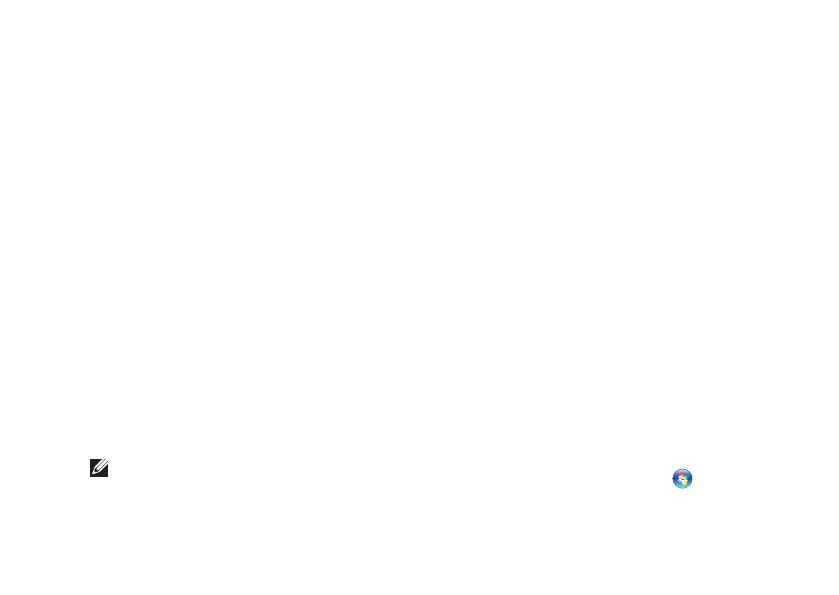
13
Instalace a nastavení stolního počítače Inspiron™
k Internetu prostřednictvím družicového
televizního systému.
Vytáčené• (komutované) připojení, které
poskytuje přístup k Internetu prostřednictvím
standardní telefonní linky. Vytáčené
(komutované) připojení je podstatně
pomalejší než připojení DSL, kabelovým
nebo satelitním modemem. Počítač není
vybaven integrovaným modemem. Pro
vytáčené připojení musíte u tohoto počítače
používat volitelný modem USB.
Bezdrátová připojení LAN (WLAN), která •
poskytují přístup k Internetu pomocí
bezdrátové technologie WiFi 802.11.
Podpora bezdrátové sítě Wireless LAN
vyžaduje volitelné interní součásti, které
mohou, ale nemusí být nainstalovány
v počítači na základě vašeho rozhodnutí
v době nákupu počítače.
POZNÁMKA: Pokud externí modem
USB ani síťový adaptér WLAN nejsou
součástí vaší původní objednávky, můžete
si je zakoupit na webových stránkách
společnosti Dell www.dell.com.
Nastavení drátového připojení k Internetu
Jestliže používáte telefonické připojení
k síti, připojte před nastavením připojení
k Internetu telefonní linku k externímu
modemu USB (volitelný) a do telefonní
zásuvky ve zdi. Pokud využíváte připojení
prostřednictví modemu DSL, kabelového
nebo satelitního modemu, kontaktujte
svého poskytovatele připojení k Internetu
nebo operátora mobilních telefonních
služeb a vyžádejte si pokyny pro připojení.
Nastavení bezdrátového připojení
Než použijte bezdrátové připojení
k Internetu, je nutné připojit bezdrátový
směrovač. Nastavení připojení
k bezdrátovému směrovači:
Uložte a zavřete všechny otevřené 1.
soubory a ukončete všechny spuštěné
aplikace.
Klepněte na položky 2. Start
→
Připojit.
Postupujte podle pokynů na obrazovce 3.
a dokončete nastavení.