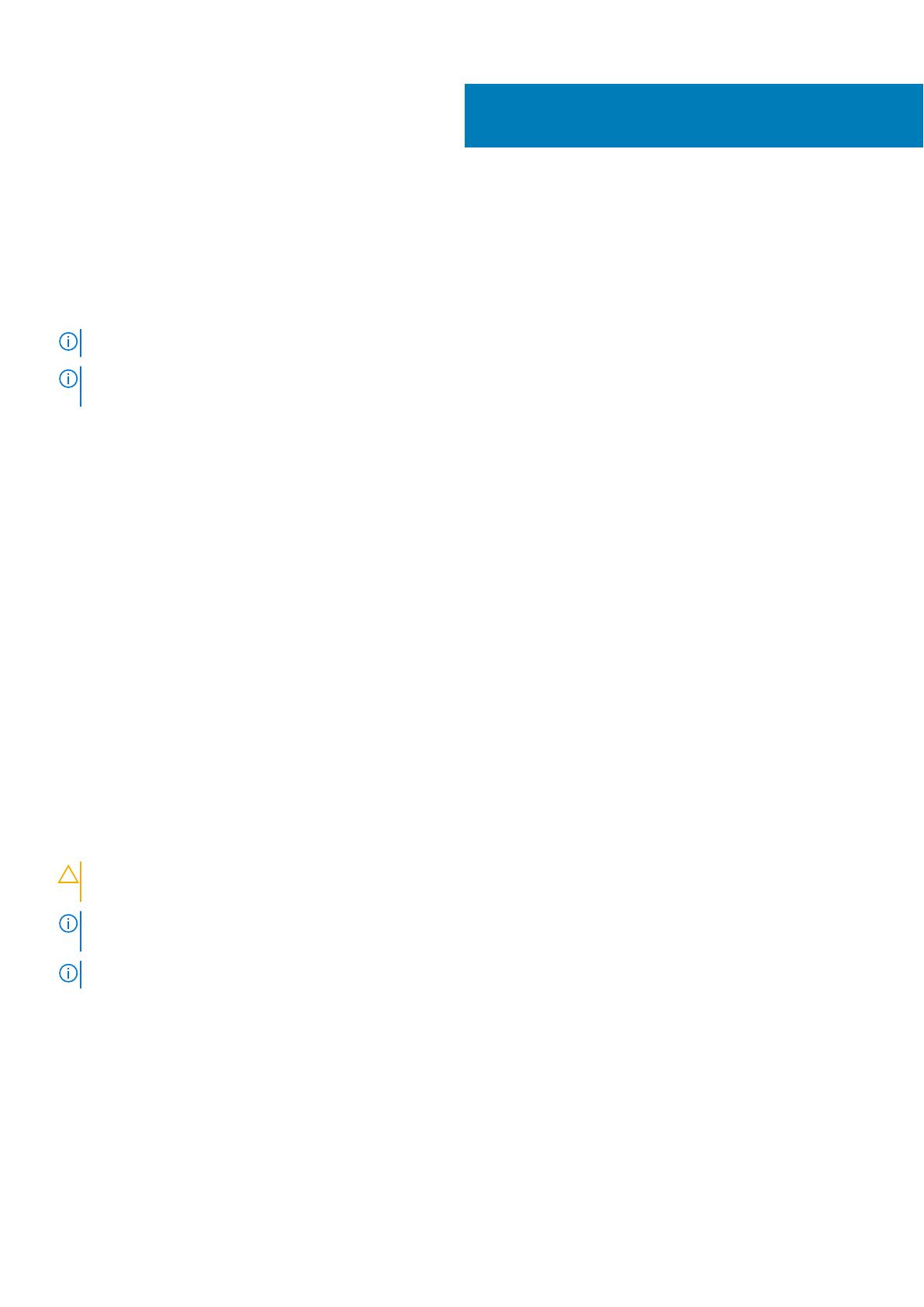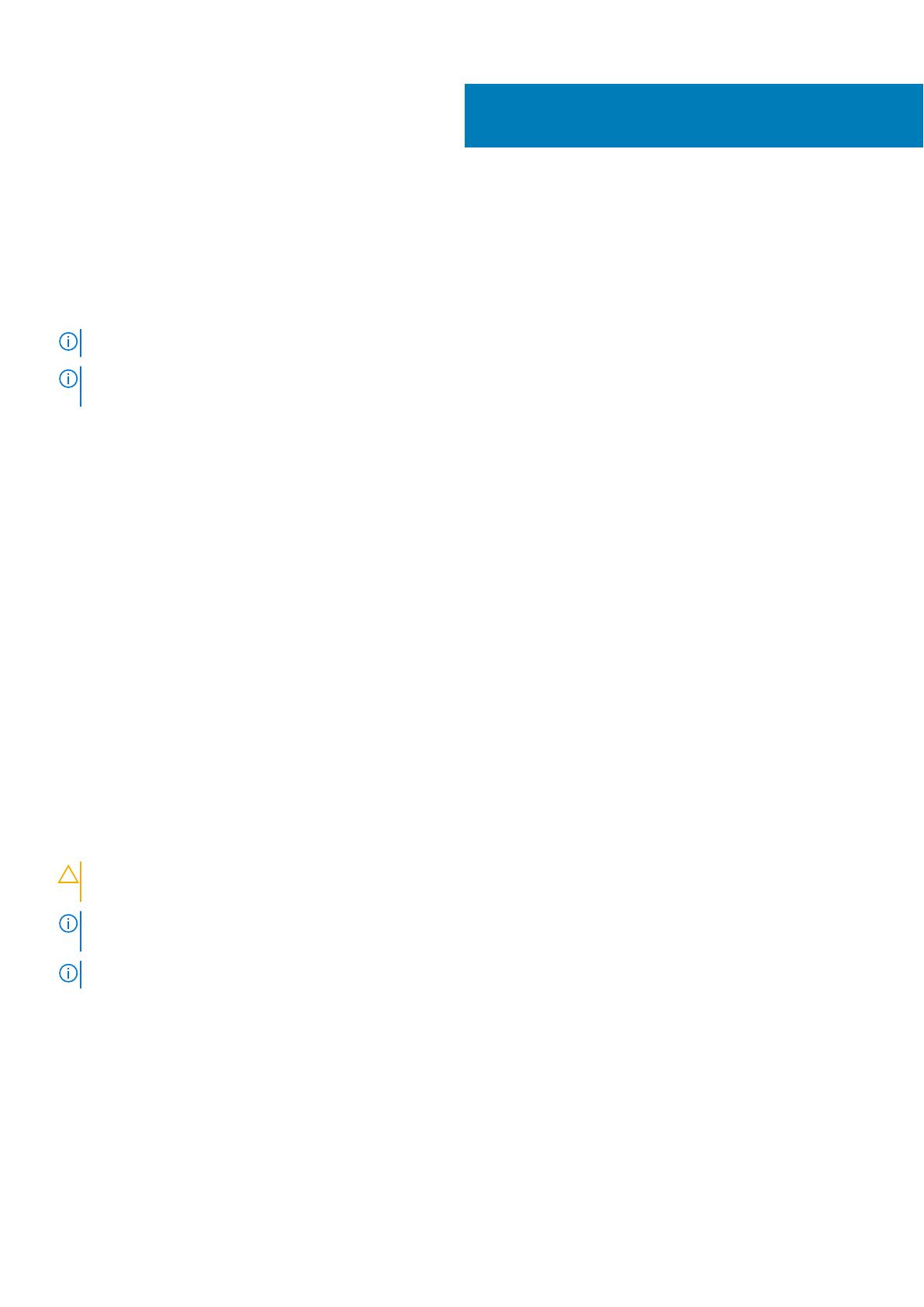
Vytvorte jednotku obnovenia USB pre systém
Windows
Vytvorte si obnovovaciu jednotku určenú na opravu problémov, ktoré sa môžu v systéme Windows vyskytnúť. Na vytvorenie jednotky
obnovenia je potrebný prázdny USB kľúč s minimálnou kapacitou 16 GB.
POZNÁMKA: Dokončenie tohto procesu môže trvať až jednu hodinu.
POZNÁMKA: Nasledujúce kroky sa môžu líšiť v závislosti od verzie nainštalovaného systému Windows. Najnovšie pokyny nájdete na
stránke podpory spoločnosti Microsoft.
1. Pripojte USB kľúč k počítaču.
2. Vo vyhľadávaní Windows zadajte výraz Recovery (Obnovenie).
3. Vo výsledkoch vyhľadávania kliknite na Create a recovery drive (Vytvoriť obnovovaciu jednotku).
Zobrazí sa okno User Account Control (Ovládanie používateľských kont).
4. Pokračujte kliknutím na možnosť Yes (Áno).
Zobrazí sa okno Recovery Drive (Obnovovacia jednotka).
5. Zvoľte položku Back up system files to the recovery drive (Zálohovať systémové súbory na obnovovaciu jednotku) a kliknite na
Next (Ďalej).
6. Stlačte možnosť USB flash drive (USB kľúč) a kliknite na Next (Ďalej).
Zobrazí sa hlásenie s upozornením, že všetky dáta na USB kľúči budú vymazané.
7. Kliknite na možnosť Create (Vytvoriť).
8. Kliknite na položku Finish (Dokončiť).
Viac informácií o preinštalovaní systému Windows pomocou USB kľúča s obrazom na obnovenie systému nájdete v časti Riešenie
problémov v Servisnej príručke vášho produktu, ktorá je dostupná na webovej stránke www.dell.com/support/manuals.
Témy:
• Preinštalovanie systému Windows pomocou obnovovacieho média USB
Preinštalovanie systému Windows pomocou
obnovovacieho média USB
VAROVANIE:
Tento proces slúži na formátovanie pevného disku a odstránenie všetkých dát v počítači. Nezabudnite si
pred spustením tejto úlohy zálohovať svoje údaje v počítači.
POZNÁMKA: Pred preinštalovaním systému Windows skontrolujte, že váš počítač má viac než 2 GB pamäte a disponuje viac než
32 GB ukladacieho priestoru.
POZNÁMKA: Dokončenie tohto procesu môže trvať až hodinu a váš počítač sa počas procesu obnovy reštartuje.
1. Pripojte si obnovovacie médium USB k počítaču.
2. Reštartujte počítač.
3. Po zobrazení loga spoločnosti Dell na obrazovke stlačte tlačidlo F12, aby ste sa dostali do ponuky zavádzania systému.
Zobrazí sa hlásenie Preparing one-time boot menu (Pripravuje sa ponuka jednorazového zavádzania).
4. Po načítaní ponuky zavádzania zvoľte v časti UEFI BOOT (ZAVEDENIE UEFI) možnosť USB obnovovacieho zariadenia.
Systém sa reštartuje a následne sa zobrazí ponuka Choose the keyboard layout (Zvoľte si rozloženie klávesnice).
5. Zvoľte si rozloženie klávesnice.
6. Na obrazovke Choose an option (Zvoľte si možnosť) kliknite na položku Troubleshoot (Riešenie problémov).
7. Kliknite na možnosť Recover from a drive (Obnoviť z disku).
2
Vytvorte jednotku obnovenia USB pre systém Windows 7