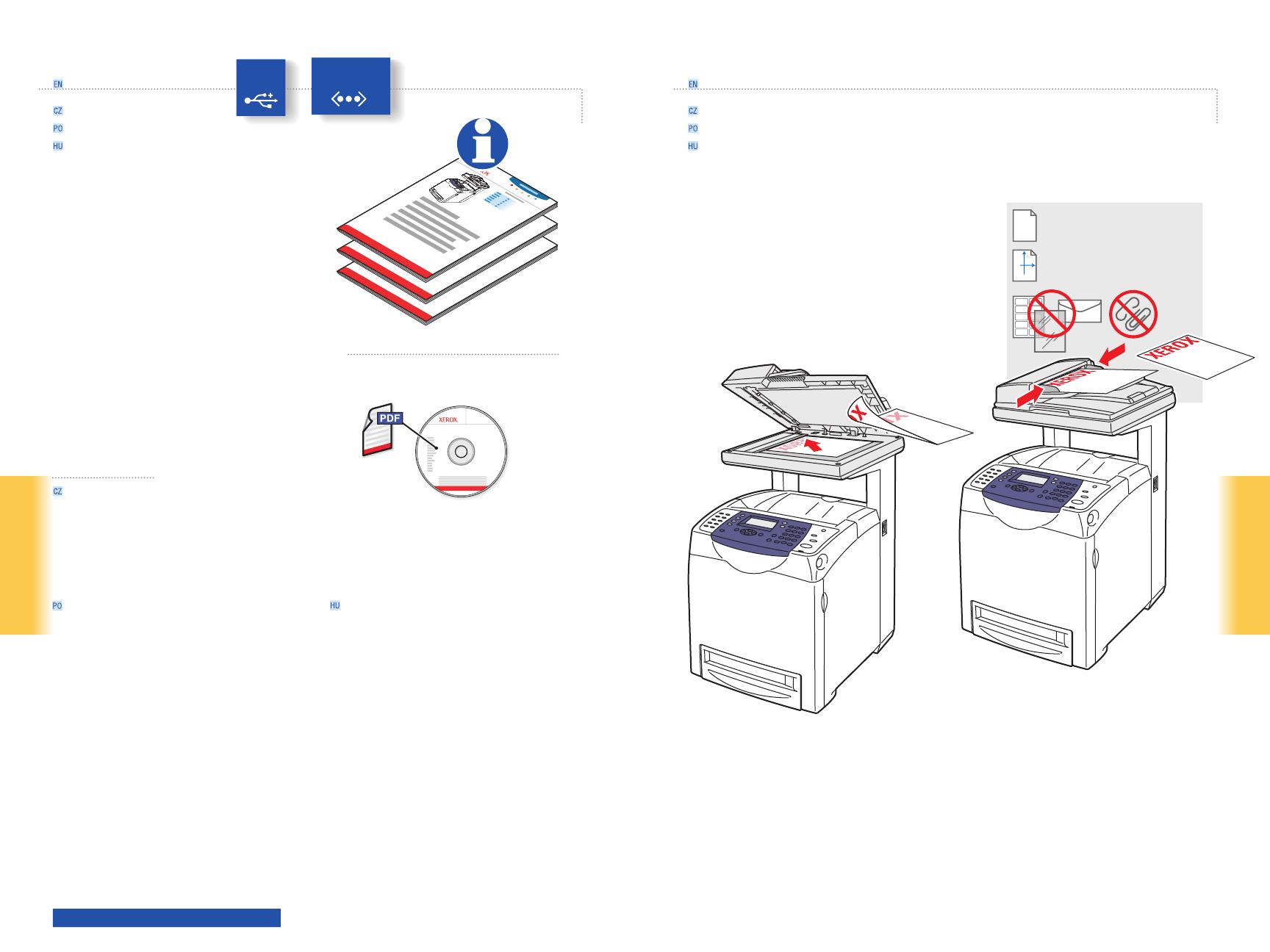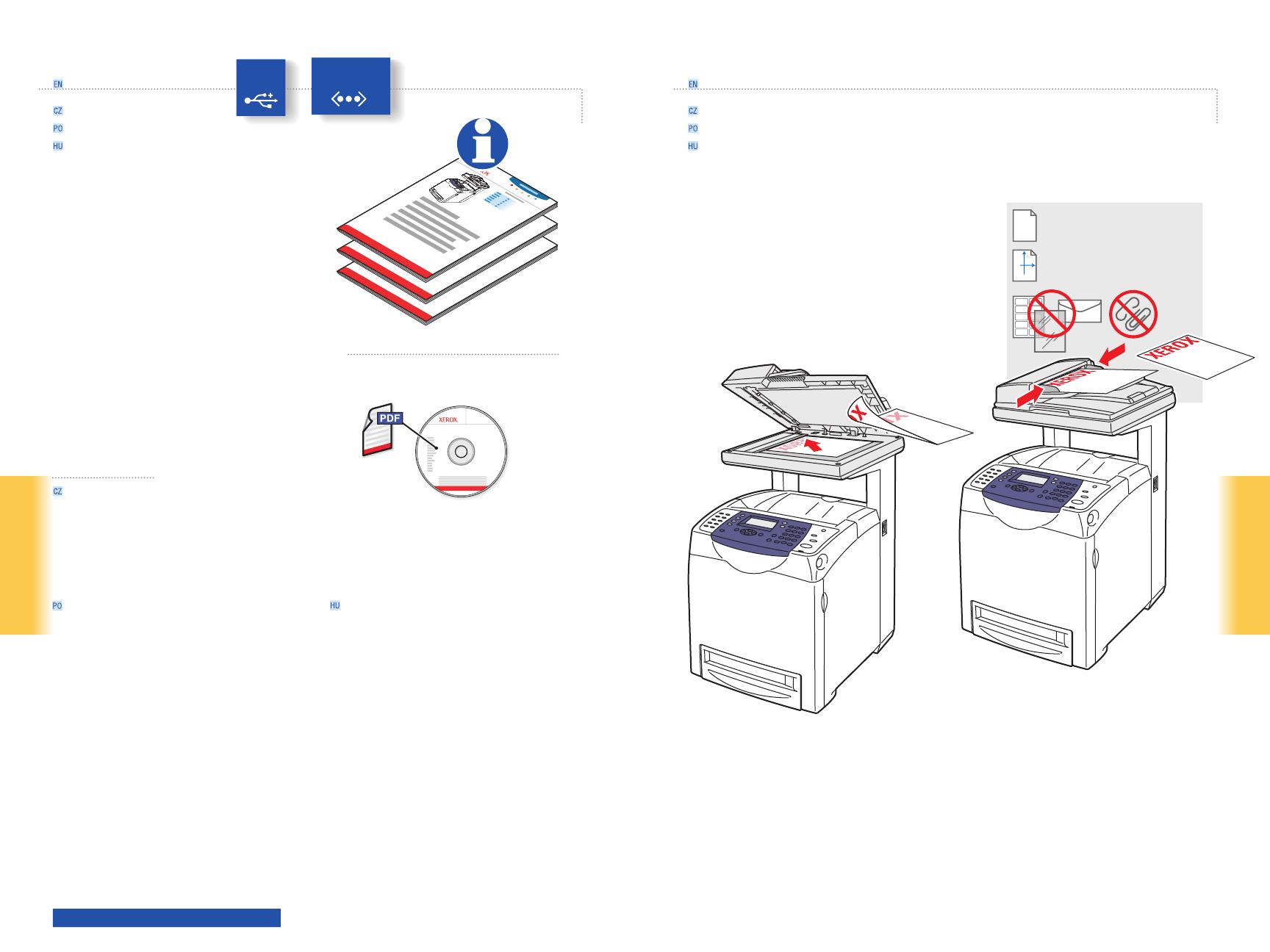
7
Scanning
Scanning
063-0000-00a
Phaser
®
6180MFP Software and
Documentation CD-ROM
Printer Drivers
and Utilities
Installation Video
Win dow s
®
,
Mac OS
®
65 – 120 g/m
2
(17 – 32 lb. Bond)
H
W
W: 148 – 216 mm (4.1 – 8.5 in.)
H: 210 – 355.6 mm (8.3 – 14 in.)
USB
Ethernet
www.xerox.com/office/6180MFPsupport
S nímání
S kanowanie
S zkennelés
Scanning
Depending on the printer’s
connection (USB or Ethernet), you
can send scanned files directly from
the printer’s control panel to a
computer, an FTP server, or to
email. You can also scan directly
into an application from a
computer. To set up scanning for
your connection, see the Features
Setup Guide (printed booklet or
web) or Scanning in the User
Guide.
Depending on the printer’s
connection (USB or Ethernet), you
can send scanned files directly from
the printer’s control panel to a
computer, an FTP server, or to
email. You can also scan directly
into an application from a
computer. To set up scanning for
your connection, see the Features
Setup Guide (printed booklet or
web) or Scanning in the User
Guide.
Loading the original
Vložení předlohy
Ładowanie oryginału
Az eredeti dokumentum behelyezése
V závislosti na připojení tiskárny (USB nebo Ethernet)
je možné nasnímané soubory odeslat přímo z
ovládacího panelu tiskárny do počítače, serveru FTP
nebo e-mailu. Lze také snímat z počítače přímo do
aplikace. Před nastavením snímání pro konkrétní
připojení si prostudujte příručku k nastavení funkcí
(tištěná brožura nebo na webu) nebo oddíl Snímání
v uživatelské příručce.
W zależności od połączenia drukarki (USB lub
Ethernet) można wysyłać zeskanowane pliki
bezpośrednio z panelu sterowania drukarki do
komputera, serwera FTP lub w postaci wiadomości
e-mail. Korzystając z komputera można również
skanować bezpośrednio do aplikacji. Aby
skonfigurować skanowanie dla danego połączenia,
patrz Podręcznik konfigurowania funkcji (drukowana
broszura lub strona web) lub Sk anowanie w
podręczniku użytkownika.
A nyomtató csatlakoztatásától (USB vagy Ethernet)
függően a beszekennelt fájlokat a nyomtató
vezérlőpaneléről közvetlenül számítógépre, FTP
kiszolgálóra vagy e-mailbe küldheti. Számítógépről
közvetlenül alkalmazásba is szkennelhet. A
kapcsolatnak megfelelő szkennelési beállításokkal
kapcsolatban lásd a Funkciók beállítása útmutatót
(nyomtatott füzet vagy web) vagy a Felhasználói
útmutató Szkennelés fejezetét.